Slik deaktiverer du Wi-Fi-skanning for Google-plassering på Android

Det er noen viktige avanserte alternativer begravet i Android-enhetens Wi-Fi-innstillinger. Chief blant disse er muligheten til å deaktivere Wi-Fi-skanning for Googles plasseringstjeneste.
I et nøtteskall betyr Wi-Fi-skanning at plassering og andre apper kan skanne etter Wi-Fi-nettverk, selv når din Enhets Wi-Fi-radio er slått av. Dermed kan telefonen eller nettbrettet ditt fortsatt samle posisjonsdata og samle en generell ide om dine komme og drømmer. Vi hadde en ærlig undersøkelse av stedsporingsloggen i en tidligere artikkel, bare hvis du er interessert i å lære mer.
Formålet med Wi-Fi-skanning er å hjelpe Google å finne telefonen din eller nettbrettet mer nøyaktig enn om det var bare å gå av mobilnett. Hvis du aktiverer GPS-posisjonssporing, er alt et ganske høyt punkt, men GPS er veldig batteridrevet, og at Wi-Fi-radioen er aktivert når du er ute og om, er også.
Wi-Fi-skanning er Det betyr at noen av dere kanskje ikke vil ha denne funksjonen, slik at du kan deaktivere den ved å åpne Android's Wi-Fi-innstillinger og trykke på " Avansert "alternativ.
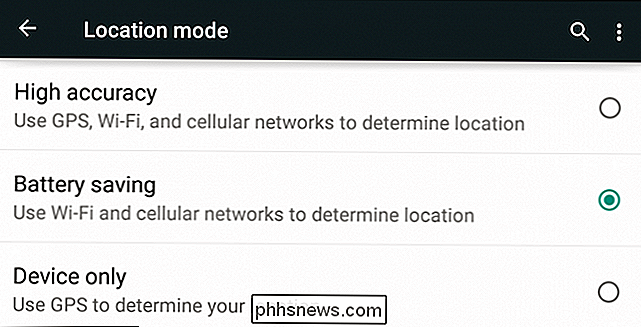
Nå, i de avanserte alternativene for Wi-Fi, deaktiver" skanning alltid tilgjengelig. "
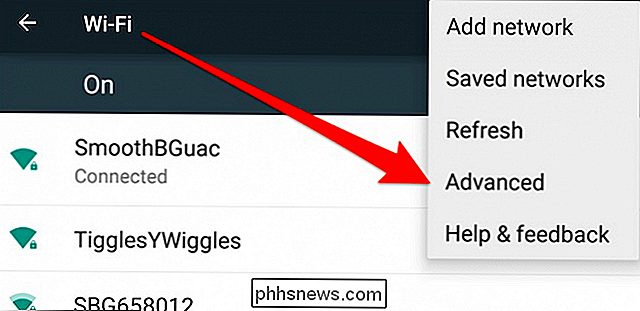
Vi vil understreke at dette ikke slår av Google-lokaliseringsrapportering. Videre vil du ikke nødvendigvis helt deaktivere funksjonen for stedet helt, fordi du mister mye funksjonalitet.
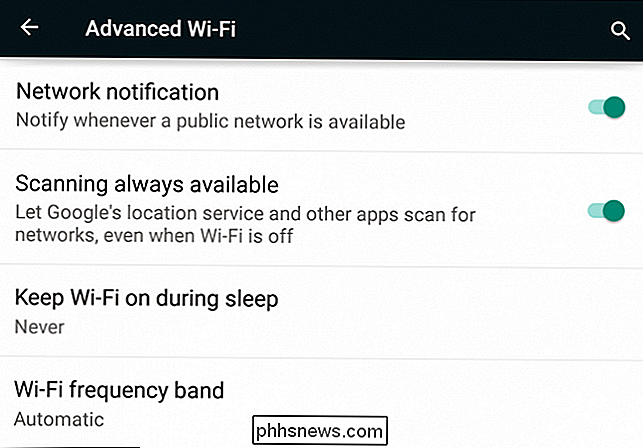
Det beste kompromisset er å forlate stedet på "batteribesparing", slå av Wi-Fi-skanning og deaktiver plasseringsrapportering. Igjen bør du lese vår artikkel om hvordan du gjør det.
La oss fokusere på de andre alternativene i de avanserte Wi-Fi-innstillingene.
Andre avanserte Wi-Fi-innstillinger
Legg merke til den første avanserte alternativet lar deg deaktivere varsler når enheten finner et åpent nettverk. Det er ikke mye å forklare her. I utgangspunktet, hvis du blir irritert når enheten annonserer et åpent Wi-Fi-nettverk, vil deaktivere dette alternativet forhindre det.
Hvis du er interessert i å spare batterilevetid, men du vil forlate Wi-Fi (ikke Wi- Fi-skanning) aktivert, kan du trykke på "Fortsett Wi-Fi på under søvn" og velg "aldri" eller "bare når du er plugget inn."
Hvis du velger "aldri", vil Wi-Fi aktiveres når du vekker enheten opp. Vi ber deg om å lese denne artikkelen hvis du er interessert i å vite mer om hvordan du forlenge batterilevetiden når du ikke bruker enheten.
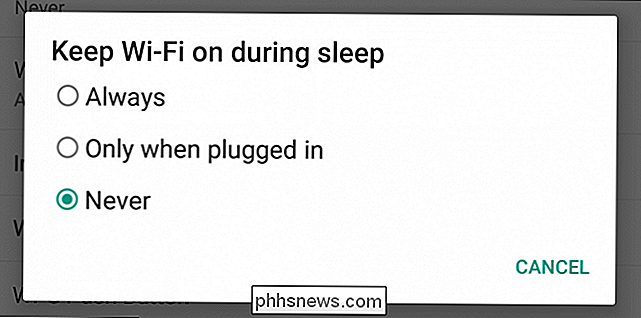
Hvis du vil begrense enheten til å bare skanne etter 2,4 GHz Wi-Fi-nettverk eller 5GHz Wi-Fi-nettverk, så vil "Wi-Fi-frekvensbånd" gi deg det alternativet.
Hvis du bare velger "Bare 5 gHz", vil du bare vise nettverk i nærheten av kringkasting med 5 GHz frekvens.
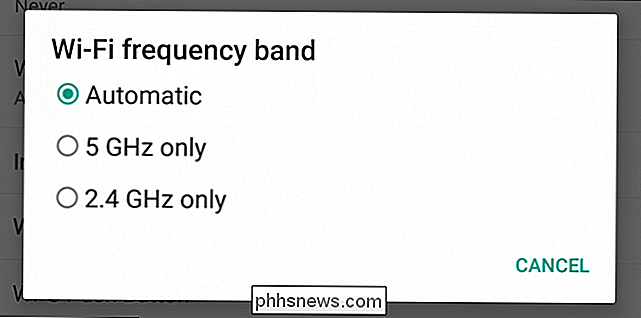
.
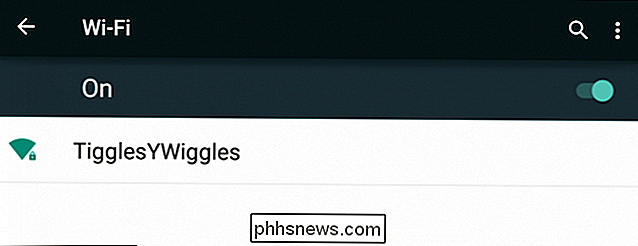
La oss se de resterende alternativene i de avanserte Wi-Fi-innstillingene.
Først er det alternativet "installer sertifikater", som ifølge Googles hjelpeside: "Du kan bruke digitale sertifikater til å identifisere enheten din for en rekke formål, inkludert VPN- eller Wi-Fi-nettverkstilgang, samt godkjenning til servere av apper som e-post eller Chrome. "Bunnlinjen, du vil sannsynligvis aldri bruke denne funksjonen.
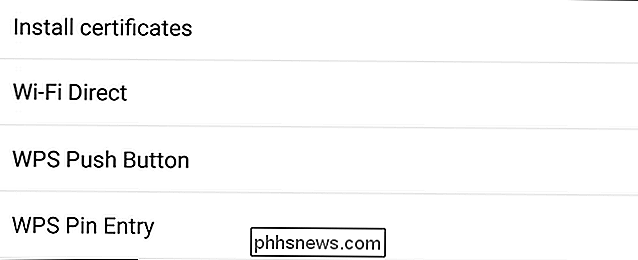
Wi-Fi Direct er også en annen uheraldet funksjon du kan aldri bruke. Wi-Fi Direct er relatert til et ad hoc-oppsett, som lar deg koble enheten til andre Wi-Fi Direct-enheter uten en Internett-tilkobling. Hvis du for eksempel vil skrive ut noe til en Wi-Fi Direct-skriver, kan du gjøre det uten å koble til et Wi-Fi-nettverk først.
De to siste alternativene har å gjøre med Wi-Fi Protected Setup eller WPS. WPS lar deg koble en enhet til en router uten å skrive inn et passord. Du aktiverer denne funksjonen ved å trykke på den og deretter trykke WPS-knappen på ruteren din.
Alternativt, hvis ruteren tillater det, kan du skrive inn en WPS-PIN på ruterenes administrasjonsgrensesnitt og koble den måten, liksom å knytte noen Bluetooth-enheter.
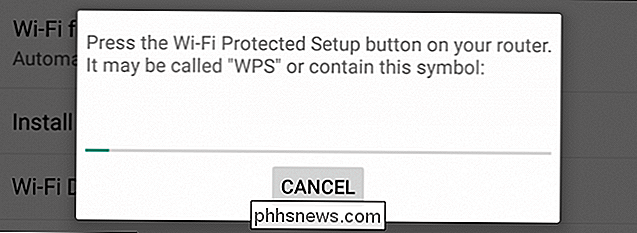
Det siste elementet du finner på de avanserte Wi-Fi-alternativene, er enhetens MAC-adresse og IP-adresse. Hvis du lurer på hva disse er, og hvor du finner dem, vet du nå.
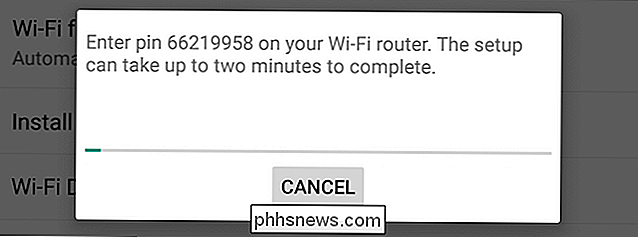
Mens fokuset i denne artikkelen er å fortelle deg hvordan du deaktiverer Wi-Fi-skanning, pakker Android mange andre alternativer til dette området. Så hvis du vil gjøre de åpne Wi-Fi-nettverksvarslene gå bort, eller se hvilke tilgangspunkter som sendes til 5Ghz, kan du gjøre det fra de avanserte alternativene.
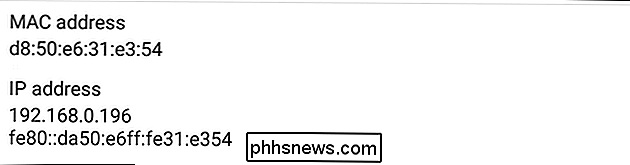
På dette tidspunkt åpner vi opp ting til dine kommentarer og spørsmål. Vårt diskusjonsforum er åpent, og vi ønsker velkommen din tilbakemelding.

Android Nougats "Sømløse oppdateringer", forklart
I alle generasjoner av Android-enheter, opp til et inkludert Marshmallow-operativsystem, har oppdateringer i hovedsak fungert på samme måte: oppdateringen er lastet ned, telefonen starter opp og oppdateringen blir brukt. I løpet av denne tiden blir telefonen ubrukelig, i hvert fall til oppdateringen er fullstendig installert.

Legally Last ned Windows 10, 8, 7 og Installer fra USB Flash Drive
Hvis du har en gyldig Windows-produktnøkkel, kan du laste ned full juridiske kopier av Windows 7, Windows 8.1 eller Windows 10 fra Microsoft, og bruke dem til å omformatere datamaskinen eller å sette opp en ny datamaskin.Hva er enda bedre er at du nå kan bruke en Windows 7 eller Windows 8.1 produktnøkkel til å installere Windows 10 på en maskin også. Så hvi



