Slå en Raspberry Pi inn i en dampmaskin med måneskinn

Valves dampmaskiner har som mål å bringe Steam-spillbiblioteket ditt rett inn i stuen din (men med en ganske bratt premie). I dag viser vi deg hvordan du kan ta med Steam-biblioteket ditt (i tillegg til alle andre dataspill) i stuen din for en brøkdel av prisen med en Raspberry Pi.
Hvorfor vil jeg gjøre dette? ned den mest allsidige spillopplevelsen er den du har på din Windows-datamaskin. Uansett om du spiller nye nyskapende utgivelser eller emulerer 20+ år gamle spill, kan du bare spille flere spill på PCen din enn noe annet.
Men de fleste av oss holder problematisk våre PCer i våre hjemmekontorer, ekstra soverom, og hvor som helst
men hvor deiligeste sete i huset med den største skjermen er: stuen. Hvis du er som oss, vil du gjerne spille favoritttitlene dine på HDTV-en din, men du er ikke i ferd med å enten 1) bygge en helt ny datamaskin med en high-end GPU for å gjøre det eller 2) koble fra alt og tråkk Hele datamaskinen din og gå ned til stuen bare for å spille. Ville det ikke vært fint hvis du bare kunne streame det som er på din PC rett til HDTV-settet uten å ha hele datamaskinen sammen for turen? Heldigvis for deg, oss og alle andre som ønsker å pusse den kraftige gaming godheten til PCen deres til en annen skjerm i huset, er det en måte å utnytte GameStream-protokollen som er bygget inn i NVIDIAs mid-to-high-end GPUer for å bringe spillingen din til stuen din uten å bryte banken.
La oss grave inn i detaljene for hva du trenger og deretter vise deg hvordan du konfigurerer PCen, Raspberry Pi og spillsamlingen for å få ting i gang.
Hvordan virker det? Arbeid og hva trenger jeg?
NVIDIA utformet GameStream-protokollen slik at de kunne få et stykke av stuen / mobilspillkake ved å streame spillene fra PCen til HDTV-en din (via en tilleggsenhet eller en boks som fungerer som en klient).
Vi virkelig,
egentlig , vil understreke at siste bit for å rydde opp forvirring. Hele dette systemet henger på deg med en PC som er i stand til å spille spillet og gir deg likevel ikke en datamaskin som er koblet til TVen din, som kan spille spillene selvstendig. Enheten som er koblet til TVen din, er betydelig mindre kraftig enn din egen PC, og tjener bare til å vise spillestrømmen fra datamaskinen. Du kan kjøpe NVIDIA-produkter, fra NVIDIA Shield-serien, alt fra tabletter til fullblåst $ 200-spill bokser som kjører Android ment å gå rett under TV-en din ved siden av det andre medieutstyret, for å oppnå den slutten. Men du trenger ikke
å kjøpe en av disse NVIDIA-produktene for å få tilgang til GameStream skjønt! Takket være de kreative folkene i open-source Moonlight-prosjektet, som setter sammen en omvendt utviklet og åpen kildeklient Programvarepakke for GameStream, kan vi motta og vise GameStream-strømmer på PCer, mobile enheter og innebygde enheter som Raspberry Pi. Et prosjekt som er kult, er definitivt ikke gratis, men det er definitivt billigere enn å kjøpe en off-the -hylløsning, bygge en andre spill-PC, eller vente og shelling ut store penger til en offisiell Steam Machine. Hvis skjebnen er på din side (og du har allerede maskinvaren), så er dette prosjektet gratis. Selv om du trengte å kjøpe alt fra bunnen av, PC til side, ville du likevel ende opp med et prosjekt billigere enn å kjøpe en dedikert maskin. La oss se på utstyret du trenger.
En GPU og datamaskin som støtter GameStream
GameStream er en proprietær protokoll som er innebygd i utvalgte NVIDIA GeForce-grafikkort. Desktop-brukere vil finne GameStream-støtte i GeForce GTX 650 og over. Bærbar brukere vil finne GameStream-støtte i utvalgte GTX 600M GPUer, samt alle GTX 700M- og 800M-modeller.
I tillegg trenger du enten Windows 7 eller høyere, samt maskinvare enn det som støtter streaming. GameStream-kravene, som er skissert her, indikerer at du bør bruke minst en i3-2100-prosessor eller høyere med 4 GB RAM eller høyere. Vi kan ikke kommentere om det er sanne krav eller anbefalinger som er krav som krav, fordi testmaskinen har overgått kravene.
Endelig, utover bare maskinvaren på PCen, trenger du også GeForce Experience-programvaren. Dette er uavhengig av de faktiske GPU-driverne, og med mindre du gikk ut av veien for å installere det, har du sannsynligvis ikke det på PCen for øyeblikket (vi gjorde ikke før dette prosjektet ble gjennomført).

En Raspberry Pi Mikrocomputer
RELATERT:
Alt du trenger å vite om å komme i gang med Raspberry Pi
Det er flere iterasjoner av Raspberry Pi mikrocomputer nå. For dette prosjektet vil du helst ha en ny Raspberry Pi 2 (som sporter en bøffelprosessor enn sine forgjengere). Det er enheten vi brukte til denne opplæringen, og det er enheten vi kan rapportere veldig positive erfaringer med. Du kan også bruke Raspberry Pi B + -modellen; Selv om vi ikke brukte den for denne opplæringen i vår lesning om det, rapporterte mange brukere at de hadde brukt Pi B + med suksess.
Denne opplæringen vil ikke gå deg gjennom det første oppsettet av Raspberry Pi-enheten som vi tidligere har dekket Raspberry Pi omfattende. Hvis du er ny til å bruke Pi og trenger å ta opp til dette punktet, ta en titt på The HTG Guide til Komme i gang med Raspberry Pi for en oversikt over viktige emner som å velge en god strømkilde og sjekk ut hvordan du kan glede deg Dead Simple Raspberry Pi Oppsett med NOOBS for å installere Raspbian.
Moonlight Embedded
Vi installerer dette direkte fra Raspberry Pi senere i opplæringen, men vi opplister det her som det er en så viktig komponent vi '
Du kan lese mer om Moonlight-prosjektet her.
Eksterne periferiutstyr
RELATED:
Slik kobler du til en trådløs Xbox 360-kontroller til datamaskinen din
Pi, Moonlight og GameStream støtter alle de tradisjonelle spillkombinasjonene av mus / tastaturer, og du kan koble spill periferiutstyr til USB-porter som kablede Xbox-kontroller eller bruke trådløs kontroller med en passende adapter. Vi brukte begge aw ired mus og tastatur koblet til Raspberry Pi samt en Xbox-kontroller koblet til, trådløst, til kilden PC. (For tips om å koble til en trådløs Xbox-kontroller til PCen, se denne veiledningen.
Utvalget av den trådløse adapteren var så flott at det ikke var nødvendig å legge til kontrolleren til Pi-enheten på slutten av streamingtunnelen, vi kan bruke kontrolleren rett utenfor kilden PC fordi, husk, hele systemet streamer innholdet fra PCen (ikke faktisk genererer det på Pi).
Steam
Hvis du sjekker ut GeForce Experience dokumentasjonen, Jeg finner en liste over støttede spill. Det er flott og alt, men til tross for listens lengde, er det ikke veldig omfattende. Faktisk i introduksjonen av artikkelen lovte vi deg en Steam Machine for stuen din som kunne spille noe av spillene du spilte PC kan.
RELATERT:
Slik legger du ikke-dampspill til damp og bruker tilpassede ikoner
Selv om det ikke er oppført på spillelisten, fordi det ikke er et spill, kan du starte den faktiske Steam-appen fra den eksterne klienten og deretter boom
har du total tilgang til ikke bare din Ste er bibliotek med spill, men noen spill eller emulatorer du har lagt til i Steam. Vi kunne starte et innfødt Steam-spill så vel som gamle PC-spill, som det gamle gudsimuleringsspillet Black & White
(2001) uten problemer. Konfigurere PCen din På PC-siden av ting er oppsettet veldig enkelt. Din PC er allerede i gang, du har allerede et GeForce-kort installert, og hvis du allerede har installert GeForce Experience når du installerte GPU, har du faktisk ingenting igjen å gjøre!
Hvis du trenger GeForce Experience programvare, og husk det er ikke det samme som GPU-driverne, men en ekstra programvarepakke lagret over toppen, gå over til nedlastingssiden her for å ta en kopi til PCen.
Når du installerer programvaren frisk, trenger du virkelig å start datamaskinen på nytt. Vi vet, vi vet. Det meste av tiden som bare er et forslag, ignoreres ofte, men denne gangen må du faktisk starte på nytt før GameStream-protokollen er aktiv. Stol på oss. Vi brukte altfor mye tid feilsøking under denne opplæringen fordi vi ignorert restart-spørringen.
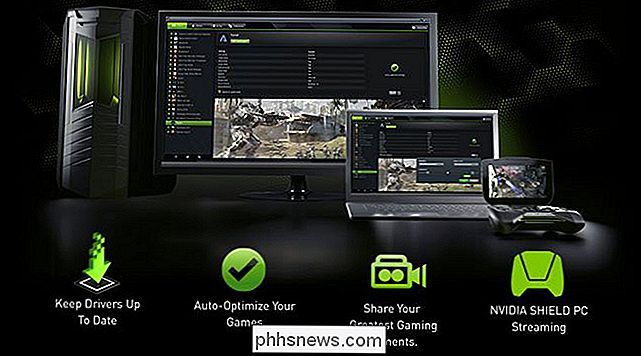
Når du har installert den og startet på nytt, kjør programvaren, velg kategorien "Innstillinger" og kontroller at "GameStream" vises i listen over navigasjonsalternativer på venstre side. Velg "GameStream" og slå på streaming ved å velge "På nettverket". På dette tidspunktet har du fullført konfigurasjonsprosessen på PCen. La oss konfigurere Pi og deretter gå ned for å spille noen spill.
Konfigurere din Raspberry Pi
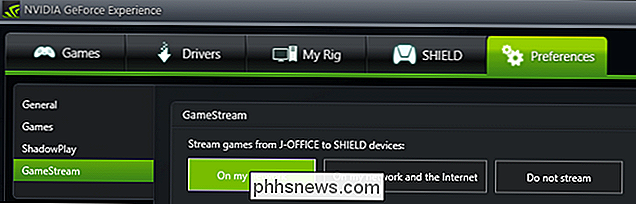
Denne opplæringen forutsetter at du allerede har installert Rasbian på Raspberry Pi og du kan starte den og få tilgang til kommandolinjen (enten direkte hvis du har konfigurert det som sådan eller ved å gå ut av skrivebordet for å gå tilbake til kommandolinjen). Hvis du ikke har gjort det, må du gå tilbake til de tidlige delene av artikkelen og sjekke ut koblingene når du konfigurerer Pi.
RELATERT:
Slik konfigurerer du Raspberry Pi for eksternt skjermbilde, skrivebord og filoverføring
Når Raspbian er oppe, har vi bare noen få mindre ting å se på før vi kan begynne å spille våre spill. Før vi dykker inn i alle kommandoene, vil vi sterkt oppfordre deg til å konfigurere Pi til å akseptere en SSH-tilkobling slik at du kan legge inn alle disse kommandoene fra komforten til hoveddatamaskinen din (og med komforten til kutt og lim inn det). Det første trinnet er å legge til Moonlight i Pi-lagringslisten din, slik at vi kan bruke kommandoen apt-get til å trekke ned pakkene i stedet for å fusse med å få de fulle filadressene fra Moonlight GitHub-depotet og installere det manuelt.
Skriv inn følgende kommando mens du er logget inn som roten bruker på Pi (standard er brukernavnet "pi" passord "bringebær").
sudo nano /etc/apt/sources.list
Dette åpner din lagerkilder kilder. Legg til følgende linje i listen.
deb //archive.itimmer.nl/raspbian/moonlight wheezy mainAvslutt nano ved å trykke CTRL + X, lagre dokumentet når du blir bedt om det. Deretter installerer vi Moonlight. Skriv inn følgende kommandoer.
apt-get updateapt-get install moonlight-embedded
Når du blir spurt, svar på alle spørsmålene "Y" for å installere alle nødvendige filer.Dette er prosessen vi brukte og det skal fungere for de aller fleste brukere. Hvis du av en eller annen grunn ønsker å manuelt installere Moonlight-programvaren og avhengighetene, vennligst se readme-filen for måneskinnet som er innebygd på GitHub her for ytterligere informasjon.
Det siste trinnet er å koble din spill-PC til Pi. Igjen ved kommandoprompten på Pi, skriv inn følgende kommando hvor X.X.X.X er nettverks-IP-adressen til spill PCen.
måneskinnspar X.X.X.X
Kommandoen vil generere et sertifikat og en firesifret PIN-kode. På datamaskinens skjerm ser du en popup som dette.
Skriv inn PIN-koden for å fullføre sammenkoblingsprosessen og autoriser Moonlight / Pi-enheten for å få tilgang til spillestrømmen din.Spille spillene dine fra ditt oppholdsrom
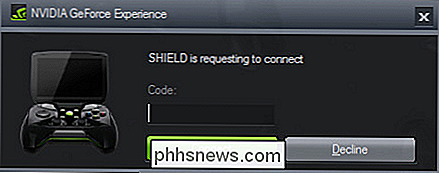
Du har installert GeForce Experience på din PC, du har installert Moonlight på Raspberry Pi, nå er det på tide å koble Pi til TVen din (hvis den ikke allerede er koblet til) og bruk en enkel kommando for å koble Pi til PC-en din og nyt spillene dine.
Formatet for måneskinnstrømkommandoen er som følger, hvor igjen XXXX er spill-PCens IP.
måneskinnstrømning [alternativer] XXXX

Hva går i [ opsjoner] Mens du kan la det være tomt og la alt gå i standardinnstillingene, er det noen grunner til at du kanskje vil tinker med bryterne.
-720 Bruk 1280x720 oppløsning [standard]-1080 Bruk 1920x1080 oppløsning
-bredde Horisontal oppløsning (standard 1280)
-høyde Vertikal oppløsning (standard 720)
-30fps Bruk 30fps
-60fps Bruk 60fps [standard]
-bitrate Angi bitrate i Kbps
-pakke størrelse Angi maksimal pakkestørrelse i byte
-app Navn av app for å streame
-nosops Ikke tillat GFE å endre spillinnstillinger
-inngang Bruk som input. Kan brukes flere ganger
-mapping Bruk som gamepad-kartleggingskonfigurasjonsfil (bruk før -inngang)
-audio Bruk som ALSA-lydutgangsenhet (standard sysdefault)
-lokaludio Spille lyd lokalt
Hvis du Har problemer når du bruker standardinnstillingene, kan du bruke kommandobryterne til å foreta justeringer. For eksempel bør det være standard å bruke Steam som standardapp, men hvis det ikke kan du bruker følgende kommando for å tvinge Steam til å kjøre.
måneskinnstrømning -app Steam XXXXSom et annet eksempel, la oss si at datamaskinen gjør det ikke bra med standard 60fps innstilling, og du glemmer alltid å slå av høyttalerne på datamaskinen før du skyter opp måneskinn. Du kan nedskifte til 30 fps og instruere GameStream-protokollen for å slå av lyden på datamaskinen din og bare spille lyden i stuen med følgende kommando.
måneskinnstrømning -30fps -localaudio XXXXNår du kjører kommandoen Måneskinn kobles automatisk til PCen, starter Steam i Big Picture Mode, og innen sekunder ser du Big Picture Mode-dashbordet på stuen din TV, akkurat som du ville hvis du satt på hjemmekontoret din på datamaskinen (og faktisk, hvis du skulle gå inn på hjemmekontoret din og se på PCen, ser du skjermene ble speilet).
Dette er øyeblikket hvor, hvis du er noe som vi er når det gjelder geeky prosjekter og spill, vil du bare sitte der forbløffet over hvor fantastisk det hele er. Der vil du være å sitte i stuen din og se på TVen din, men spille spill som faktisk er på PCen i det andre rommet ... og det vil alle fungere sjokkerende jevnt med skarp grafikk og skarp lyd. Fremtiden er virkelig nå.Har et presserende spørsmål om spill i det 21. århundre? Skyt oss en e-post på , og vi vil gjøre vårt beste for å svare på det. Har du en smart Raspberry Pi-prosjekt å dele? Vi vil gjerne høre om det også.

Slik viser du flere tidssoner på systemmagasinet i Windows 8.1
Outlook kan du legge til en annen tidssone i kalenderen din, men to tidssoner, inkludert din lokale tidssone, er alt du kan se i Outlook. Men det er en vei rundt denne begrensningen. RELATED: Slik legger du til en annen tidssone i kalenderen din i Outlook Hvis du nesten møter mennesker i mer enn to tidssoner, kan det hende du trenger mer tidszoner enn Outlook kan gi.

Slik leser og åpner du POT .PO. MO Extension Files
Å prøve å åpne, vise eller redigere visse filtillegg i Windows er ikke alltid den jevneste prosessen. Windows støtter som standard flere utvidelser, inkludert alle MS Office-formater. Det kan imidlertid være noen ekstra trinn som kreves for å åpne andre filtyper, for eksempel POT .PO og .MO.POT, .PO og .



