Slik bruker du sidelagsapplikasjoner på Android

Bare fordi en app ikke er tilgjengelig fra Google Play-butikken, betyr det ikke at den ikke er tilgjengelig i det hele tatt. Du kan effektivt installere apper til Play-butikkbutikk på en hvilken som helst Android-telefon, nettbrett eller annen enhet ved å aktivere en enkel veksle. Denne praksisen kalles "sideloading."
Hvorfor skulle du trenge å gjøre dette? Tross alt, de fleste programmene du vil ha, er mer enn sannsynlig i Google Play Butikk. Men det er anledninger når selv disse "offisielle" appene ikke er tilgjengelige av en eller annen grunn, kanskje de er begrenset i din region, ikke kompatibel med telefonen din, eller noen andre like ubetydelige tredjedeler. I noen av tilfellene kan det være lurt å sidelaste appen på telefonen din. En av mine favorittapper, Skitch, ble utgått for noen år siden, men den gamle versjonen fungerer fortsatt. Så jeg sideload det. Det kan også hjelpe deg med å få den nyeste og beste versjonen av en app hvis den siste oppdateringen ruller ut i etapper.
Men først, en ansvarsfraskrivelse
Før vi begynner å gjøre det, men la oss først snakke om hvorfor denne innstillingen er deaktivert som standard, og de sikkerhetsimplikatene du potensielt kan møte ved å la telefonen motta installasjoner utenfor Play-butikken.
I utgangspunktet, når du tillater at et program skal installeres på telefonen, er du i hovedsak omgå sikkerhetsprotokollene som er aktivert i Play-butikken - tingene Google gjør bak kulissene for å sikre at alle appene du installerer fra de offisielle kanalene, er trygge for deg, telefonen og dataene dine. Det er selvsagt ditt anrop - det er derfor det er et veksle for å tillate andre apper å bli installert. Tross alt:
RELATED: Forstå Android Oreos nye sideladingspolicy
Men det bringer meg til et annet punkt: Hvis du skal installere apps utenfor Play-butikken, sørg for at de er fra en klarert kilde som APK Mirror. Dette er helt viktig hvis du vil sørge for at ting holdes trygge. Det er mange ondsinnede personer / nettsteder / etc. der ute som ikke vil ha noe mer enn å kapre dataene dine, så hvis du skal slideload apps, vær smart om det. Hvis du velger kildene dine på riktig måte, kan du enkelt være like trygt å installere disse appene som de fra Play-butikken.
Endelig er det verdt å merke seg at Google endret hvordan sideladende apper håndteres på Android 8.0, så vi vil bryte ting ned i to seksjoner nedenfor: En for Android 7.0 og under og en for Android 8.0.
Slik aktiverer sidelading i Android 8.0
- Åpne innstillinger> Apps og varsler
- Utvid Avansert meny
- Velg Spesial App Access
- Velg "Installer ukjente apper"
- Gi tillatelsen til ønsket app
Som jeg sa tidligere, endret Google hvordan sideloaded apps håndteres i Oreo. I stedet for å ha en universell innstilling for å bare installere uoffisielle apps over hele linjen, er "ukjente kilder" nå tillatt eller ugyldig på per app . Hvis du for eksempel vil installere ting fra APK Mirror, må du tillate Chrome å installere apper fra ukjente kilder. For de som er interessert, har vi en mer uttømmende forklaring på endringen her.
Vi skal bruke Chrome som eksempel her, men prosessen vil være den samme for alle apper du vil tillate programinstallasjoner fra.
Merk: Ikke alle appene har denne muligheten. Det er en del av koden, og Android gir bare muligheten til apper som har mulighet til å laste ned og installere programmer.
Alternativet til å tillate sideloading-apper kan bli funnet i et par forskjellige steder, men den enkleste måten å håndtere den er fra en "universell" innstilling som viser alle apper som har dette alternativet tilgjengelig for dem. Begynn med å trekke ned varslingsskyggen og trykke på tannhjulikonet.
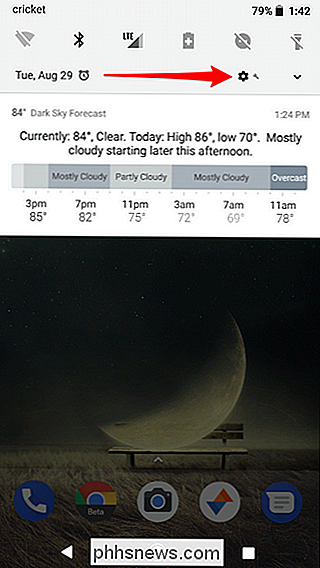
Derfra trykker du på "Apps & Notifications", og deretter utvider du Avansert-menyen.
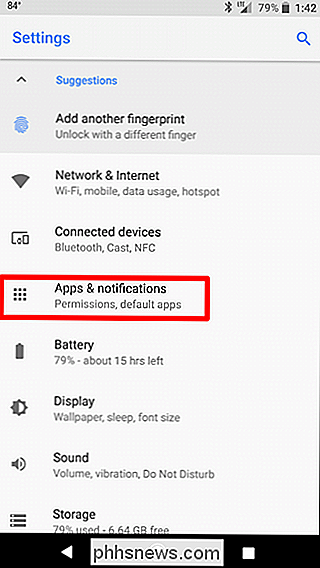
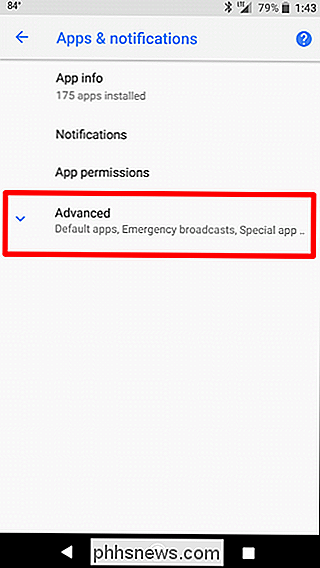
Velg "Spesiell apptilgang".
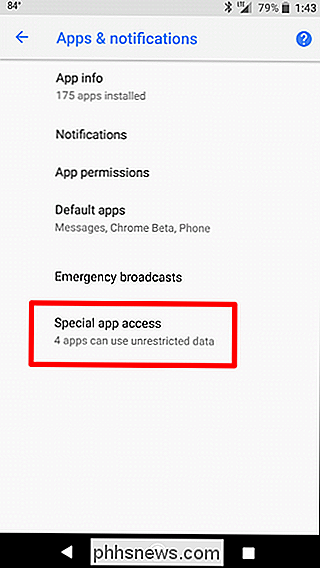
Bunnalternativet her bør være "Installer ukjente apper." Trykk på dette.
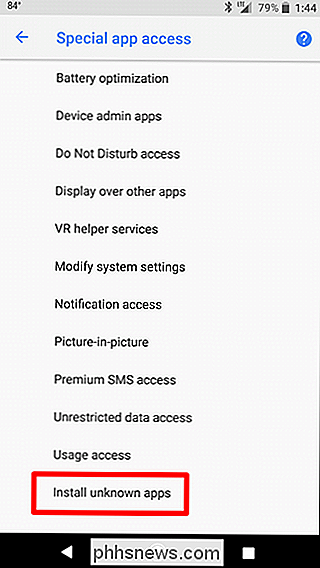
Alle apper som har muligheten til å laste ned og installere programmer, vil bli oppført her. Igjen bruker vi Chrome i dette eksemplet, men du kan velge appen du prøver å tillate.
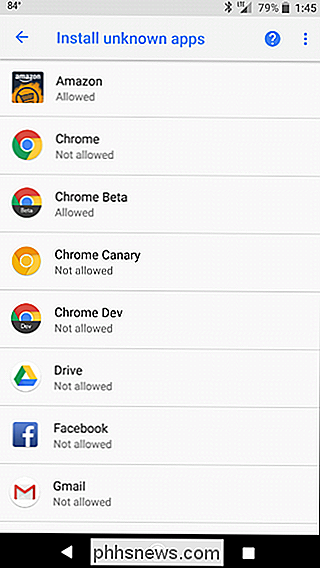
Når du åpner appens alternativer, må en enkel "Tillat fra denne kilden" byttes. Slå på den, og du er ferdig.
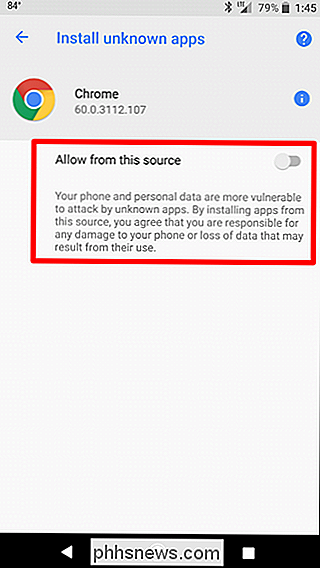
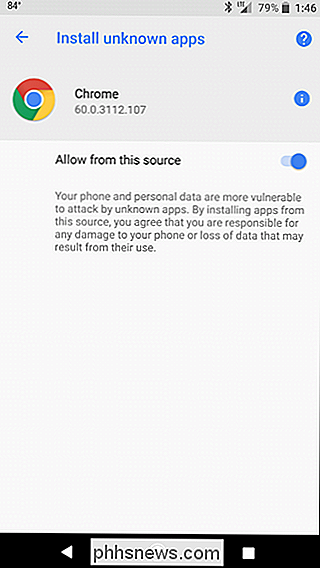
Slik aktiverer du slidelading på Android 7.0 og under
- Gå til Innstillinger> Sikkerhet
- Aktiver "Ukjente kilder"
- Last ned programmets APK-fil og trykk på det å installere.
Jeg vet, det var litt av en langvarig forklaring, men det er viktig. I all realitet er prosessen super enkel. Trekk ned varselskyggen og trykk på tannhjulikonet.

Derfra, bla ned og trykk på Sikkerhet.
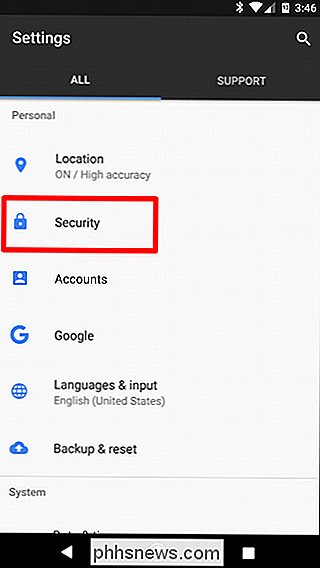
Rull ned denne siden til du ser "Ukjente kilder." Det er din innstilling - veksle den til.
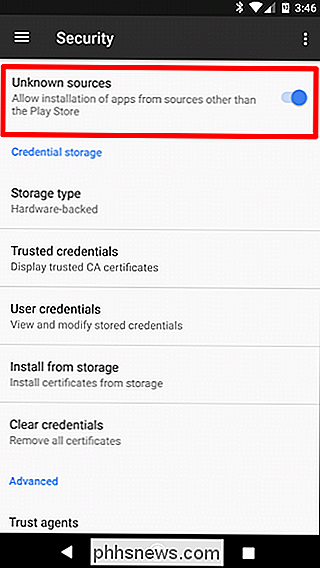
En advarsel vil dukke opp slik at du vet hva du får inn i. Hvis du er kult med det, trykker du på OK.
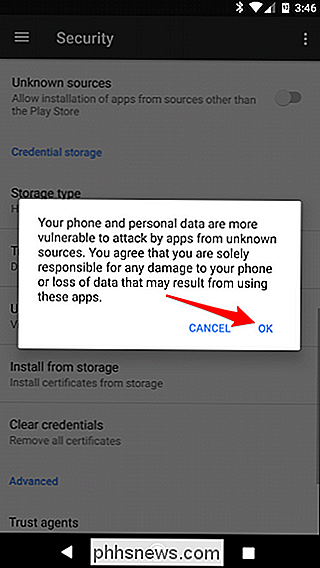
Slik legger du til sideprogrammer på alle versjoner av Android
Nå er du klar til å laste ned hvilken som helst app du vil ha. Alt du trenger å gjøre er å finne APK og laste den ned til enheten. Chrome vil vanligvis gi en advarsel om at denne typen fil kan være skadelig, bare trykk OK for å godta det og starte nedlastingen.
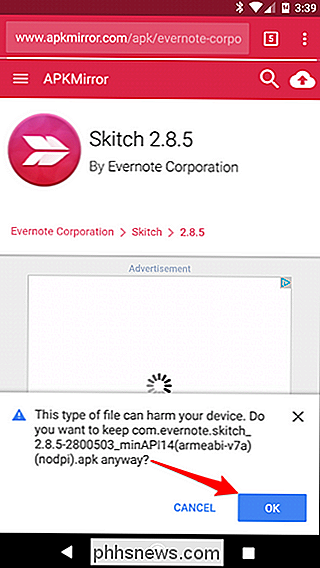
Når det er ferdig, trykk på nedlastingsvarselet for å installere appen. En popup vil dukke opp med å spørre om du vil installere den - bare trykk "installer". La det gjøre ting og du er ferdig!
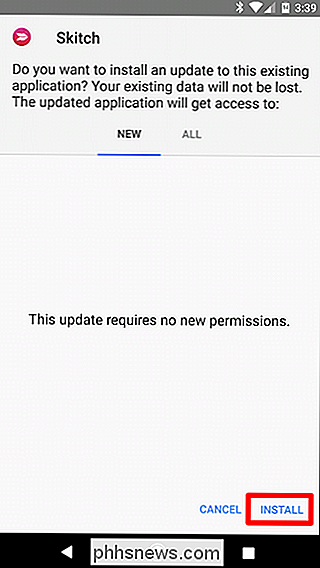

Før vi kommer inn i det, vil jeg imidlertid gjøre noe klart: dette er ikke en veiledning. Dette er ikke en "hvordan-å spille Horizon Zero Dawn ." Jeg vil bare snakke om spillet og foreslå noen ting å vurdere for ditt første (eller neste?) Gjennomslag, samt kaste noen tips der ute som jeg skulle ønske jeg hadde skjønt tidligere.

Hvorfor har Chrome så mange åpne prosesser?
Hvis du noen gang har tatt en titt i Oppgavebehandling mens du kjører Google Chrome, har du kanskje blitt overrasket over å se at antall krom. exe-oppføringer overskredet radikalt antall faktiske Chrome-vinduer du hadde åpnet. Hva er avtale med alle disse prosessene? Dagens Spørsmål & Svar-sesjon kommer til oss med høflighet av SuperUser-en underavdeling av Stack Exchange, en fellesskapsdrevet gruppe av Q & A-nettsteder.



