Slik tilpasser du OS X Finder Sidebar

Hvis du bruker OS X, er du sikkert kjent med Finder sidebar for ofte brukte snarveier, stasjoner og andre steder. Du kan imidlertid ikke vite at sidefeltet kan endres og tilpasses på flere måter.
Når du åpner Finder for første gang, har sidebjelken sin standardutseende. Ikonene (som funnet i OS X Yosemite) er en myk grå og de som vises er de som Apple antar at du vil bruke mest, så du kan komme til programmene dine, dokumenter, skrivebord og så videre.
Du kan ikke komme til noen steder som inneholder systemfiler, men vi viser deg hvordan du legger til nye snarveier på litt.
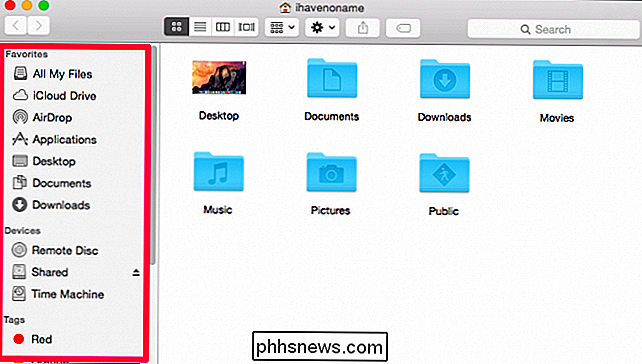
Hvis du ikke er fornøyd med elementene som er inkludert i sidefeltet, kan du fjerne dem ved å klikke og dra dem ut av Finder til ikonet vender seg til et rykte av røyk. La det gå, og snarveien forsvinner til du legger til den igjen. Hvis du ikke vil fjerne den, kan du bare dra den tilbake før du slipper museknappen, og den vil bli satt.
Omvendt, hvis sidelinjen mangler et viktig sted, kan du legge til det ved å dra og slippe det fra Finder-vinduet.
For eksempel, i følgende skjermdump, drar vi filmmappen til sidelinjen.
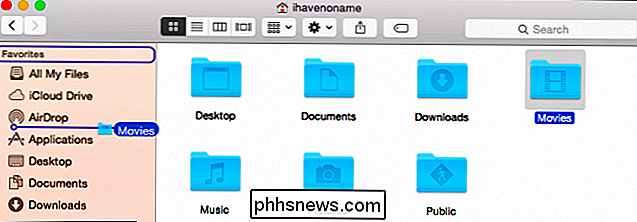
Når du er fornøyd med hvor du vil ha det nye tillegget, slipper du det der. Du ser nå at vi har en snarvei til Filmer-mappen i vår sidefelt.
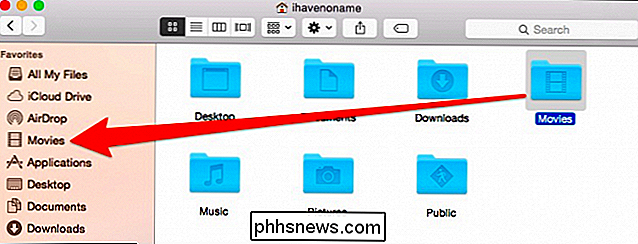
Du kan dra noen steder til sidefeltet, men ikke alle vil ha et fancy ikon. Hvis du drar en standardmappe, vil den bære et standardmappeikon.
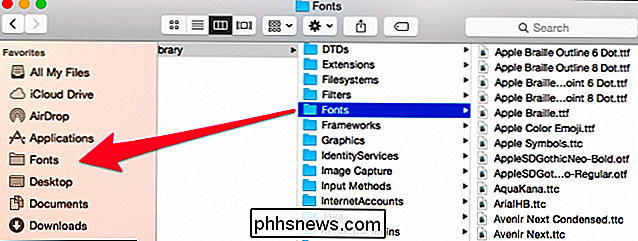
Husk også at du ikke står fast med standardbestillingen. Du kan dra og omorganisere alt som allerede er i sidefeltet, og du kan til og med endre mange av ikonene.
Sidebarinnstillinger
Det er en enklere måte å legge til spesielle steder som musikk og filmer. Først åpner du Finder-innstillingene (Command +,).
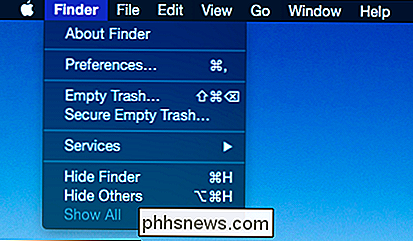
En gang i Finder-innstillingene klikker du på "Sidebar" -fanen.
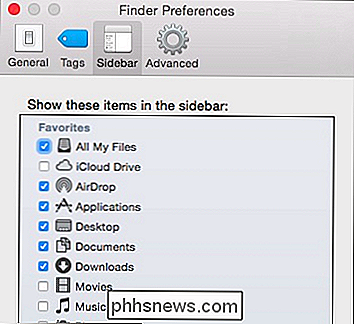
Fra Sidebar-alternativene kan du legge til eller fjerne sidebjelkeelementer i ditt hjerte innhold.

Du har også andre alternativer. Hvis du for eksempel ikke liker sidebjellet, kan du gjemme det. Bare ta tak i ruten mellom sidebjelken og finnervinduet og dra den til den klikker lukket.
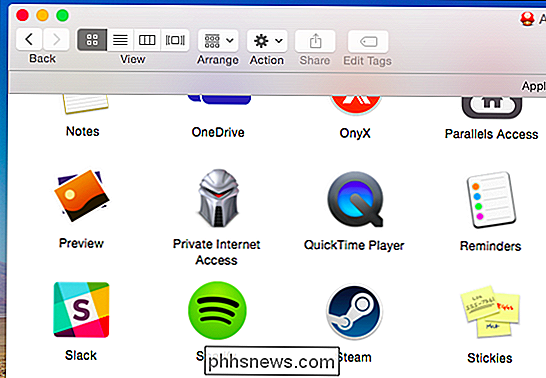
Du kan også dra deleren til høyre, og dermed gjør sidebjæret større hvis det er slik du foretrekker det.
Endre til en farget sidelinje
Du kan også endre Finder sidebjelke til fargede ikoner som de som finnes i tidligere versjoner av OS X. Den enkleste måten å gjøre dette på er å bruke et gratis, åpen programvaren kalt cDock. Vi har skrevet om cDock før, noe som viser seg å være et lite, men allsidig stykke programvare.
cDock er for tiden opptil versjon 7.1 og har flyttet alternativene vi vil ha til "ekstra innstillinger." Klikk på knappen " Se "for å få tilgang til dem.
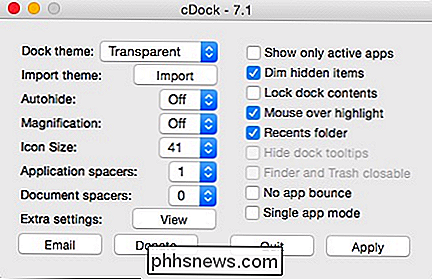
Når du har de ekstra innstillingene åpne, kan du se at du vil velge alternativet" Farget sidebar ".
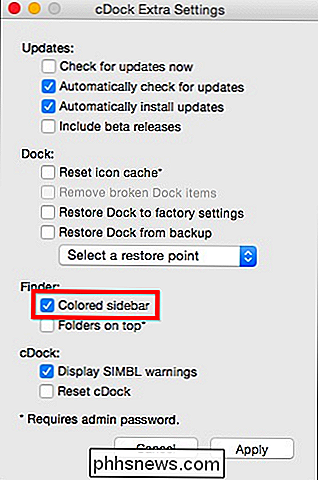
Klikk på" Bruk "for å påberope endringene dine og de vil da bli reflektert i sidebar. I motsetning til de vanlige, grå, kjedelige ikonene som følger med OS X Yosemites sidebar, har du nå lyse, fargede ikoner.
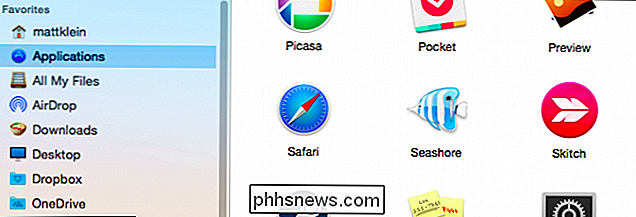
Når du har aktivert den fargede sidebar, kan du tilpasse det til ditt hjerte innhold med nye ikoner som vil så reflekteres gjennom hele systemet, slik at du virkelig lar fantasien din gå vill.
Selv om sidebjelken kan virke som et ganske enkelt aspekt av Finder (og det er), er det også svært nyttig for å knytte ofte tilgjengelige steder. Disse spesielle mappene som musikk, filmer og så videre, eller steder som du bare anser viktige.
Uansett er det et av de aspektene ved Finder du kan ta for gitt, og kanskje aldri innså hvordan tilpassbar det er. Til dette formål håper vi at du fant denne artikkelen nyttig. Vi vil gjerne høre dine kommentarer og spørsmål, så vær så snill å gi tilbakemelding i vårt diskusjonsforum.

Gå trådløs og aldri koble en kabel til Android-telefonen din igjen
Vi skulle bo i en trådløs fremtid, men vi er ikke helt der ennå. Men mange ting vi gjør med kabler trenger ikke lenger kabler lenger - du kan gå uten ledninger med bare noen få tweaks. Det er fortsatt grunner til at du kanskje føler at du må koble telefonen til datamaskinen eller koble til en kabel, men det kan unngås med disse triksene.

Slik fjerner du den forferdelige ShopperPro Adware / Malware
Vi testet vår teori om at alle freeware nedlastingsnettene er forferdelige når vi ble smittet med ShopperPro-adware, som bare tar over hele ditt nettleservindu med ubehagelige annonser, omdirigerer Amazon-koblinger til noe skyggefullt nettsted, og er forferdelig. Slik fjerner du det. RELATED: Dette skjer når du installerer Top 10 Download.



