Slik måler du avstander i Google Maps for å kjøre, sykle og vandre

Å få veibeskrivelser i Google Maps lar deg enkelt se hvor langt unna målet er. Men hvis du vil vite avstanden mellom punkt A og punkt B på en fotturer eller løype, kan du gjøre det i Google Maps.
RELATED: Slik viser og sletter du Google Maps-historikken på Android og iPhone
Denne teknikken fungerer på webgrensesnittet på en datamaskin, så vel som på iPhone og Android. Det fungerer imidlertid ikke i webgrensesnittet i en mobil nettleser. Med det sagt, la oss begynne. I mitt tilfelle skal jeg måle avstanden til en stor sti sløyfe som går rundt den lokale YMCA.
På en datamaskin
For å starte, brann opp en hvilken som helst nettleser på datamaskinen, gå til kart. google.com, og zoome inn på ønsket sted. Høyreklikk på startpunktet for avstanden du vil måle, og klikk deretter på "Måleavstand" -alternativet. Jeg har satellitt laget aktivert her, men du kan gjøre dette i hvilket som helst lag du vil.
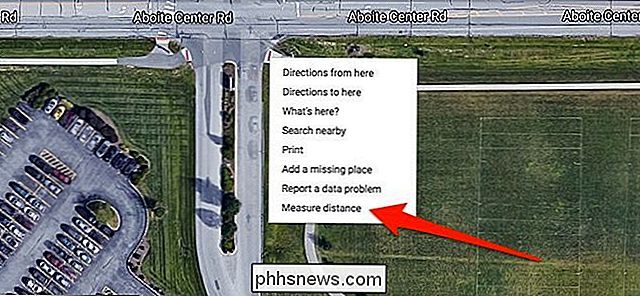
Nå følg stien og klikk den der den kurver for å plassere måle markører som følger stien akkurat slik.

Du kan zoome inn og ut så mye som du vil i løpet av prosessen for å være så nøyaktig eller grov som du vil.

I hele merkingsprosessen vises den totale avstanden så langt nederst i popup-vinduet "Mål Avstand" . Det viser også total kvadratfot i området, noe som kan være nyttig hvis du lager en komplett krets eller bare vil måle hvor stor et bestemt område er.
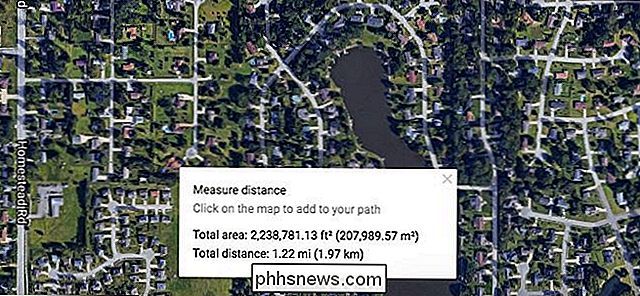
Hvis du legger til et punkt ved feil, klikker du bare på punktet igjen for å fjerne den. Du kan også legge til poeng hvor som helst langs linjen og dra dem rundt for å endre banen.

Hvis du tegner en slags krets (i stedet for et enkelt punkt A til punkt B måling), fullfør kretsen ved å klikke på ditt utgangspunkt igjen. Dette vil ikke fjerne startpunktet ditt.
På iPhone og Android
Åpne Google Maps-appen, og finn deretter plasseringen du vil måle. Trykk og hold startpunktet der du vil at avstandsmålingen skal begynne. En avstengt pin vises på det tidspunktet.
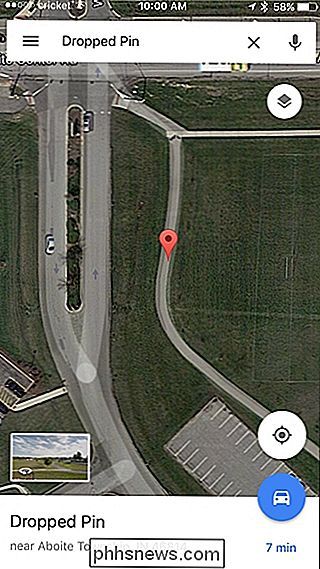
Deretter klikker du på den hvite "Dropped Pin" -boksen nederst på skjermen.
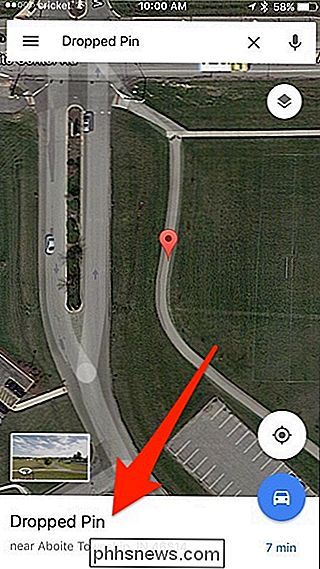
Trykk på alternativet "Måleavstand".
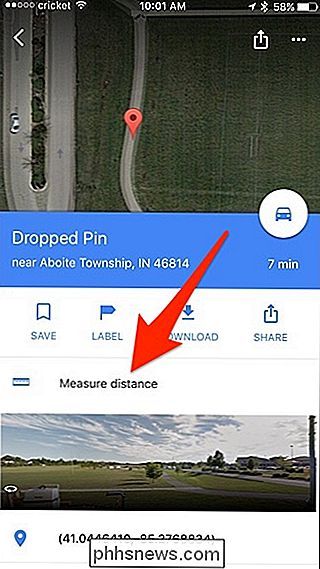
Et annet punkt vises på dette punktet. Det kan automatisk lande på din nåværende plassering i stedet for hvor du virkelig ønsker det. Så bare zoome ut og dra skjermen rundt for å plassere det andre punktet der du egentlig vil ha det. Dette høres litt forvirrende ut, men du vil raskt få tak i det når du prøver det selv.
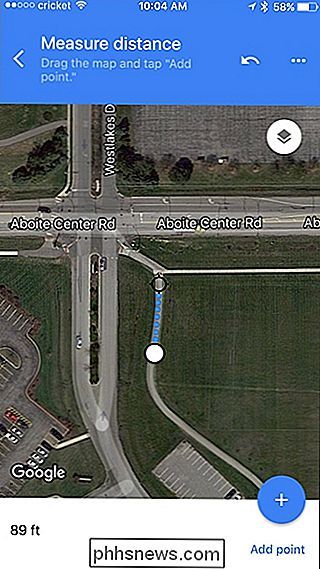
Når du har det andre punktet der du vil ha det, trykker du på "Add Point" nederst til høyre på skjerm.
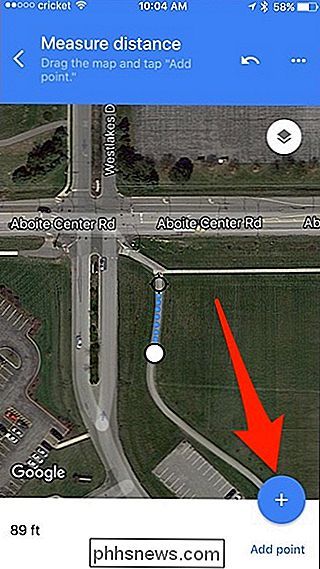
Fortsett å dra skjermen rundt for å flytte neste punkt til hvor du vil ha det, og trykk deretter på "Legg til punkt" på nytt. Gjenta denne prosessen til du er ferdig med å markere banen din.
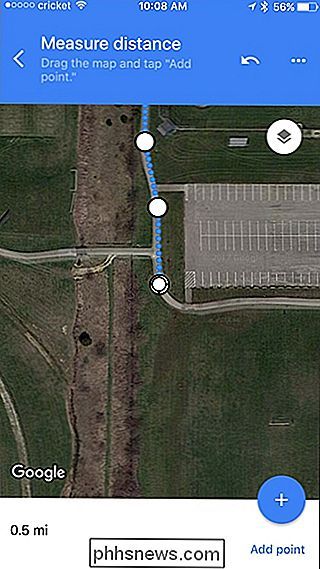
Hvis du vil slette det siste poenget du har gjort, kan du trykke på Angre-knappen øverst.
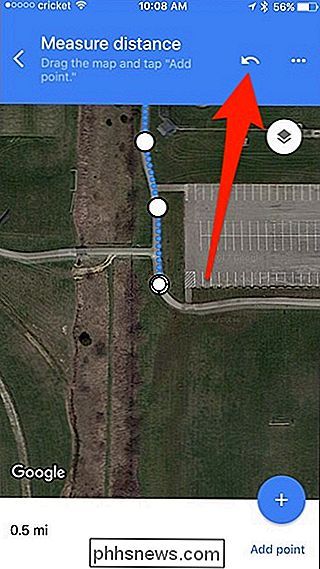
Du kan også trykke på ellipser-knappen , og deretter "Clear" for å starte over helt.
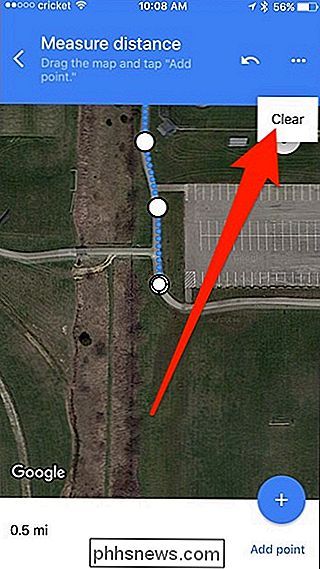
Når du går, får du en sanntidsoppdatering på den totale avstanden du har markert. Dessverre viser ikke appen det totale området som desktop webgrensesnitt gjør.
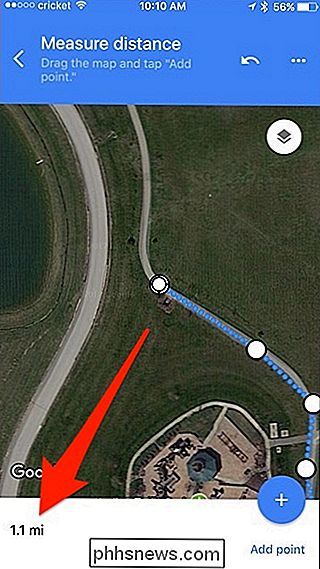
Det er ikke perfekt, og nettgrensesnittet på en datamaskin er definitivt enklere å bruke til å markere avstand enn mobilappen, men det bør gi deg et ganske godt estimat av stiets avstand.

Slik sikkerhetskopierer du Mac og gjenoppretter filer med Time Machine
Vanlige sikkerhetskopier er avgjørende. Når harddisken din dør - og vil dø til slutt - er det viktig å vite at du har en annen kopi av alt et eller annet sted. PC-brukere kan bruke Windows Filhistorikk til å sikkerhetskopiere dataene sine, men Mac-brukere har noe som er uten tvil enklere og kraftigere: Time Machine.

Snurre-snittet mister sin glans
Husk for noen år siden, da online-tjenester skulle drepe anti-forbruker demonene til DirecTV, Time Warner og Comcast? Her i 2017 ser markedet for snoreskjæring, streaming-TV, mye mer dyster ut. Og takket være forvirrende og dyre kanaloppstillinger, rare sportsbegrensninger og mer og mer eksklusivt innhold, vil situasjonen ikke bli bedre når som helst snart.



