Fraps er best kjent som en enkel og lett måte å se en aktiv avlesning av PC-spillets rammer per sekund, det er her hvor navnet kommer fra Men det er også en overraskende fleksibel måte å ta opp spillopptak for å legge ut på YouTube, Twitch og andre webvideotjenester. Den relativt lave ressursbruk og enkel aktivering gjør det ideelt for raskt å starte og stoppe rekordfunksjonen. Her er hvordan det er gjort.

De fleste Fraps-brukere er mer enn fornøyd med funksjonen framerate tracker, og det er greit, siden det er en del av den gratis pakken som egentlig ikke krever ekstra innstillinger eller investeringer å få jobbe. Start Fraps, start spillet, og du har et pålitelig blikk på hvor mange rammer per sekund du får.
Skjermopptaket og skjermbildet er sekundære, men de er fortsatt verdt å undersøke om du ofte spiller inn spillvideo . Det er imidlertid en advarsel: Premium-videofunksjonene i Fraps er ikke gratis. Uten å betale en heftig $ 37 for fullversjonen, er videoene begrenset til 30 sekunder lang og har et ikke-flyttbart vannmerke, og skjermbilder er begrenset til BMP-formatet. Å betale for oppgraderingen gir deg ubegrenset opptakstid og støtte for JPEG-, PNG- og TGA-bilder.
Vannmerket som vises på video som er registrert av gratisversjonen.
Så hva gjør Fraps bedre enn OBS eller Game DVR inkludert i Windows 10, som begge er gratis som i øl? Fraps er et Goldilocks-alternativ i dette svært begrensede feltet: Det er mye raskere og mer fleksibelt enn standard Windows 10-alternativet, noe som betyr lavere prosessoroverhead og bedre spillytelse og enklere enn det noe komplekse OBS. Fraps bruker et idiot-proof system som kun registrerer et spillvindu uten ekstra overlegg eller frills. Trykk på en knapp for å starte opptaket, trykk på en knapp for å stoppe opptaket. Det er det.

Er det nok å bruke penger til oppgraderingen? Hvis du er noen som gjør dette mye, kan det være veldig bra. Hvis ikke, gi Fraps et forsøk uansett - du kan foretrekke det til andre alternativer, selv med tidsgrensen og vannmerket. Men hvis Fraps ikke passer deg, er det andre gratis alternativer.
Trinn 1: Last ned og installer Fraps
Fraps er tilgjengelig som en gratis nedlasting fra utviklerens nettsted. Bare dobbeltklikk på .exe-filen for å begynne og følg instruksjonene på skjermen. Det kan kjøre som et standardprogram eller ved oppstart, noe som kan være nyttig hvis du er en hyppig opptaker.
Trinn to: Velg videoinnstillingene dine
I hovedvinduet Fraps klikker du kategorien «Filmer». Det første du vil gjøre er å justere lagringsplassen til videoene dine. standardkatalogen i programfiler filmer er mindre enn ideell. Klikk på "Endre" -knappen og velg noe mer praktisk, som PC-en din eller en ny mappe i Dokumenter.
Deretter er det noen innstillinger du vil se på (og sannsynligvis tweak):
Video Capture Hotkey
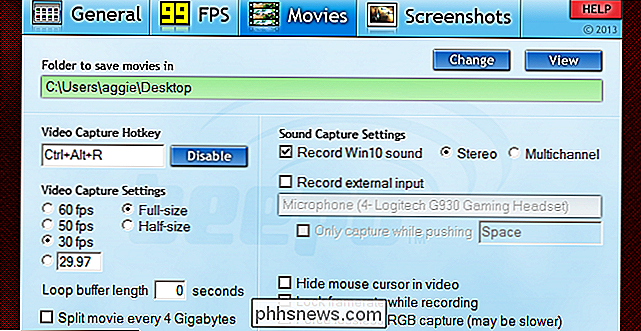
er tastetrykket som begynner og avslutter en opptaksøkt. Dette er ganske viktig: du vil ha noe som er lett å nå mens du er midt i et spill, men også noe du ikke sannsynligvis vil slå ved et uhell, spesielt med en nøkkelkombinasjon. Jeg anbefaler at du bruker enten en enkeltnøkkel i funksjonsraden (F1-F12) eller en multi-tastekombinasjon som Ctrl + Alt + R.
- Innstillinger for videoopptak fastslå framerate og størrelse som videoen din vil ta opp. Standard 30 bilder per sekund er nok for de fleste spillapplikasjoner, som et walkthrough eller en rask titt på en pen funksjon. Hvis du vil at videoen virkelig skal dukke, kan du støte den opp til 50 eller 60 fps. Bare vær sikker på at videospilleren eller webverten du har tenkt å bruke, faktisk kan dra nytte av høyere framerate.
- Fullstørrelse , som er aktivert som standard, vil registrere spillområdet med full oppløsning.
- Halvstørrelse vil hogge den horisontale og vertikale oppløsningen i halv for en mindre filstørrelse. Husk at videofiler vil bli større ved høyere framerater, så hvis du planlegger å spille inn en lang spilløkt for en La oss spille video, vil du kanskje holde den nede. Loop Buffer er en veldig kul funksjon: det er i utgangspunktet en live DVR-funksjon for skrivebordet ditt. Bufferen registrerer kontinuerlig gameplayopptaket i bakgrunnen, men lagrer ikke videoen permanent før du aktiverer hurtigtastet. Så si at du bare bryr deg rundt i en skytterens raske spillmodus, og du får plutselig en fantastisk multikill som du ikke hadde forventet, så du ikke registrerte den. Hvis du setter loopbufferlengden til 15 sekunder, lagrer Fraps den forrige spillingsspillet
- før du trykte på opptaksknappen, så vel som alt etter. Hvis du selektivt spiller inn kule utdrag av spill i stedet for en lang økt, er det en fin måte å sørge for at du aldri savner noe godt. Det er noen andre som du sannsynligvis kan ignorere. Alternativet "Split film hvert 4 Gigabyte" er for det meste for eldre versjoner av Windows som kjører på et FAT32-filsystem. "Skjul musemarkøren i video" er et stilistisk valg, men de fleste seere vil ikke bry seg om den ene eller den andre. "Lås framerate mens du spiller inn" og "tvinge lossløs RGB-opptak" er kosmetiske alternativer som gjør at videoen blir jevnere, men kan påvirke spillytelsen negativt. Trinn tre: Velg lydinnstillinger
Som standard vil Fraps registrere deg datamaskinens standard lydutgang i enkel stereo. Dette er bare bra for de fleste brukere. Multikanal-alternativet for å lagre surroundlydkanaler vil ikke være til nytte for de fleste som lytter til avspilling på stereooppsett.
Hvis du også vil spille inn mikrofonen, klikker du på "Record ekstern inngang "og kontroller at spillmikrofonen din (og ikke datamaskinens mikrofoninngang) er valgt. "Bare capture while pushing" -alternativet er en fin måte å registrere kun kommentaren eller kommunikasjonen du vil ha med en push-to-talk-funksjon. Hvis du spiller inn multiplayer online spill, vil du sannsynligvis sette dette til samme nøkkel som spillets push-to-talk-knapp.
Trinn fire: Skjul FPS overlegget
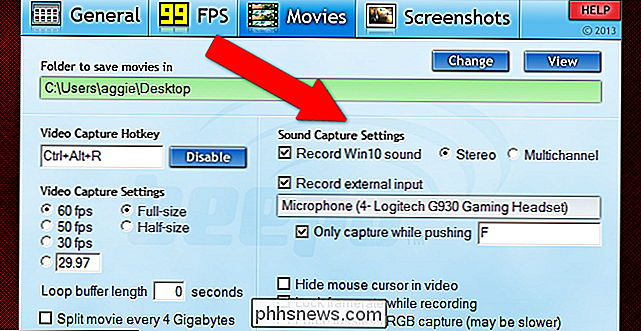
Fraps er først og fremst en ramme per sekund skjerm, og FPS-avlesningen vil som standard spille inn med Fraps-video. For å fjerne telleren fra videoen, klikk på "FPS" -fanen og velg deretter "skjul overlegg" på høyre side av vinduet. Dette trinnet er valgfritt, men FPS-telleren har en tendens til å være distraherende hvis du publiserer video på nettet.
Trinn fem: Start opptak
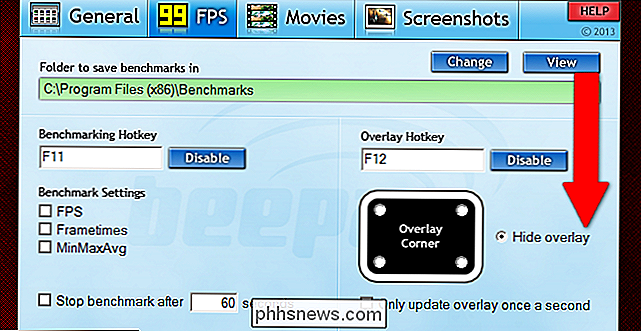
Når du har valgt alternativene ovenfor, er alt du trenger å gjøre, starte din spill og trykk på hurtigtasten for å starte opptaket. Trykk på den igjen for å stoppe og opprette videofilen, som vil bli lagret i den valgte utdatamappen. Skyll og gjenta så mange ganger som du vil lage flere filer, eller bare start og stopp når du begynner og avslutter spillet ditt for en lang video.
Husk at Fraps kun registrerer spillvinduet, ikke resten av Windows-skrivebordet ditt. Hvis skjermens oppløsning er større enn 1920 × 1080 (eller du bruker et formatforhold på 4: 3, 3: 2, 21: 9 eller 16:10 som kanskje ikke ser bra ut på webvideo), kan du justere oppløsningen til spill i innstillingsmenyen for bedre videoresultater. 1920 × 1080 eller 1280 × 720 er å foretrekke for ren, video uten avspilling på de fleste enheter. Hvis du av en eller annen grunn ikke kan stille inn skjermen eller skjermen til en ikke-opprinnelig løsning, kan du prøve å kjøre spillet i vinduet. Fraps vil fortsatt bare spille inn opptaket, ikke skrivebordet ditt.
Fraps kan ta skjermbilder, også
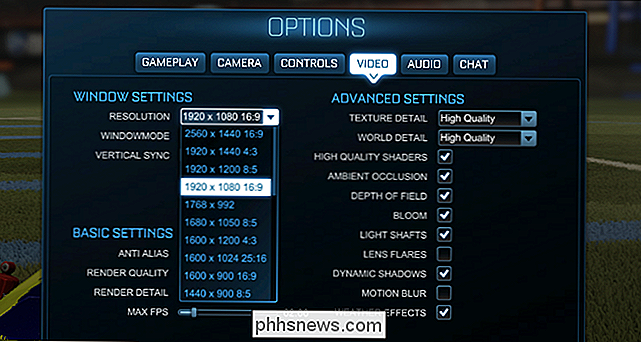
Du kan enkelt ta et skjermbilde når som helst i Windows 8 og Windows 10 med kommandoen Win + Print Screen (de blir tatt opp i mappen Pictures / Screenshots). Og mange spill og overlays som Steam tilbyr også en tilpasset skjermdump løsning (standard snarvei i Steam spill er F12). Men Fraps 'skjermbilde-fan har en tilpasset rekordknapp, et alternativ for å vise eller skjule frameratoverlegget, og et alternativ for "gjenta skjermopptak" som lar deg velge et tilpasset intervall. Denne siste delen er ganske nyttig hvis du vil ha det perfekte skjermbildet uten å måtte kontinuerlig knuse knappen: sett den lav for flere bilder eller høy for færre. Den automatiske innspillingen stopper når du trykker på knappen igjen. Så hvis du bruker Fraps allerede for spillopptak, kan du også sjekke ut skjermdumpinnstillingene også.

Slik tillater (eller tillater) direkte meldinger fra alle på Twitter
Som standard kan bare personer du følger sende deg direkte meldinger på Twitter. Dette er bare en av måtene Twitter prøver å holde trakassering til et minimum. Hvis du vil at DM-ene skal være åpen for alle, må du aktivere en innstilling. RELATED: Slik rapporterer du en Tweet på Twitter Prosessen er lik på alle plattformer.

Slik bruker du iPhone 7 Plus 'portrettmodus
Den nye dual-kameraoppsettet for iPhone 7 Plus er flott, men det er en funksjon som skiller seg ut mer enn noe annet: Portrettmodus. Ved hjelp av begge kameraer, er iPhone 7 Plus i stand til å trene ut hvor ting er i forhold til hverandre, og uten Photoshop kan et smarttelefonbilde se ut som det ble tatt med en DSLR.



