Slik laster du ned spill til Xbox-en din fra telefonen

Xbox One-spill kan være enorme i størrelse, og ta timer å laste ned. I stedet for å vente på at spill skal lastes ned når du er klar til å spille dem, kan du eksternt starte spillnedlastinger på Xbox One fra en smarttelefon eller nettleser. De lastes automatisk ned til Xbox-en og gjør deg klar når du kommer hjem, så du kan spille dem umiddelbart.
Dette fungerer bare med digitale spill. Hvis du har et fysisk spill, må du sette den inn i Xbox One-disken din før konsollen begynner å installere den og laste ned eventuelle nødvendige oppdateringer.
Slik konfigurerer du Xbox One for fjernspill nedlastinger
Dette vil bare arbeid hvis Xbox One er suspendert og satt til automatisk nedlastede spilloppdateringer og forbli i øyeblikkelig modus. Dette er standardinnstillingene, så alt skal bare fungere. Hvis du har endret disse innstillingene tidligere, må du kanskje aktivere dem igjen.
Hvis du er borte fra Xbox One for øyeblikket, er du velkommen til å hoppe over denne delen og bare prøve å bruke appen eller nettside for å laste ned et spill. Det vil fungere hvis du ikke har endret disse standardinnstillingene tidligere.
Først skal du gå til Innstillinger> Alle innstillinger> System> Oppdateringer. Sørg for at "Hold spillene mine og appene oppdatert" er aktivert her. Hvis ikke, vil Xbox One ikke laste ned nye spill eller oppdateringer automatisk.
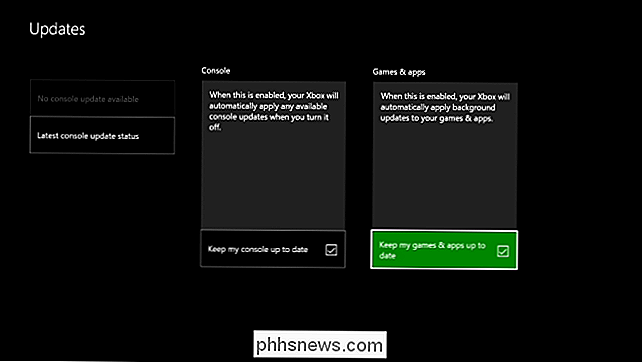
RELATED: Hvor mye lagrer Xbox One's "Energy Save" -modus?
For det andre, gå til Innstillinger> Alle innstillinger> Strøm og oppstart> Strømmodus og oppstart. Kontroller at Xbox One er satt til "Instant-on" strømmodus. Dette betyr at Xbox One vil gå inn i en slags hvilemodus der noen funksjoner forblir aktive, inkludert bakgrunnsnedlastinger av spill og oppdateringer. Ikke sett den til "Energibesparende" -modus, eller den vil stenge helt, og du vil ikke kunne bruke funksjonen for nedlasting av fjernspill.
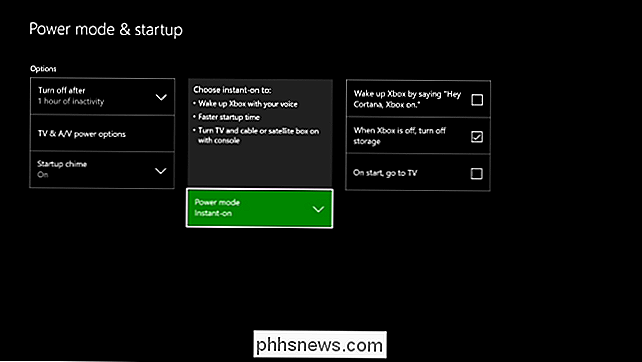
Du bør også forsikre deg om at du har logget på Xbox One med Microsoft-kontoen du planlegger å bruke på telefonen din. Du kan sjekke dette fra Innstillinger> Alle innstillinger> Pålogging, sikkerhet og passord.
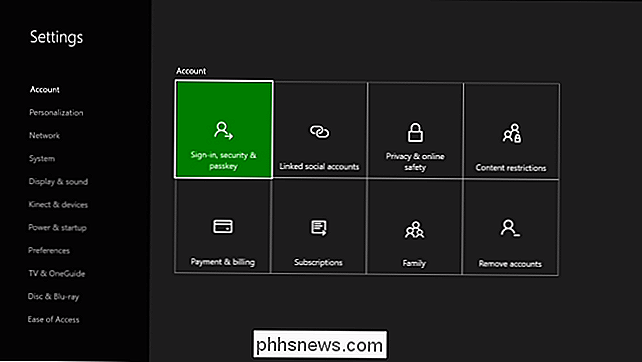
Slik starter du nedlasting av spill ved hjelp av telefonen din
Du kan laste ned oppdateringer fra telefonen ved hjelp av Xbox-appen, tilgjengelig fra Google Play for Android , Apples App Store for iPhone, eller til og med Windows Store for Windows Phone. Denne appen ble tidligere kalt "Xbox Smartglass", men er nå bare kalt "Xbox".
Last ned appen og logg inn med den samme Microsoft-kontoen du logger deg på Xbox One med. Trykk på menyknappen øverst til venstre og trykk på "Lagre" for å se Xbox Store.
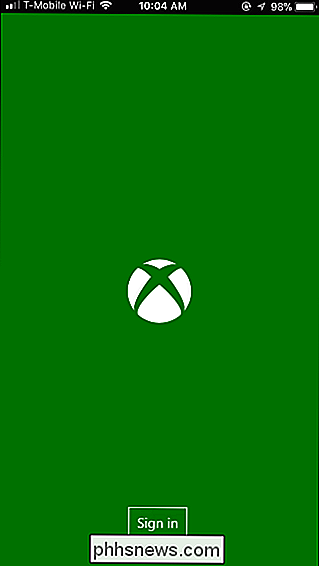
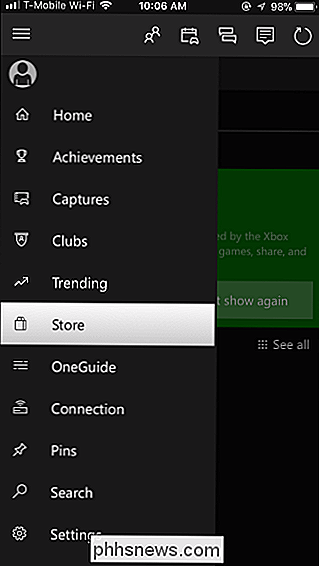
Søk etter spillet du vil installere på Xbox One i butikken. Du kan enten finne et gratis spill og trykke på "Få det gratis" eller kjøp et spill herfra og umiddelbart begynne å installere det på Xbox One.
Når du har kjøpt spillet (eller tappet "Få det gratis" -knappen ), vil du se en "Installer på Xbox One" -knappen på sin Butikkside. Trykk på den knappen og appen vil køen den for nedlasting på Xbox One.
Hvis du tidligere har kjøpt et spill eller lastet ned det gratis og vil laste det ned igjen, kan du bare søke etter spillet i butikken og vise siden . Du vil umiddelbart se "Installer på Xbox One" -knappen, som du kan trykke for å starte nedlastingen.
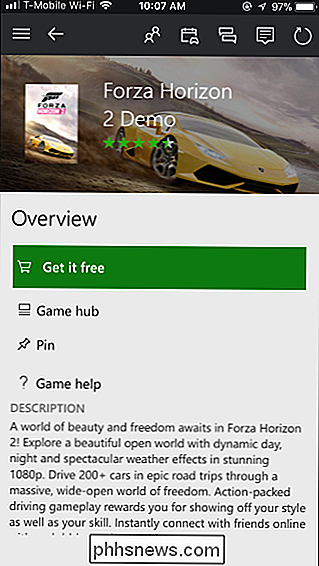
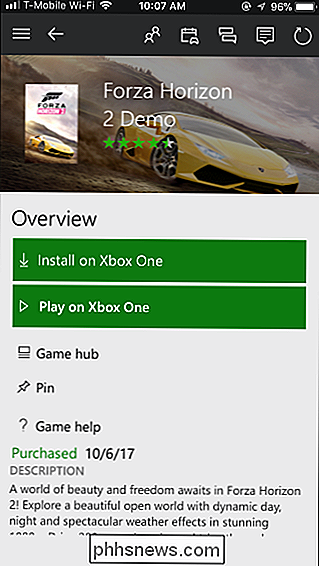
Hvis Xbox One er i øyeblikkelig modus og automatisk laster ned oppdateringer, begynner det snart å laste ned spillet automatisk . Du kan se nedlastingsfremdriften på konsollen selv under Spill og apps> Kø når du kommer tilbake til Xbox One.
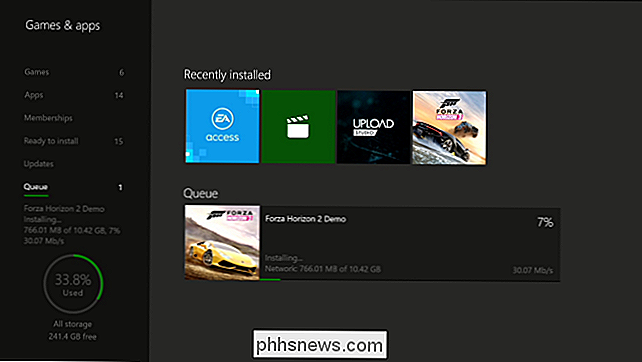
Slik starter du nedlasting av spill ved hjelp av hvilken som helst nettleser
Du kan gjøre det samme fra Xbox-butikken nettside også. Det fungerer akkurat som Xbox-appen for smarttelefoner. Du trenger bare å logge på med den samme Microsoft-kontoen du bruker på Xbox One.
Gå til Microsofts Xbox Store-nettsted og logg inn med din Microsoft-konto. Søk etter et Xbox One-spill, og kjøp enten det eller få det gratis, avhengig av prisen.
Når du har, ser du en "Installer på Xbox One" -knappen på spillets nettside. Klikk på knappen for å kø den for nedlasting på Xbox One. Hvis du tidligere har kjøpt et betalt spill eller lastet ned et gratis spill, vil du umiddelbart se denne knappen når du ser spillets nettside.
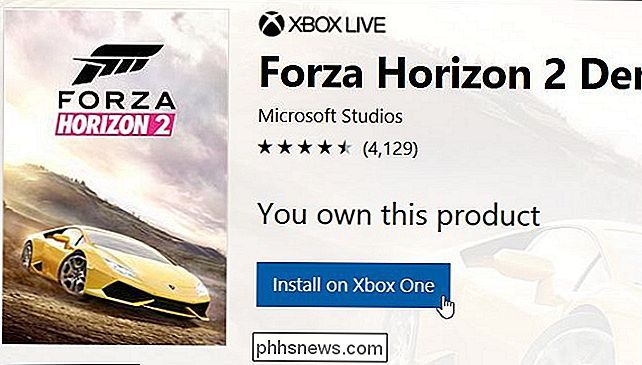
Hvis nedlastingen ikke starter
Hvis Xbox One ikke umiddelbart begynner å laste ned spillet, er det sannsynligvis enten satt til å ikke laste ned oppdateringer automatisk, eller er i energisparemodus i stedet for øyeblikkelig modus. Det er også mulig at Xbox One er koblet fra Internett. Spillet bør fortsatt begynne å laste ned når du slår på Xbox One og koble den til Internett.
For å sikre at dette fungerer i fremtiden, aktivere automatiske spilloppdateringer, velg Instant-on-modus og forsikre deg om at du er logget på med Microsoft-kontoen du bruker på Xbox-appen eller på Xbox-nettsiden.

Lysdiodepærer virkelig de siste 10 årene?
LED-pærer er litt dyrere enn andre typer lyspærer, men de hevder å vare mye lenger. Men LED-pærer varer faktisk de 10 årene som mange produsenter hevder? Livslengden på 10 år utgjør mye om bruken din Selv de billigste LED-pærene (Philips selger noe for så lite som $ 2 per pære) å ha en 10-års levetid, men det er viktig å vite at det faktisk er basert på noen ganske beskjedne antagelser.

Slik bruker du Snapchat uten å dele posisjonen din
Snapchats nye Snap Map-funksjon er utrolig skumle-den deler din plassering med alle dine venner hver gang du åpner Snapchat-og kan få deg til å vurdere blokkerer Snapchat fra å se plasseringen din i det hele tatt. Dette vil påvirke noen Snapchat-funksjoner, så la oss se på hva du mister. RELATED: Snapchats nye kartfunksjon, forklart (og hvordan deaktiveres den) Funksjonene du mister Selvfølgelig, hvis du slår av stedstillatelser, vil Snap Map-funksjonen ikke fungere.



