Slik sletter du en brukerkonto i Windows 7, 8 eller 10

Hvis du har en mengde brukerkontoer på din Windows PC som du ikke trenger lenger, kan det være tid å rense dem ut. I dag tar vi en titt på hvordan du sletter en brukerkonto i Windows.
RELATED: Slik sletter du en brukerkonto i Windows 7, 8 eller 10
MERK: Hvis du har skjult brukerkonto du vil slette, vil du ikke kunne slette den fordi den er helt skjult fra overalt. Du må vise kontoen igjen før du sletter den. Du må også logge deg på en konto som har administrative rettigheter for å slette brukerkontoer. Du kan ikke slette kontoer fra en vanlig brukerkonto.
Først: Sikkerhetskopier brukerens data, hvis du trenger det
Prosessen med å slette en konto er relativt enkelt, men du vil kanskje sikkerhetskopiere filene og innstillingene i tilfelle du trenger dem igjen. Hver brukers kontoinnstillinger og data er i mappenC: Usersunder brukernavnet. Sikkerhetskopier brukerens mappe til et annet sted eller en ekstern stasjon før du sletter kontoen. Dette er viktig spesielt for Windows 8 og 10, fordi du ikke får en måte å gjøre dette når du sletter kontoen.
I Windows 7 får du et alternativ til å beholde noen (ikke alle) filene før du sletter kontoen, som vi vil diskutere senere i denne artikkelen. Merk at ikke alle mapper fra brukerens mappe kopieres til mappen på skrivebordet, så du vil kanskje manuelt sikkerhetskopiere brukerens mappe, samt andre innstillinger eller filer som ligger utenfor brukerens mappe for å sikre at du har alt du har
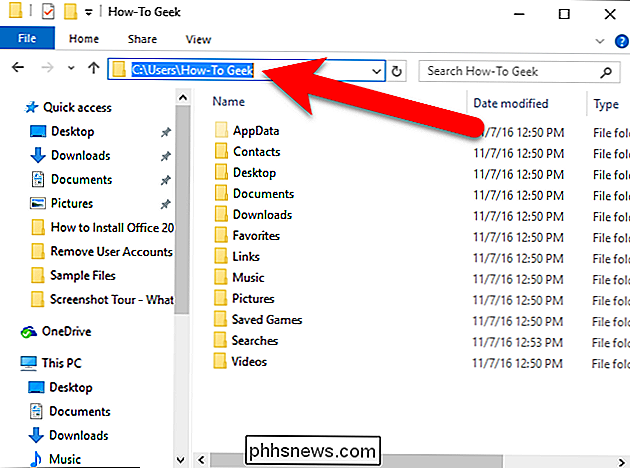
Slett en brukerkonto i Windows 8 eller 10
For å slette en brukerkonto i Windows 10, klikk på "Innstillinger" på Start-menyen.
MERK: Denne prosessen ligner på 8. Men til Gå til listen over brukere du kan administrere eller slette, søk etter "brukerkontoer" på startskjermbildet og klikk på "Legg til, slett og administrer andre brukerkontoer" i resultatene. Følg deretter instruksjonene som starter med skjermbildet Familie og andre brukere under.
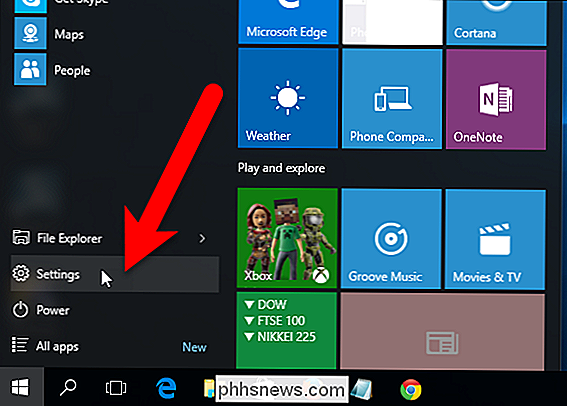
I vinduet Innstillinger klikker du på "Kontoer".
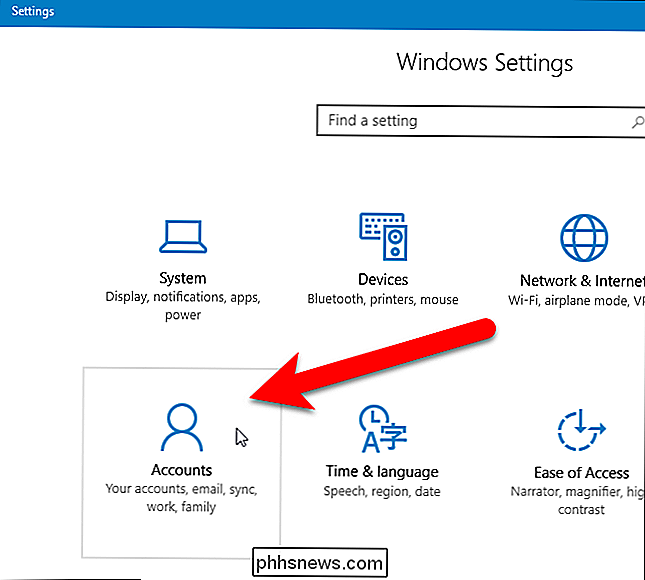
Klikk på "Familie og andre brukere" i venstre rute på skjermbildet Kontoer.
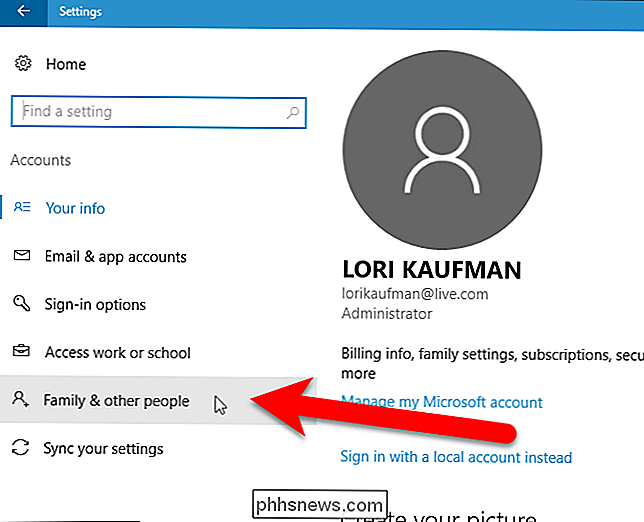
I ruten til høyre på skjermbildet Kontoer, rull ned til delen Andre brukere der andre brukerkontoer er oppført. Klikk på kontoen du vil slette.
Legg merke til at lokale kontoer er merket som sådan. Microsoft-kontoer vil oppgi kontonavnet med e-postadressen under den.
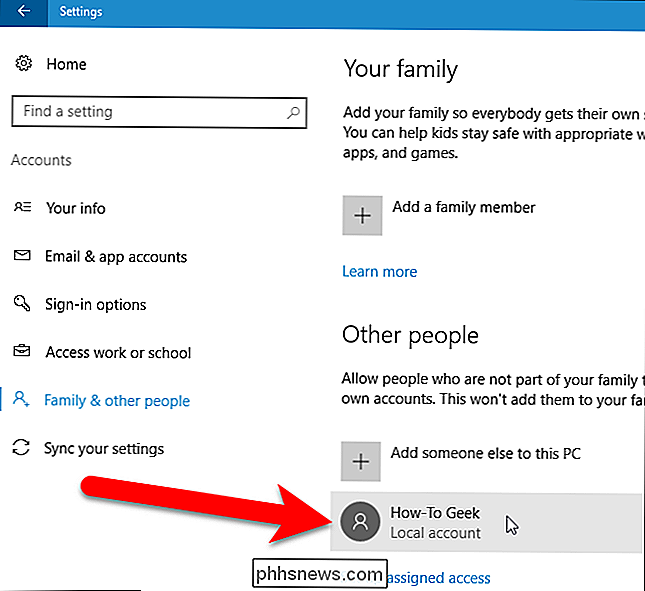
Klikk på "Fjern".
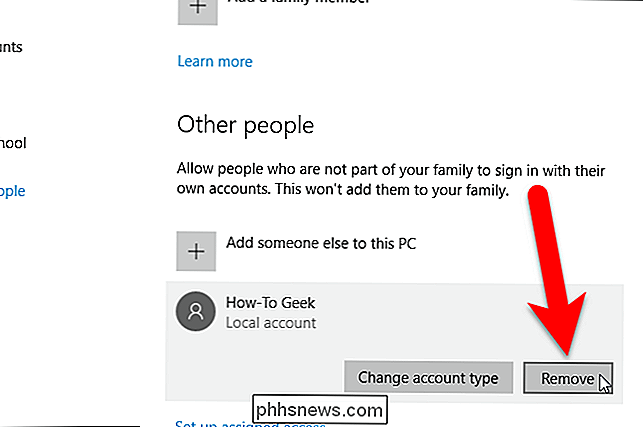
Du vil bli spurt om du vil beholde filene fra den aktuelle brukeren. Som vi nevnte tidligere, bør du sørge for å få en sikkerhetskopi hvis du trenger filene. Hvis du er sikker, klikker du på "Slett konto og data" for å fjerne brukeren og slette dataene.
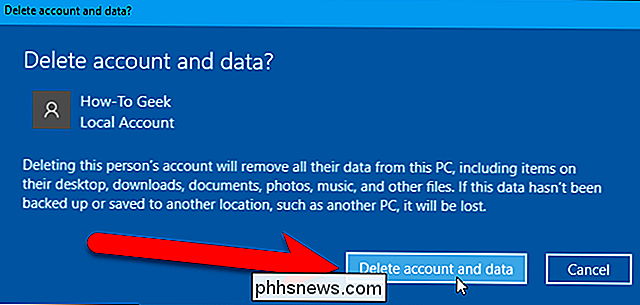
Når du er ferdig, vises disse kontoene ikke lenger på påloggingsskjermen.
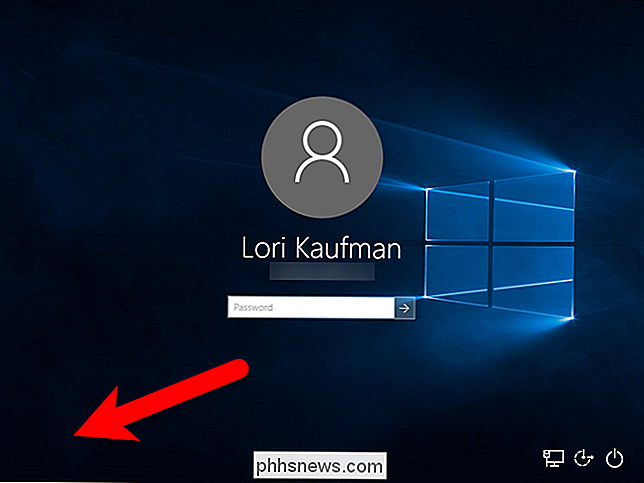
Slett en brukerkonto i Windows 7
Hvis du kjører Windows 7, må du passe på at du er logget på en konto med administrative rettigheter.
For å slette en bruker, skrivbrukerkontoeri søkefeltet på Start-menyen og klikk på "Brukerkontoer" som er oppført på begynnelsen av resultatlisten.
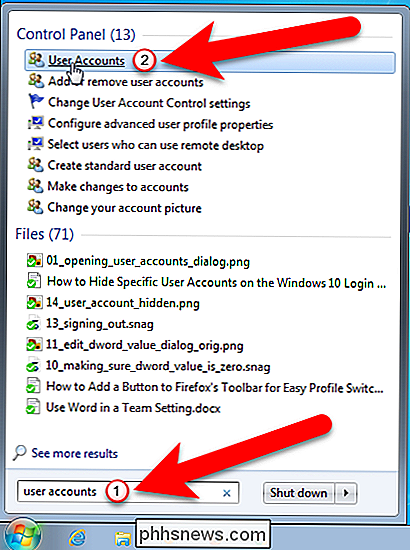
Klikk deretter på "Administrer en annen konto" -kobling på Gjør endringer på skjermen til brukerkontoen din.
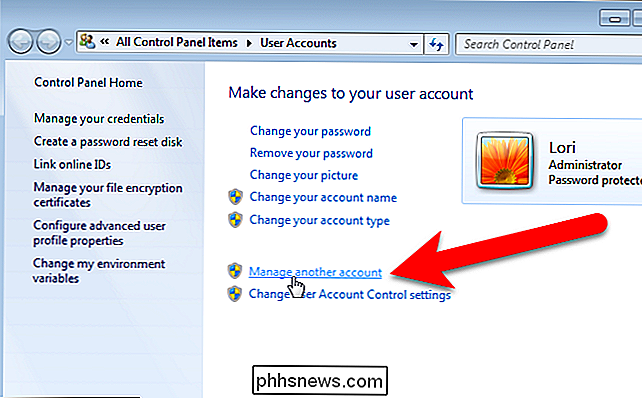
På "Velg konto du ønsker å endre "skjermbildet, klikk på brukerkontoen du vil bli kvitt.
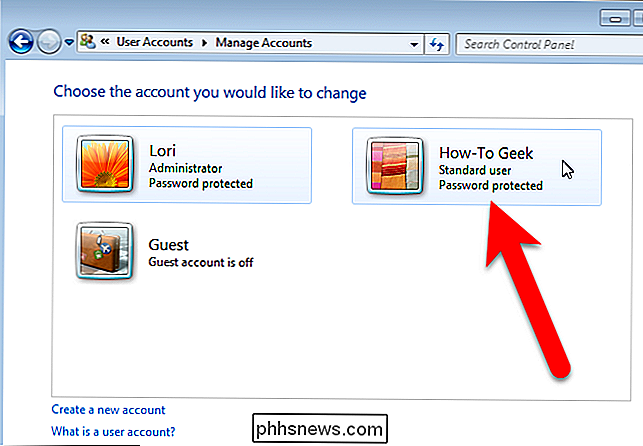
Klikk deretter koblingen" Slett konto ".
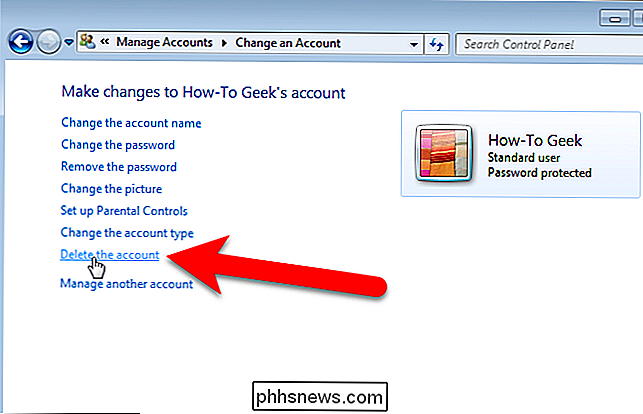
Du får da muligheten til å enten slette brukerens filer eller beholde dem . Du vil kanskje gjøre dette hvis de trenger dem for en annen maskin, eller du vil lagre dem dersom de trengs senere.
MERK: Vi anbefaler at du sikkerhetskopierer filer fra brukerens konto manuelt, fordi denne metoden ikke sikkerhetskopier alt.
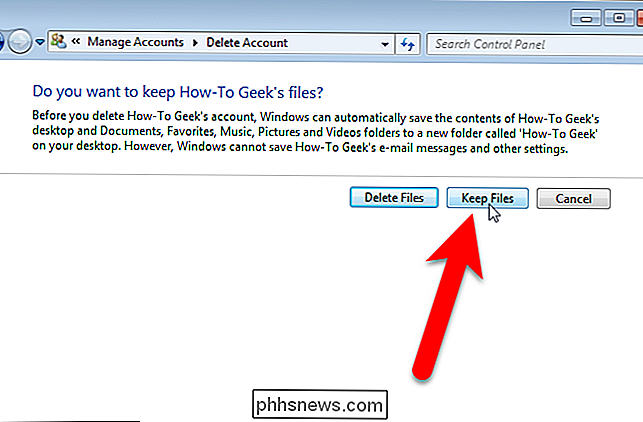
Klikk på "Slett konto" på skjermbildet Bekreft slett for å slette kontoen.
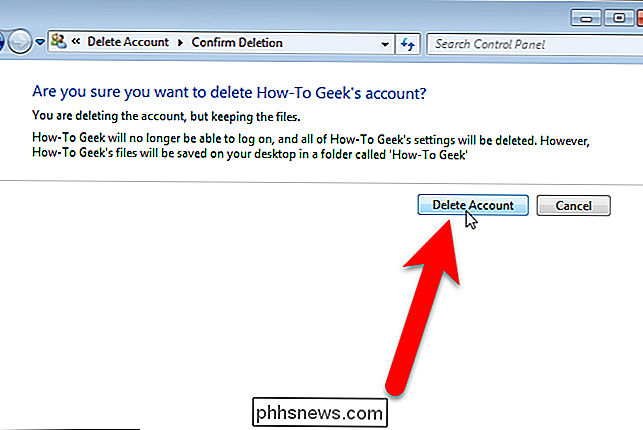
Hvis du valgte å beholde filene, blir de flyttet ut av kontoen før kontoen slettes.
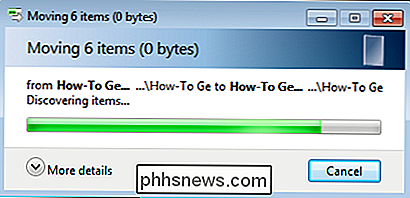
Du blir returnert til Velg kontoen du vil endre skjermbildet, og kontoen du slettet, er borte. Klikk på "X" -knappen øverst til høyre i vinduet for å lukke det.
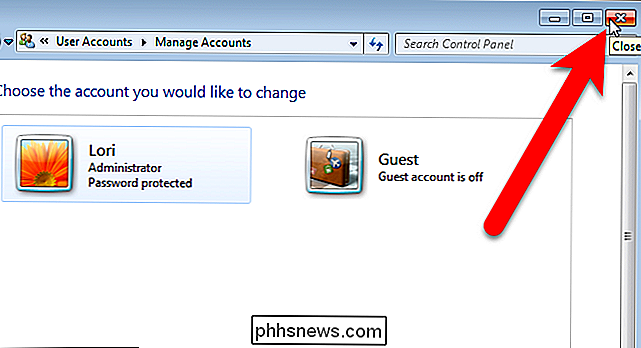
Hvis du valgte å beholde filene, lagres de i en mappe på skrivebordet.

Som nevnt tidligere blir ikke alle mappene fra brukerens mappe sikkerhetskopiert ved hjelp av denne metoden, bare det som er oppført i bildet nedenfor.
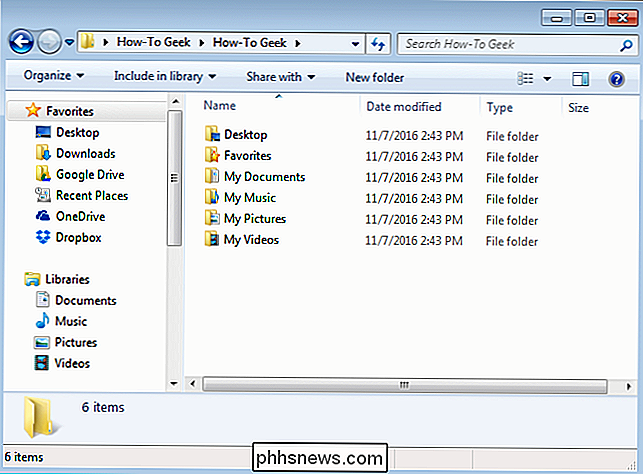
Når du er ferdig, forsvinner de brukerne fra påloggingsskjermen.

Slik bytter du til (eller forlater) kanarikanalen på Chromebooken din
På samme måte som Chrome tilbyr Google flere kanaler i operativsystemet Chrome OS. I tillegg til standard Stable, Beta og Developer-kanaler du kan velge mellom på Omsiden, er det en spesiell blødende kanarykanal. Prosessen for å bytte til Kanariøya, men hvis du forlater kanarien, hvis du allerede bruker den, er mer kompleks.

Slik konfigurerer du to trinns verifisering i WhatsApp
To-trinns bekreftelse er en viktig sikkerhetsprotokoll som blir mer populær. I stedet for at du bare trenger et passord, trenger du passordet ditt og noe annet for å logge på kontoen din. Dette gjør det mye vanskeligere for angripere. RELATED: Slik kan en angriper bypass din tofaktorautentisering WhatsApp har alltid hatt "noe annet" - det er telefonnummeret du knytter til kontoen din - men inntil nylig har du ikke vært i stand til å passordbeskytte kontoen din.



