Slik stopper Linkedins irriterende e-post for god

Like de fleste sosiale nettverk, liker LinkedIn å sende deg e-post. Selv om de kan være en nyttig måte å holde tritt med viktige ting, er disse e-postene for det meste bare en måte å få deg til å sjekke inn på nettstedet oftere. Og hvis du lar innstillingene gå til standard, får du en masse e-post fra dem. Her kan du stoppe dem.
Kontroller hvilke e-postadresser LinkedIn bruker
LinkedIn kan ha flere e-postadresser som er oppført for deg, spesielt hvis du har brukt kontakten for å søke etter kontakter. Selv om LinkedIn bare sender meldinger til adressen som er oppført som primær, kan du også benytte anledningen til å kaste e-postadresser til bare de du vil ha i profilen din.
Ditt første steg går til dine LinkedIn-innstillinger. På den største LinkedIn-siden klikker du på profilbildet ditt og velger deretter "Personvern og innstillinger."
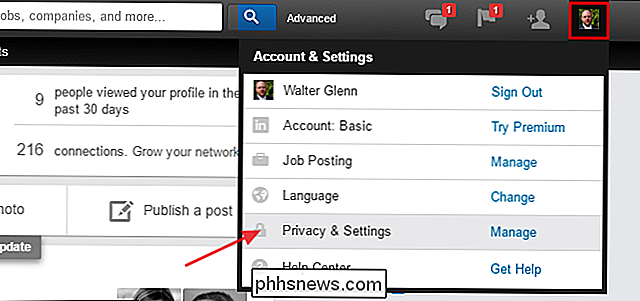
I Epost-delen klikker du på E-postadresser.
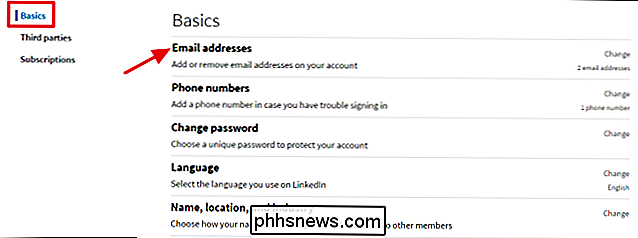
Under "E-postadresser", sørg for at hovedadressen du vil ha bruk er valgt som primæradresse. Klikk på Fjern ved siden av adresser du vil at LinkedIn ikke skal bruke i fremtiden.
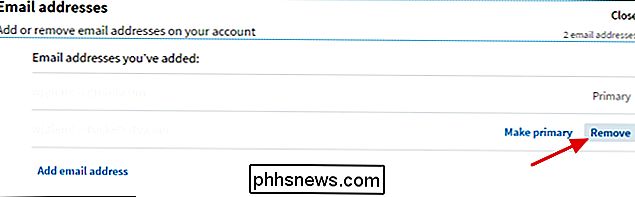
Angi hvilke e-poster du egentlig vil motta (og hvor ofte)
Når du har ryddet opp e-postadressene dine, må du gjøre oppmerksomheten til e-postmeldingene LinkedIn sender deg. Som standard mottar du e-postmeldinger når du mottar en invitasjon eller LinkedIn-melding fra en annen bruker, når det er varsler om nettverket eller aktivitetene dine, sikkerhetsmeldinger fra koblet til og så videre. Hvis du besøker nettstedet selv noen ganger, er det ikke nødvendig å bli varslet om alt dette via e-post. Og mens du alltid kan blokkere eller filtrere meldinger fra LinkedIn i e-postprogrammet ditt, er du sannsynligvis bedre å finjustere e-postene LinkedIn sender.
På siden LinkedIn-innstillinger, bytt til Kommunikasjons-fanen og deretter i Grunnleggende delen, velg "E-postfrekvens." Merk at mens vi bare snakker om e-postmeldinger her, gir denne Grunnleggende-siden deg også kontroll over hvem som kan sende deg nettverksinvitasjoner og om du mottar gruppeinnbydninger i det hele tatt.
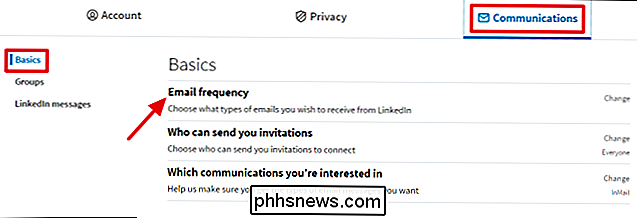
Epostfrekvens "er delt inn i en rekke ulike typer e-postmeldinger. For å slutte å motta meldinger av en bestemt type, bare klikk på På / Av-knappen ved siden av denne kategorien.
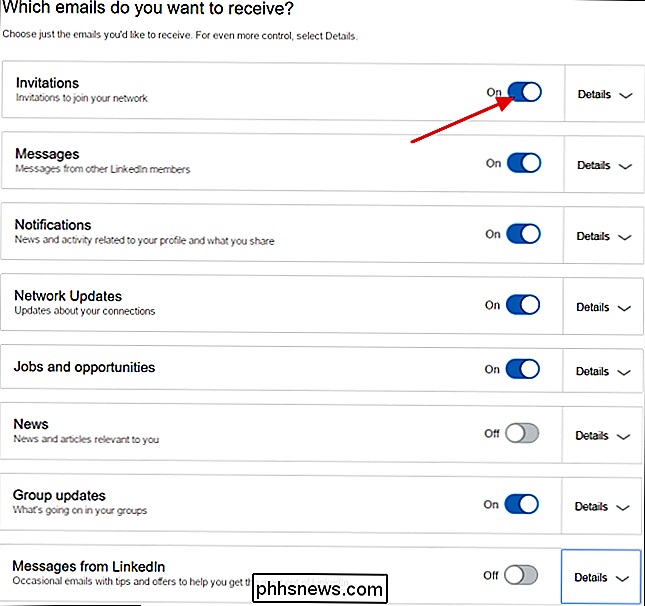
Du kan utøve enda finere kontroll over e-postmeldinger for en bestemt kategori. For eksempel, kanskje du vil motta e-postmeldinger om invitasjoner til å bli med i nets nettverk, men ikke om tilmeldingsgrupper. Bare klikk på Detaljer-knappen ved siden av en kategori for å se hva du kan gjøre med det.
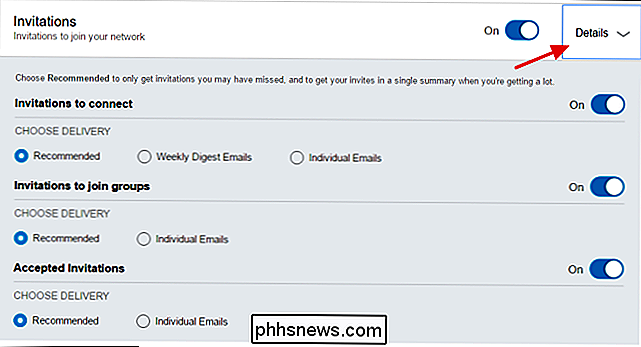
For hver type melding i en kategori ser du noen alternativer (det du ser, avhenger nøyaktig av typen melding). Du kan deaktivere hver type melding ved å bruke På / Av-veksle. Hvis du lar meldinger slås på, kan du også kontrollere frekvensen til en viss grad. Alle typer meldinger tilbyr de anbefalte og individuelle e-postfrekvensene. Noen har også en ukentlig fordøyelsespakke. Innstillingene fungerer slik:
- Anbefalt . LinkedIn vil sende e-postmeldinger om elementer som det synes du har savnet. Du vil ikke se meldinger om elementer du ser mens du er på nettstedet. Og hvis LinkedIn har mange meldinger å sende, vil det pakke dem inn i en enkelt sammendrapport.
- Individuelle e-poster . LinkedIn sender en individuell e-postmelding om hvert enkelt element i den kategorien, uavhengig av om du allerede har sett det når du logget på nettstedet.
- Ukentlig fordypnings e-post . LinkedIn sender en sammendragsbesked en gang i uken som inneholder informasjon om hvert enkelt element i kategorien, selv om du allerede har sett det på nettstedet.
Disse innstillingene lar deg finjustere typer e-postmeldinger du får og Hvor ofte får du dem, hvis du ikke vil slå dem av helt.
Kontroller hvilke typer andre kommunikasjoner du er interessert i
Det siste settet med e-postmeldinger du har litt kontroll over, gjelder introduksjoner til nye personer av noen på nettverket ditt, InMail-meldinger (LinkedIns eget e-post-lignende meldingssystem), og muligheter du kan bli pitched. Tilbake på fanen Kommunikasjon på Innstillinger-siden, klikk på "Hvilke kommunikasjoner du er interessert i."
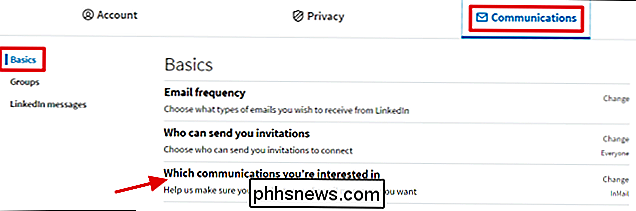
Dessverre er du tvunget til å motta e-post om introduksjoner. Dine eneste valg her er å motta meldinger om bare introduksjoner eller å motta meldinger når noen sender deg en InMail-melding. Du kan også velge et antall muligheter som folk har lov til å sende deg meldinger om, og til og med legge til et notat for personer som vil kontakte deg. Når du har gjort dine valg, klikker du på Lagre.
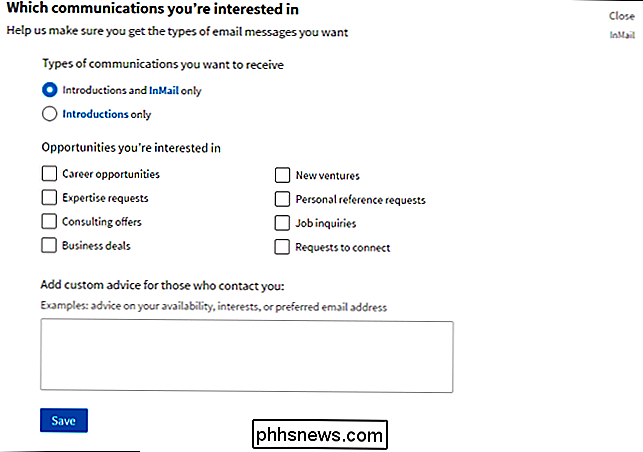
Hvis alt annet feiler: Opprett et e-postfilter
Noen ganger virker det som om det er uansett hva du gjør, og sporadisk sender e-posten fremdeles. Kanskje LinkedIn oppretter en ny type varsel som er standard på På, eller kanskje er det et element du glemte å sjekke av. I alle fall, når alt annet feiler, er den beste måten å forvise LinkedIn-e-poster på, å opprette et filter som automatisk sender dem til søppelet.
Opprette et filter er forskjellig i hver e-postklient. I Gmail, for eksempel, går du til Innstillinger> Filtre og blokkerte adresser> Opprett et nytt filter. Du må kanskje oppsøke instruksjoner for din e-postklient for å finne ut hvordan du lager et filter.
Når du er ute, må du bare filtrere ut eventuelle meldinger fra en adresse som inneholderlinkedin.com. For eksempel, i Gmail, vil dette filteret se slik ut:
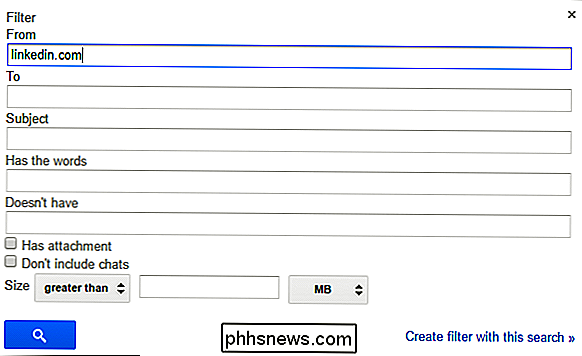
Selvfølgelig, hvis det er e-postmeldinger du vil se-lignende sikkerhetsvarsler når kontoen din blir logget inn av en ny enhet, kan du kanskje la dem adressere gjennom . Igjen, dette vil se annerledes ut i hver e-postklient, men i Gmail blokkerer vi alle adressenelinkedin.combortsett fra[email protected]adressen:
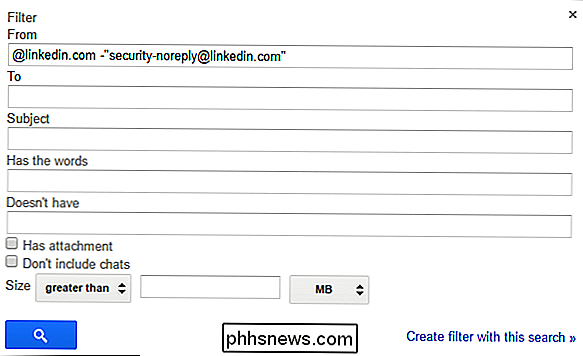
Sett deretter filteret for å slette (eller, hvis du foretrekker, arkivere) en e-post som samsvarer med den regelen.
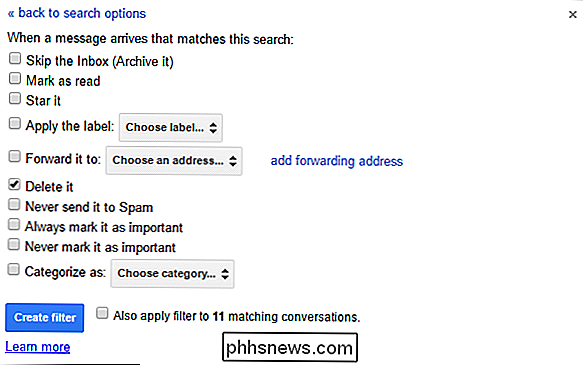
Med noen hell vil du aldri se de irriterende e-postene igjen.

Hvordan fikse Microsoft Windows Search Indexer Stoppet Arbeid og ble stengt
Å være datamaskin fyr i familien min, utfører jeg alle de tekniske supportoppgavene og noen ganger løper inn i merkelige problemer som jeg bestemmer meg for å skrive om. Selvfølgelig med Windows, ser det ut til at du aldri går tom for rare ting å håndtere! Det er alltid noe gal og kryptisk feil som dukker opp som gjør at du skal klø på hodet.Et slikt pr

Slik installerer du utvidelser i Microsoft Edge
Microsoft Edge støtter endelig nettleserutvidelser takket være Windows 10s jubileumsoppdatering. Edge extensions er nå tilgjengelige i Windows Store, men bare noen få er i utgangspunktet tilgjengelig. Microsoft vil også slippe et verktøy som enkelt kan konvertere eksisterende Chrome-utvidelser til Edge-utvidelser, da de to er veldig like.



