Slik kobler du tredjepartscontrollere med brann-TV og brann-TV-stav

Amazon tilbyr en Bluetooth-kontroller for å parre med sine Fire TV og Fire TV Stick-medieenheter, men hvis du ikke er en fan av shelling ut $ 40 for en kontroller (spesielt hvis du allerede har noen spillkontrollere legger rundt) du ikke trenger å. Les videre slik vi viser deg hvordan du kan koble både kablede, trådløse og Bluetooth-tredjepartscontrollere.
Hvorfor vil jeg gjøre dette?
Førti dollar for en spillkontroller for streaming media-boksen / -pinnen er litt bratt, spesielt hvis du ikke er sikker på om du er klar til å forplikte seg til å slå din Fire TV / Fire TV Stick inn i en spillmaskin.
Mobilspill på TV-apparatet er fortsatt i sin barndom (og i de fleste tilfeller en nyhet i beste fall hvis du begrenser deg selv til å spille nåværende generasjons Android-spill som har blitt portet til plattformen du bruker i motsetning til å etterligne eldre spill). Vi skylder deg nesten ikke hvis du ikke vil synke en masse penger til å kjøpe Amazon-branded controllere når du kan enten bruke de kontrollerene du allerede har eller kjøpe kontroller som du enkelt kan skifte til et annet system hvis du ikke er spesielt enamored med spill på brann-TV.
Mens vi vanligvis viser hva du trenger for en opplærings første ting i opplæringen, varierer materiallisten basert på hvilken type kontroller (e) du parrer med enheten din. Som det vil vi gå over det du trenger i hver del.
Også hvis du er her for å koble en kontroller med Fire TV Stick, bør du hoppe ned til den siste delen som er fokusert på Bluetooth-kontrollere som mangelen på USB-port på Fire TV Stick forhindrer brukerne i å bruke annet enn Bluetooth-baserte løsninger. Igjen, for vektlegging, kan du ikke koble kablede eller trådløse (2,4 GHz) kontroller med Fire TV Stick; Du kan bare koble til Bluetooth-kontroller.
Kablet kontroller
Selv om USB-porten på Fire TV-enheten dessverre er hobbled for øyeblikket (den støtter ikke for eksempel montering av USB-medier), er den fortsatt nyttig for formålene
Hvordan velge det perfekte USB-hub for dine behov inkludert den offisielle Xbox 360-kontrolleren og Logitech F310 og mange andre Logitech-kontrollere som F510 og Dual Action (ikke lenger i aktiv produksjon, men mange eier dem og de er allment tilgjengelige). Selv om du ikke kan parre trådløse PlayStation 3-kontrollere uten å rote enheten, inneholder brann-TV en keymap for PlayStation 3-kontrolleren; Selv om vi ikke hadde en tredjeparts kablet PlayStation 3-kontroller for hånden for å teste den ut, er vi tilbøyelige til å tro at det ville fungere gitt tilstedeværelsen av keymap-filen for kontrolleren. For å bruke en kablet USB-kontroller du kan bare koble kontrolleren til USB-porten på baksiden av brann-TVen. Flere kontroller med USB-hub fungerer også; Ikke bare var vi i stand til å plugge inn mer enn en kablet Xbox 360-kontroller på denne måten, men støtten til 360-kontroller er avansert nok til at riktig spillernummer ble til og med opplyst på hver kontroller.
Selv om kontrolleren ikke fungerer bra for å navigere i Fire TV-menyene, anbefaler vi fortsatt å prøve det med noen spill før du gir opp på kontrolleren (spesielt hvis spillene / emulatorene du bruker, tillater nøkkelreparasjon).
Trådløse kontroller
I I tillegg til å støtte direkte kablede kontrollere via USB, støtter Amazon Fire TV også trådløse kontroller via dongle (akkurat som Xbox 360-donglen vi brukte i denne opplæringen). Bruke trådløs til dongle-metoden fungerer for Xbox 360- og Wii U Pro-kontroller.
RELATERT:
Slik kobler du til en trådløs Xbox 360-kontroller til datamaskinen
For å utnytte forbindelsen du har Du trenger en passende dongle for hver kontrollerstandard som denne Xbox 360-mottakeren eller denne Wii U Pro-mottakeren. Plugg dongelen inn i USB-porten til Amazon Fire TV, trykk på synkroniseringsknappen på dongelen og synkroniseringsknappen på de trådløse fjernkontrollene, og du er i virksomhet. Selv om vi ikke hadde noen problemer med å koble trådløse Xbox 360-kontrollere til brann-TV-en direkte, har noen brukere rapportert at de trenger å koble donglen til en datamaskin og koble kontrollerne til den først før du bytter den over til brann-TVen. Som med de kablede 360-kontrollerne, er det full støtte, inkludert lys av riktig spillernummer.
Bluetooth-kontroller
Hvis du har en Fire TV Stick, er dette den eneste måten å legge til på en kontroller til enheten. For å demonstrere trinnene bruker vi Bluetooth-kontrolleren som fulgte med tidligere gjennomgått Ouya mikrokonsol, men du kan bruke omtrent enhver generisk Bluetooth-kontroller. Hvis du allerede har en kontroller for hånden, foreslår vi at du prøver å koble den sammen og se hvordan den fungerer før du kjøper en ny (eller forsøk noen form for fastvareoppdateringer hvis tilgjengelig).
Nyko lager en versjon av PlayPad Pro for Amazon Fire TV (og Fire TV Stick) som går $ 20 og fungerer rett ut av boksen med Fire TV-systemet. Alternativt (og fordi den Fire TV-spesifikke puten er bestilt i flere måneder i øyeblikket) kan du kjøpe den billigere Playpad Pro for Android-enheten ($ 17) og blinke den med en gratis firmwareoppgradering.
Playstation Dualshock 4-kontrolleren fungerer ut av boksen (og Playstation-hjemme-knappen i midten av kontrolleren fungerer til og med som en Fire TV-hjemme-knapp). Noen brukere rapporterer imidlertid odd key mappings som bare kan løses hvis du har en rotfestet enhet der du kan installere nye nøkkelkort. Hvis du bruker kontrolleren med spill som gjør det mulig for remapping i spillet, er dette ikke et problem.
I motsetning til plug-and-play-funksjonen til de kablede kontrollerne (og plugg og synkroniseringsalternativer for de trådløse kontrollerne) Bluetooth-kontrollere må synkroniseres riktig til Fire TV eller Fire TV Stick. La oss ta en titt på paringsprosessen; trinnene er identiske for både Fire TV og Fire TV Stick.
Naviger på enheten til Innstillinger-menyen (det siste elementet i hovednavigasjonsnavigasjonslisten du ser når enheten starter). Velg innstillingsmenyen og naviger til høyre til du kommer til "Controllers" -delen som vist på skjermbildet ovenfor. Velg oppføringen og velg deretter "Bluetooth Game Controllers."
Velg "Add Bluetooth Controllers" i den påfølgende menyen.
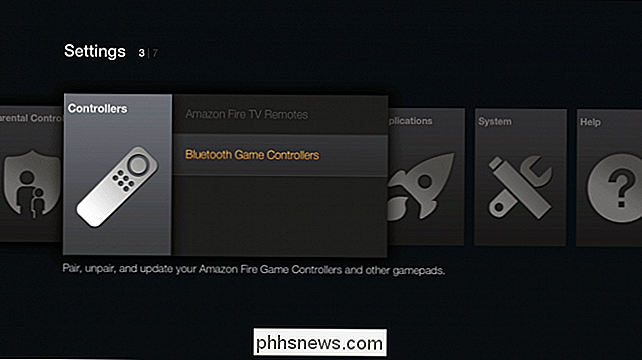
På dette punktet søker enheten aktivt etter tilgjengelige Bluetooth-enheter. Trykk og hold sammenkoblingsknappen på Bluetooth-kontrolleren og vent på at kontrolleren synkroniseres med enheten.
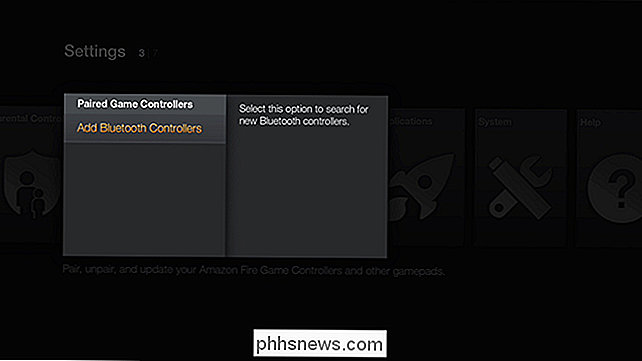
Typisk vil kontrolleren bli identifisert generisk som en "Gamepad" når synkroniseringen begynner, men vil da, hvis kontrolleren forsyner et navn , gi et mer spesifikt navn som vist på skjermbildet over hvor vår kontroller ble riktig identifisert som "OUYA Game Controller."
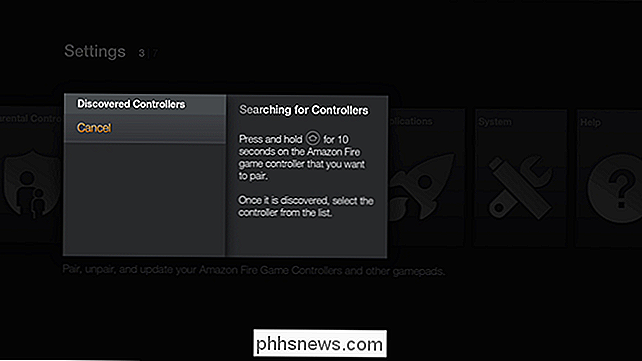
På dette punktet bør du være god å gå hvis du har en kjent kompatibel kontroller som OUYA eller DualShock 4, ellers er det på tide å ta kontrolleren for et snurr og teste funksjonene. Husk at selv en kontroller som fungerer dårlig å navigere i standardmenyene i brann-TV, kan remapped i noen spill (og mest emulatorer) for å fungere feilfritt for det aktuelle spill- eller emulatorsystemet.
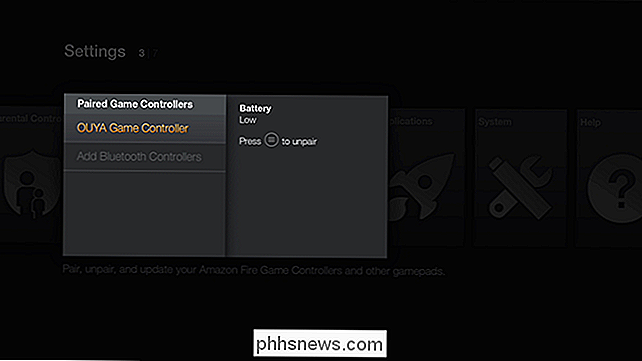
For videre lesing og feilsøkingstips, ville vi anbefaler å sjekke ut de generelle brann-tv-diskusjonstavlene over hos XDA Developers med vekt på denne kontrollerenes kompatibilitetstråd.

Jeg fikk min Apple Watch gullbelagt, og her er hva som skjedde.
Jeg fikk min Apple Watch gullbelagt ... for Science! Kan du virkelig få en gull Apple Watch på den billige i stedet for å betale den gale $ 17 000 som Apple lader? Ville det se forferdelig ut? Ville det til og med fortsatt fungere? Jeg måtte finne ut. Selvfølgelig tilbyr Apple nå et billigere aluminium "gull" Watch-alternativ som har samme matte gullfarge som gull-iPhone.

Slik deaktiverer du SSID Broadcast på din trådløse router
Vanligvis når du kjøper en trådløs router og plugger den inn, er det absolutt ingen sikkerhetsbeskyttelse overhodet. De fleste arbeider rett ut av boksen med bare standardpassordet, krypterer ikke data, bruker ikke en nettverksnøkkel og sender SSID-en offentlig. Hvis du har funnet denne artikkelen, prøver du sannsynligvis å finne ut hvordan du gjør det trådløse nettverket mer sikkert.En enkel



