Slik oppdaterer du Chromebook manuelt når programvaren er for gammel

Hvis du kjøper en Chromebook som har gått ut en stund, er det liten sjanse for at det kan være et problem å laste ned det nyeste operativsystemet oppdateringer. Heldigvis er det ikke umulig å få Chromebooken til en helt oppdatert tilstand.
Det er uklart hvorfor denne feilen skjer, men hvis en Chromebook sitter i samme bygg for lenge, kan den ganske enkelt ikke trekke det siste versjon fra Google-servere. I stedet vil det sparke tilbake en feil eller fortelle deg at systemet er oppdatert når du vet at det ikke er.
Den første løsningen er den enkleste: Bytt kanal, og bytt deretter tilbake.
Slik bytter du kanaler på Chromebooken din
Åpne Innstillinger-menyen ved å klikke på systemstatusfeltet og deretter på tannhjulikonet.
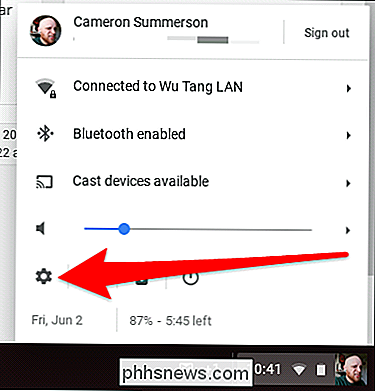
Deretter klikker du på "Om Chrome" -alternativet. På Omsiden, bør du se en "Endre kanal" -knappen under "Kanal" -delen. Hvis du bruker Innstillinger for Material Design-innstillinger (som jeg ser på skjermbildet nedenfor), finner du dette alternativet under delen Detaljerte bygningsinformasjon i stedet.
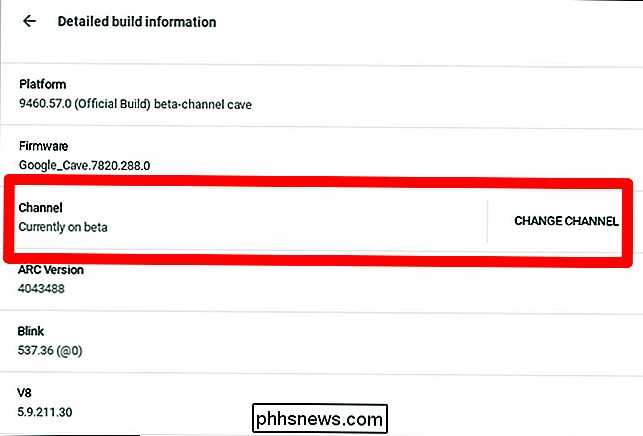
På skjermbildet "Endre kanal", bytt til " Beta "-kanal.
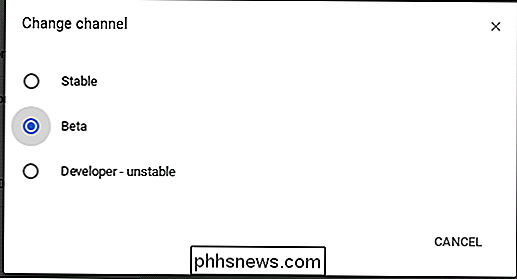
Dette burde tvinge Chromebook til å trekke den nyeste versjonen fra dev-kanalen. Når det er ferdig, og Chromebooken din starter på nytt, kan du bruke denne samme metoden til å flytte tilbake til den stabile kanalen. Bare vær oppmerksom på at dette vil tvinge en "Power Wash", og tilbakestille enheten tilbake til fabrikkstatus.
Hva gjør du hvis det ikke fungerer?
Hvis Chromebooken din fortsatt ikke vil trekke oppdateringen fra beta-kanalen , må du bruke Chromebook Recovery Utility.
Dette verktøyet trekker en fersk kopi av ChromeOS og installerer den på en flash-stasjon, slik at du kan deretter installere operativsystemet på maskinen. Du trenger en 4 GB eller større flash-stasjon og Chromebooks eksakte modellnummer for å gjøre dette. Hvis du prøver å sette opp det fra Chromebooken din, er det imidlertid en sjanse for at det automatisk vil gjenkjenne modellnummeret, noe som gjør det veldig enkelt.
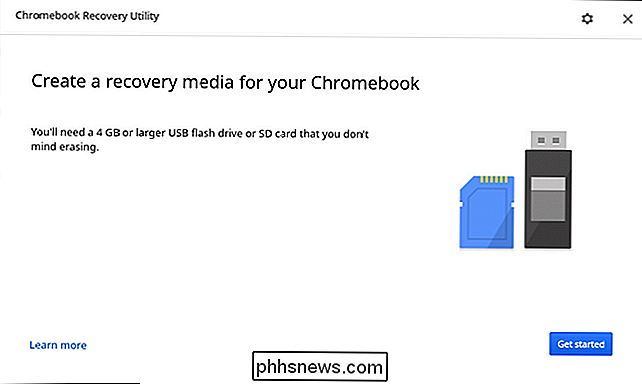
RELATED: Slik tilbakestiller du en Chromebook til en fabrikk (selv om den vant ' t Boot)
Derfra er gjenopprettingsprosessen i utgangspunktet på autopilot. Vær igjen oppmerksom på at dette vil slette alle dataene på Chromebooken din. Hvis du vil ha en mer detaljert titt på hvordan du bruker gjenopprettingsverktøyet, kan du se nederst i tredje artikkelen om hvordan du tilbakestiller en Chromebook.
Å få en Chromebook som ikke oppdateres, kan være frustrerende, men med litt tid og tålmodighet, du kan få den nye maskinen oppe og kjører på den nyeste versjonen av ChromeOS. Lykke til!

Ikke handle i telefonen, selg den for mer penger.
De fleste produsenter og transportører tilbyr et slags innkjøpsprogram for gamle telefoner når du kjøper en ny. Tingen er at du kan få mye mer penger hvis du bare selger telefonen selv. En nærmere titt på handel i "tilbud" La oss bruke den nye Galaxy S9 som eksempel. Hvis du vil kjøpe Samsungs nyeste flaggskip, kan du kjøpe det direkte hvis du vil - men selskapet har også et innkjøpsprogram.

Slik hindrer du Windows-brukere fra å endre skjermspareren
Det kan være ganger når du vil at brukere av en datamaskin ikke skal kunne endre skjermspareren. Slik forhindrer du det. Kanskje du har PCer i en liten bedrift, og du vil sørge for at ansatte ikke angir upassende bilder eller tekst for skjermspareren. Kanskje du har en kunde-tilgjengelig kiosk-PC som du heller vil sette innstillinger på.



