Slik får du beskjed når Caps Lock eller Num Lock er aktivert i Ubuntu

Hvis du ved et uhell har slått på Caps Lock for mange ganger, har vi alle vært der - her er en løsning. Du kan legge til en indikator på topppanelet som viser statusen til Caps Lock, Num Lock og Scroll Lock-tasten, som forteller deg når en av dem er trykket.
RELATED: Slik deaktiverer eller overfører du Caps Lock-nøkkel på hvilket som helst operativsystem
Visst, du kan deaktivere eller tilordne Caps Lock-tasten, men hvis du bruker den av og til, er dette det nest beste. Du trenger bare å installere en liten app som heter Indikatorlåseklokke.
Til å begynne med, legger vi til lagringsplassen som inneholder Indikator Keylock-programmet. For å gjøre det, trykk Ctrl + Alt + T for å åpne et Terminal-vindu. Skriv deretter følgende kommando under spørringen, og trykk på Enter:
sudo add-apt-depot ppa: tsbarnes / indicator-keylock
Skriv inn passordet ditt når du blir bedt om det, og trykk på Enter igjen.
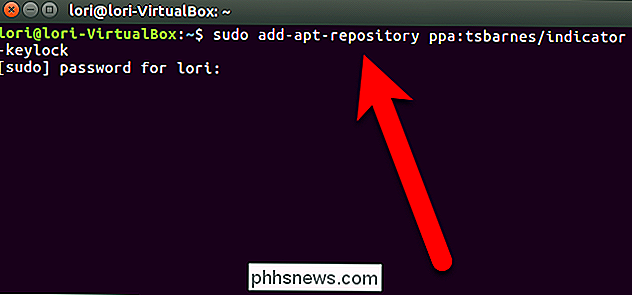
Trykk på Enter når du blir bedt om det for å fortsette å legge til depotet.
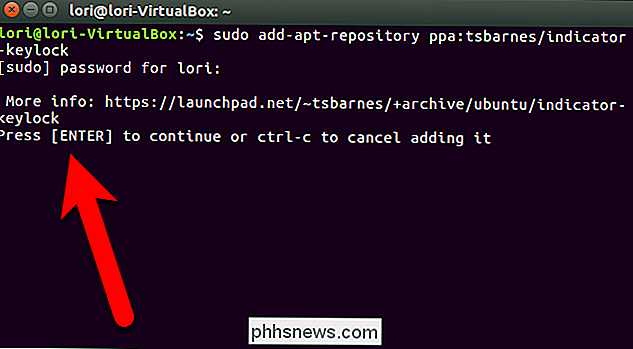
Når lagringsplassen er lagt til, skriver du inn følgende kommando og trykker på Enter for å sikre at indikator-tastelåsen er oppdatert, så vel som alle andre pakker.
sudo apt update
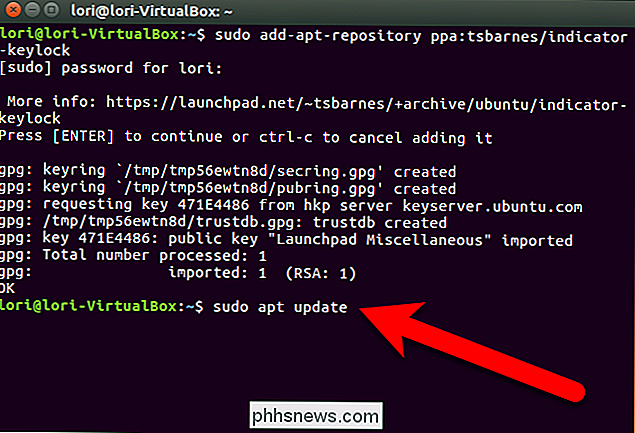
Nå installerer vi indikator-tastelåsprogrammet. Skriv inn følgende kommando ved spørringen og trykk Enter.
sudo apt install indikator-tastelås
Skriv inn passordet ditt hvis du blir bedt om det.
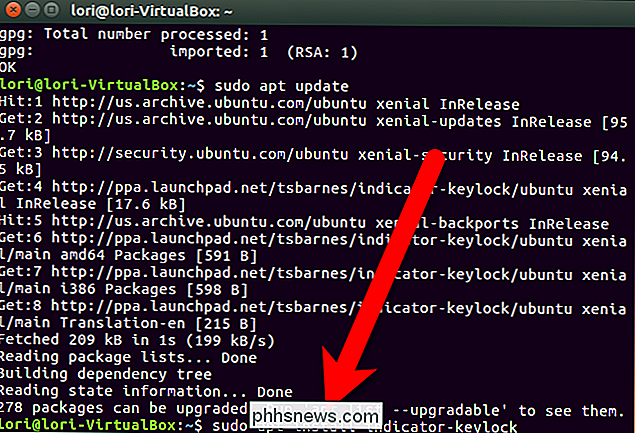
Når du blir spurt om du vil fortsette, skriv y og trykk på Enter.
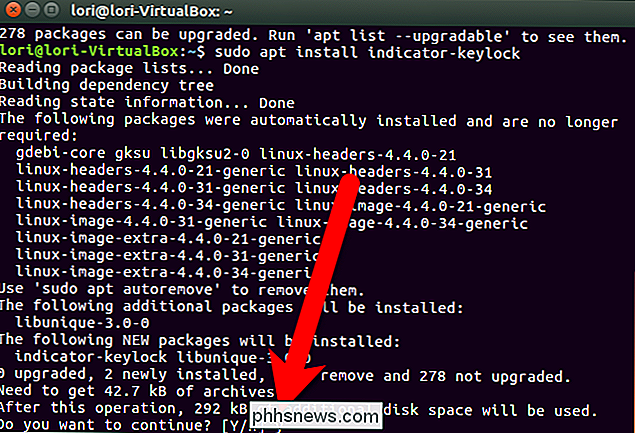
Når installasjonen er ferdig, skriver du entenexitved spørringen og trykker Enter, eller klikker på "X" -knappen øverst til venstre i Terminal-vinduet for å lukke det.
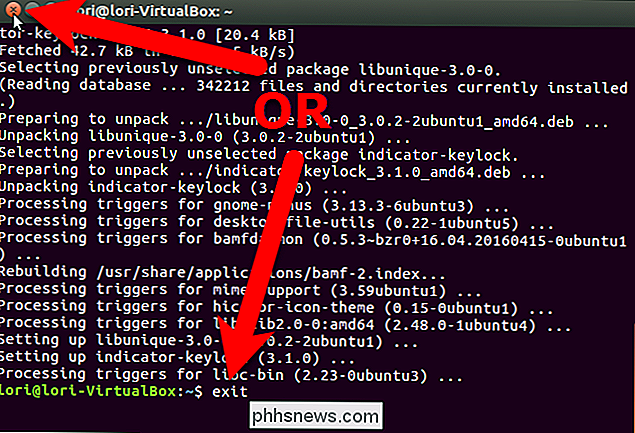
Du må enten logge ut og tilbake i eller omstart for Indikator Keylock-programmet som skal legges til topppanelet. Du merker først at du ikke ser noen indikator på panelet, selv når du slår Num Lock på og av. Men du vil se en varslingsboksvisning under toppanelet på høyre side av skjermen når du slår Num Lock på eller av.
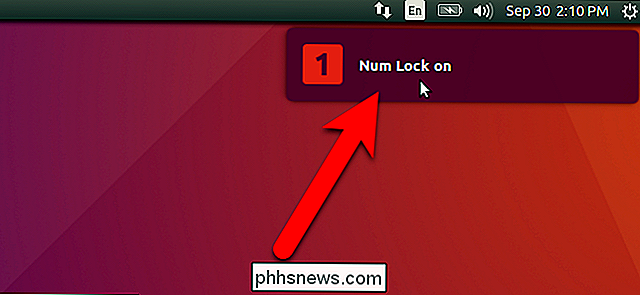
Når du slår på Caps Lock på, ser du ikke bare et varsel, men Du ser også et rødt ikon med bokstaven "A" på topppanelet. Ikonet er rødt når Caps Lock er på.
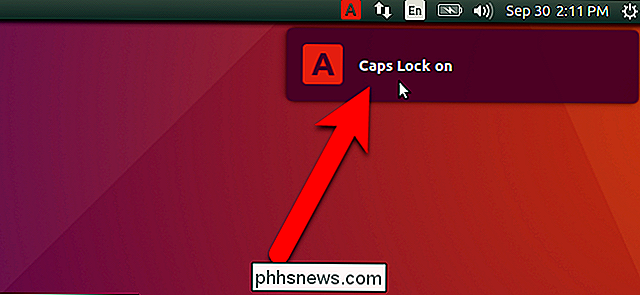
Bare ett ikon vises på panelet, men du kan velge hvilket ikon du vil vise. Klikk på A-ikonet på panelet og velg et ikon fra rullegardinmenyen.
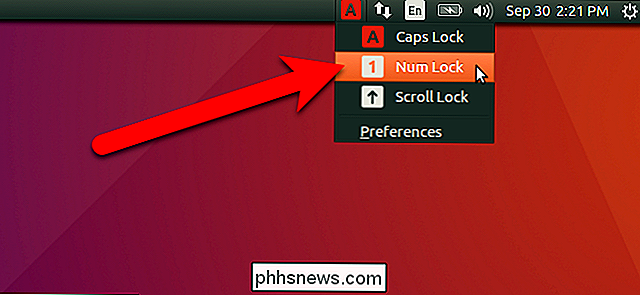
Menyen angir hvilke låsekoder som er på, ved å slå ikonene på menyen rødt for låseknappene som for øyeblikket er på. For eksempel indikerer bildet nedenfor at Num Lock-tasten er den eneste Lås-tasten som for øyeblikket er på. Legg merke til at ikonet på panelet ikke er rødt, selv om Num Lock-tasten er på. Det er en innstilling i Innstillinger som lar deg spesifisere hvilken Lås-nøkkel som vil slå ikonet på panelet rødt, og som standard settes det først til Caps Lock-tasten. For å endre denne innstillingen, velg "Innstillinger" fra rullegardinmenyen.
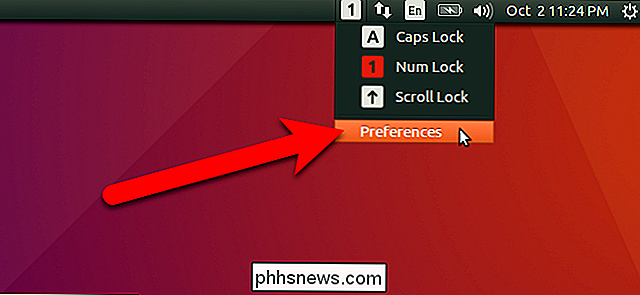
Husk at det i utgangspunktet ikke var noe ikon på panelet? Den eneste måten å få et ikon på panelet var å slå på Caps Lock. Deretter kan du klikke på ikonet og endre det eller åpne innstillingene. Du kan velge å alltid vise et ikon på panelet om noen av låseknappene er på eller ikke. For å gjøre dette, merk av for "Vis indikator mens låseknapp er inaktiv".
Alternativene Caps Lock, Num Lock og Scroll Lock i dialogboksen Preferanser som er på, slår indikatorikonet på panelet rødt. For eksempel vil jeg at ikonet på panelet skal bli rødt når Num Lock-tasten er på, fordi tastaturet mitt ikke har en indikator for den tasten.
Hvis du ikke vil at en indikator skal vises på panelet i det hele tatt , selv om noen av låseknappene er på, fjerner du avkrysningsboksen "Bruk en applikasjonsindikator".
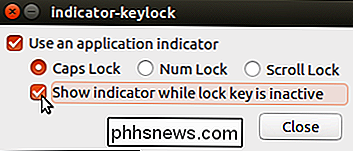
Klikk "Lukk" for å lagre innstillingene dine og lukk dialogboksen Innstillinger.
Jeg har valgt Num Lock både på rullegardinlisten og i dialogboksen Innstillinger. Så, Indikatorlås er nå satt opp for å vise Num Lock-ikonet på panelet og for at ikonet bare skal bli rødt når Num Lock-tasten er på. Hvis tastene for Caps Lock eller Scroll Lock er på, blir de røde på rullegardinmenyen, men vil ikke slå ikonet på panelet rødt.
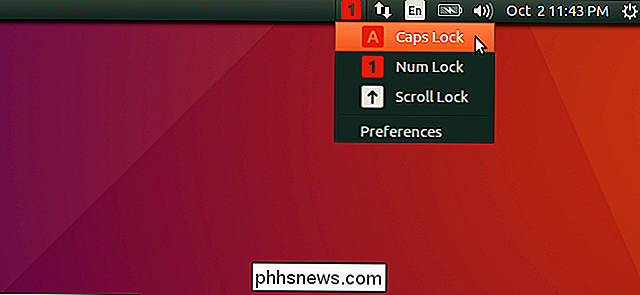
Hvis du fjerner merket "Bruk en applikasjonsindikator" -boksen i dialogboksen Innstillinger, kan du kanskje lure på hvordan du får indikatoren tilbake, med tanke på at det ikke er noe ikon i det hele tatt på panelet for å klikke på, slik at du kan åpne dialogboksen Preferanser. Ingen bekymringer. Du kan fortsatt åpne dialogboksen Innstillinger. Bare klikk på Dash-knappen på Unity launcher, eller du kan trykke på Super-tasten på tastaturet ditt (som vanligvis er Windows-tasten på typiske tastaturer).
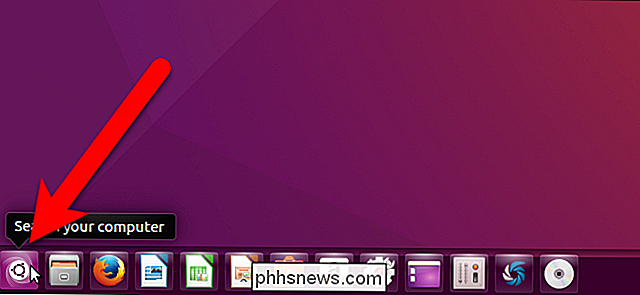
Start å skriveindikatori søkeboksen på øverst på skjermen, til du ser indikator-LockKeys-ikonet. Klikk på det ikonet for å åpne dialogboksen Innstillinger. Deretter kan du sjekke boksen "Bruk en applikasjonsindikator" igjen for å få indikatorvisningen når du slår på Caps Lock, samt endre de andre innstillingene i dialogboksen Preferanser.
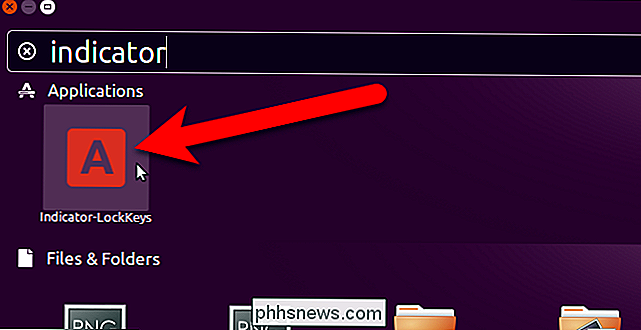
Når du endrer noen av innstillingene i Indikatorlås, de trer kanskje ikke i kraft umiddelbart. Det kan hende du må bytte den berørte Lock-nøkkelen et par ganger før innstillingen blir brukt.
Windows-brukere kan også dra nytte av lignende triks. I Windows kan du få systemet til å spille en lyd, eller du kan få en oppgavelinjevarsling når noen av disse tastene trykkes.

Overvåk en mappe for endringer ved hjelp av Directory Monitor
Hvis du leter etter et avansert verktøy for å overvåke endringer som forekommer i en mappe eller katalog, kan du ikke lete lenger enn DirectoryMonitor. Programmet kommer i mange former, en er helt fri. Den gratis versjonen kan håndtere overvåkingsoppgaver for de fleste, men hvis du trenger flere funksjoner, kan du enten kjøpe dem a la carte eller du kan kjøpe Pro-versjonen for $ 99 som inkluderer alt.Igjen,

Slik tar du stillbilder fra en video eller en DVD
Ser du på en DVD-film på datamaskinen eller en video du lastet ned fra kameraet ditt, og ønsker at du kan ta opp en bestemt ramme som et stillbilde? Som standard i Windows, kan du bare bruke PrintScreen eller bruke CTRL + I-snarveien i Windows Media Player 9 og 10.Disse metodene er ok, men de er egentlig ikke veldig nøyaktige og starter med Windows Media Player 11, CTRL + I- metoden virker ikke engang! Ik



