De mest nyttige tastaturgenveiene for Windows oppgavelinje

Det er ingen raskere måte å navigere på datamaskinen enn med hurtigtaster, og Windows fortsetter å legge til flere med hver ny versjon. Alt begynner på oppgavelinjen og Start-menyen, men det er veldig praktisk å bruke dem uten å klikke på musen. Her er noen nyttige hurtigtaster for å jobbe med Windows-oppgavelinjen.
Tastaturgenveier for å arbeide med Start-menyen
Det er ikke mange bestemte hurtigtaster for å arbeide med Start-menyen, men du kan fortsatt bruke tastaturet ditt å navigere og starte apper. For det første kan du åpne Start-menyen ved å trykke på Windows-tasten eller ved å trykke Ctrl + Esc. Du kan lukke Start-menyen ved å trykke på Windows eller Esc.
Startmenyen er organisert i tre kolonner-mapper, apper og fliser. Bruk Tab og Shift + Tab for å hoppe mellom disse kolonnene. Bruk piltastene til å flytte rundt i en kolonne og trykk Enter for å åpne det som er uthevet. Merk at hvis du bruker høyre piltast på en app som støtter jumplists, vil den vise jumplisten, og du kan bruke venstre pil til å gå ut av jumplisten.
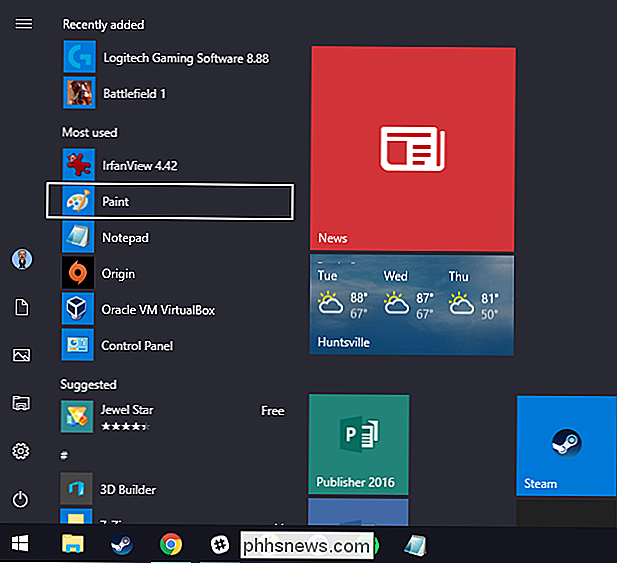
Men den virkelige kraften i Start-menyen er ikke faktisk i sine menyer-det er den innebygde Search (og i Windows 10, Cortana) funksjoner. Bare trykk på Windows-tasten for å åpne Start-menyen, og begynn å skrive. Uansett om du ønsker å starte en app, gå til en side i kontrollpanelet, eller se hvilke hendelser som kommer opp i kalenderen din, kan du gjøre alt uten å røre ved musen.
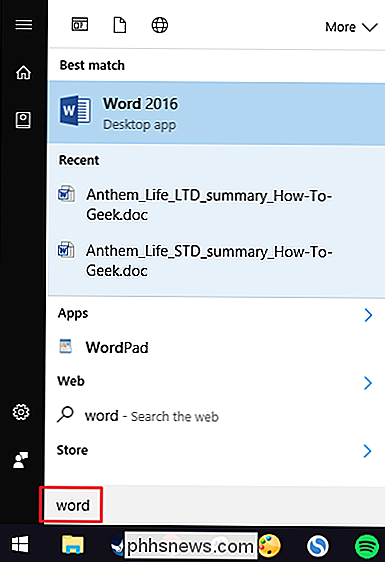
Windows 8 og 10 har også lagt til en Ny, noe skjult meny med mer avanserte alternativer. Trykk på Windows + X for å åpne menyen Power Users, som - i motsetning til den nybegynnerlige Start-menyen - gir rask tilgang til kraftige verktøy som Event Viewer, Enhetsbehandling, Kommandoprompt og mer. Etter at du har åpnet Power Users-menyen med Windows + X, kan du trykke på noen av de understrekkede bokstaver i snarveiene for å starte det aktuelle verktøyet. Eller du kan bare bruke piltastene dine til å bevege deg opp og ned og trykke Enter for å starte valget.
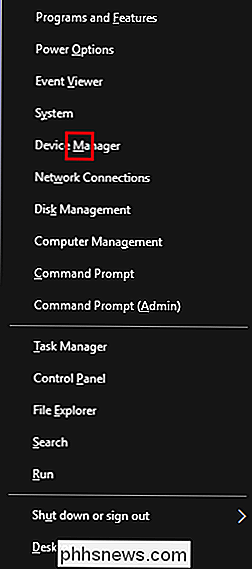
Merknad : Hvis du ser PowerShell i stedet for Kommandoprompt på Power Users-menyen, er det en bryter som kom opp med Creators Update for Windows 10. Det er veldig enkelt å bytte tilbake til å vise kommandoprompt på Power Users-menyen hvis du vil, eller du kan gi PowerShell et forsøk. Du kan gjøre stort sett alt i PowerShell som du kan gjøre i kommandoprompt, pluss mange andre nyttige ting.
Tastaturgenveier for å starte programmer på oppgavelinjen
De første ti appene på oppgavelinjen er tildelt tall fra 1 gjennom 0, venstre til høyre. Dette lar deg starte dem med tastaturet.
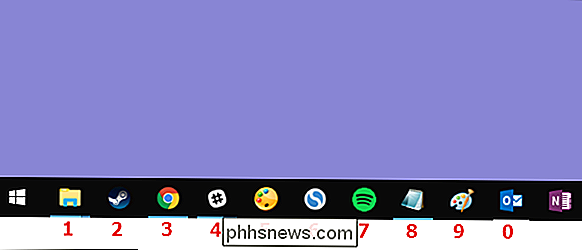
Trykk på Windows-tasten sammen med en talltast for å starte den tilsvarende appen. På oppgavelinjen ovenfor, for eksempel, vil Windows + 3 starte Google Chrome, Windows + 4 vil starte Slack, og så videre helt opp gjennom Windows + 0 for Outlook. Ved å bruke disse hurtigtastene i en app som allerede kjører, skifter appen mellom en minimert og maksimal tilstand.
Du kan også holde Shift nede mens du bruker disse snarveiene for å starte en ny forekomst av en app som allerede kjører. I vårt eksempel vil åpne Shift + Windows + 3 åpne et nytt vindu for Chrome, selv om Chrome allerede er åpent.
Ved å bruke Ctrl-tasten med disse snarveiene, vises det nylig lanserte forekomsten av en app. For eksempel, si at du hadde tre File Explorer-vinduer åpne på PCen din, og File Explorer var i den første posisjonen på oppgavelinjen. Hvis du trykker på Ctrl + Windows + 1, vises vinduet Filutforsker du nylig åpnet.
RELATED: Få tilgang til ofte brukte gjenstander i Windows 7 med hoppelister
Alt-tasten endrer grunnleggende snarvei for å åpne en app jumplist. Så, å trykke Alt + Windows + 8 i vårt eksempel vil dukke opp Notepads jumplist. Du kan deretter bruke piltastene dine til å velge en oppføring på jumplisten og deretter trykke Enter for å starte valget.
Og mens nummergenveiene bare går opptil ti, kan du også trykke på Windows + T for å markere den første appen på din oppgavelinje, bruk piltastene dine til å bevege deg gjennom alle oppgavelinjeprogrammer og trykk Enter for å starte det som er uthevet.
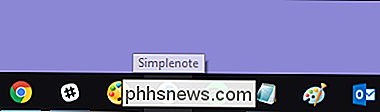
Du kan også utføre et lignende triks i varslingsområdet (eller systemstatusfeltet) på høyre side av oppgavelinjen. Trykk på Windows + B for å markere det første elementet i varslingsområdet - vanligvis opp pilen som fører til flere ikoner - og bruk piltastene dine til å bevege deg.
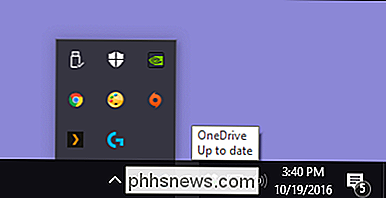
Trykk på Enter velger hva som er standard handling for ikonet. Eller du kan trykke på Kontekst-tasten (hvis tastaturet har en) eller Shift + F10 for å åpne hele kontekstmenyen for ikonet.
Tastatur + Musesnarveier for Arbeide med apper på oppgavelinjen
Hvis du foretrekker å bruke din mus, er det også noen få tastaturakselatorer som du kan bruke mens du mousserer som kan gjøre ting raskere:
- Shift + klikk på en app på oppgavelinjen for å åpne en ny forekomst av appen.
- Ctrl + Shift + klikk en app for å åpne den som administrator.
- Shift + høyreklikk en app for å åpne kontekstmenyen for det underliggende programmet. Bare høyreklikk en app på oppgavelinjen åpner jumplisten for apper som støtter dem eller kontekstmenyen for snarveien.
- Hold Ctrl mens du klikker på en gruppert app (en som har mer enn én forekomst åpen) for å bla gjennom åpne forekomster av appen.
Og der har du det. Mens det ikke er et stort antall hurtigtaster for å jobbe med oppgavelinjen, er det mer enn nok til å gjøre stort sett alt du kan gjøre med musen.
Image Credit: NOGRAN s.r.o./Flickr

Slik lytter du til Pandora i Kodi
Noen ganger vil du bare puste opp Pandora på stereoanlegget ditt, uten å måtte koble til telefonen eller aktivere Bluetooth. Hvis du er en Kodi-bruker, har du sikkert lurt på om det er Pandora-tillegg til hjemmekinoanlegget ditt. Dessverre er det ikke en i det offisielle depotet. Men det betyr ikke at du ikke kan bruke Pandora i Kodi: det betyr bare at du trenger å gjøre noe å grave.

Slik sikkerhetskopierer du og gjenoppretter Synology NAS-konfigurasjonen
Du har brukt mye tid på å konfigurere Synology NAS for å være perfekt. Så ta deg tid til å regelmessig sikkerhetskopiere konfigurasjonsfilen din for å holde alle innstillingene dine trygge og klare. På samme måte som du kan sikkerhetskopiere konfigurasjonsinnstillingene til andre enheter i hjemmet ditt (som konfigurasjonen til mange rutere, inkludert de som kjører populære åpen kildekode DD-WRT), kan du også sikkerhetskopiere konfigurasjonen til Synology NAS, så i tilfelle gjenoppretting eller oppgradering kan du enkelt importere de fleste av de gamle innstillingene.



