Slik fjerner du Slå av-knappen fra Windows-innloggingsskjermbildet

Som standard har Windows en knapp med avstengingsalternativer på påloggingsskjermen. Det kan være nyttig, men hvis du foretrekker å ikke ha det der, er det lett nok å fjerne.
Hvorfor vil du skjule nedleggerknappen på Windows-påloggingsskjermen? Kanskje din datamaskin kjører viktige tjenester i bakgrunnen, som en filserver, Plex eller ekstern tilgang, selv når du ikke er logget inn. Når du fjerner Avslutt-knappen, begrenser du avslutningsfunksjonen til bare brukere som kan logge inn i Windows. (På den måten vil din ektefelle eller barn ikke gå forbi og slå av datamaskinen, bare fordi ingen bruker den.)
RELATERT: Ja, det er greit å slå av datamaskinen med strømknappen
Du bør være oppmerksom på at selv om du fjerner avstandsknappen fra innloggingsskjermen, kan datamaskinens fysiske strømknapp være innstilt for å stenge datamaskinen eller legge den i dvale. Den funksjonaliteten vil fortsatt fungere med mindre du deaktiverer den fra kontrollpanelet. Vær også oppmerksom på at på de fleste datamaskiner, vil du slå av strømmen til datamaskinen ved å trykke og holde nede på strømknappen i ca. 10 sekunder, omgå fullstendig avstengingsfunksjon. Noen datamaskiner lar deg endre atferden i BIOS; Noen gjør det ikke.
Hjemmebrukere: Skjul nedleggerknappen ved å redigere registeret
Hvis du har Windows 10 Home, må du redigere Windows-registret for å gjøre disse endringene. Du kan også gjøre det på denne måten hvis du har Windows 10 Pro eller Enterprise, men bare føler deg mer behagelig å jobbe i registret. (Hvis du har Pro eller Enterprise, anbefaler vi at du bruker den enkleste gruppepolicyredigereren, som beskrevet i neste avsnitt.)
Standardvarsel: Registerredigering er et kraftig verktøy og misbruker det som kan gjøre systemet ustabilt eller til og med ubrukelig . Dette er en ganske enkel hack, og så lenge du holder deg til instruksjonene, bør du ikke ha noen problemer. Når det er sagt, hvis du aldri har jobbet med det før, bør du vurdere å lese om hvordan du bruker Registerredigering før du kommer i gang. For å komme i gang, åpne registret ved å trykke på Start og skrive "regedit." Trykk Enter for å åpne Registerredigering og gi det tillatelse til å gjøre endringer i din PC. I Registerredigering bruker du venstre sidelinje for å navigere til følgende nøkkel:
HKEY_LOCAL_MACHINE SOFTWARE Microsoft Windows CurrentVersion Policies System
I listen over elementer til høyre finner du
shutdownwithoutlogonverdi og dobbeltklikk på den.Angi verdien til
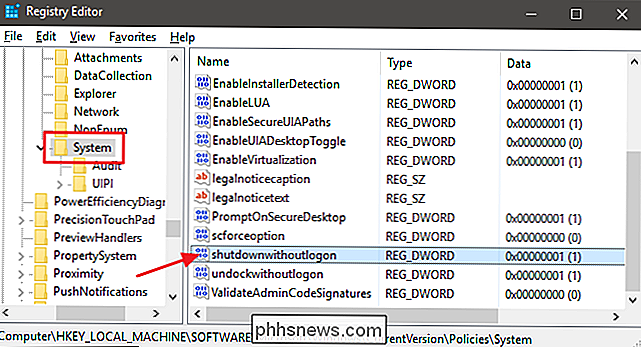
0i "Verdidata" -boksen og klikk deretter OK.Avslutt Registerredigering og start datamaskinen på nytt for å se endringene . Når du logger deg på igjen, bør du ikke lenger se Shutdown-knappen på påloggingsskjermen.
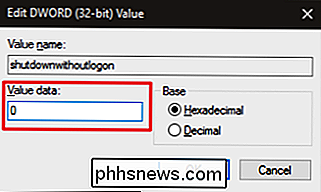
Hvis du gir deg mening og ønsker å vise denne informasjonen på påloggingsskjermen igjen, følg de samme instruksjonene, men sett
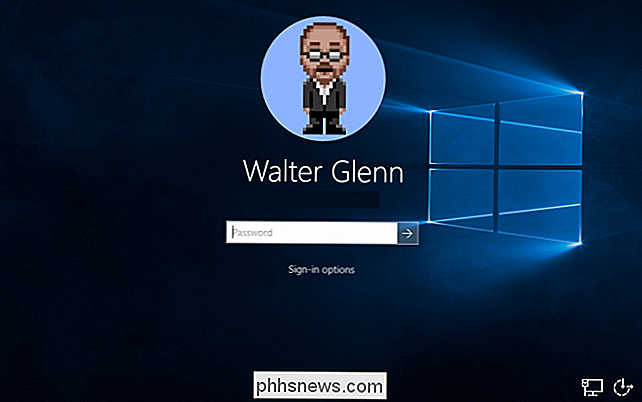
shutdownwithoutlogonverdi tilbake til1.Last ned Vår One-Click Registry Hack
Hvis du ikke har lyst til å dykke inn i registret selv, har vi opprettet to nedlastbare registerhack du kan bruke. Ett hack fjerner avstandsknappen fra påloggingsskjermen og den andre gjenoppretter standardinnstillingene og viser knappen igjen. Begge er inkludert i følgende ZIP-fil. Dobbeltklikk den du vil bruke, klikk gjennom instruksjonene, og start deretter datamaskinen på nytt.
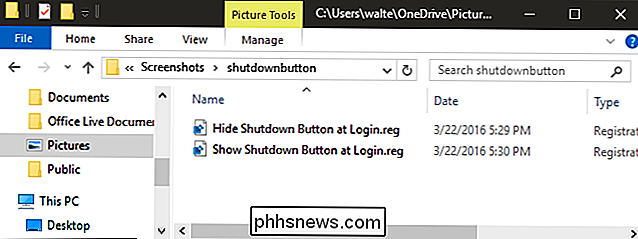
Avslutt knaphack
RELATERT:
Slik lager du din egen Windows-registret Hacks Disse hackene er egentlig bare systemnøkkelen, fjernet til shutdownwithoutlogon-verdien vi beskrev ovenfor, og deretter eksportert til en .REG-fil. Kjører "Skjul nedleggerknapp ved innlogging" hack endrer shutdownwithoutlogon verdien til 0. Kjører "Show Shutdown Button on Login" hack setter verdien tilbake til 1. Og hvis du liker å lure med registret, er det verdt å ta deg tid til å lære hvordan du lager dine egne registerhacker.
Pro og Enterprise-brukere: Skjul nedleggerknappen på innloggingsskjermen med lokal gruppepolicyredigerer
RELATERT:
Bruke gruppepolicyredigerer til å tweak din PC Hvis du bruker Windows 10 Pro eller Enterprise, er det enklest å skjule nedleggerknappen på påloggingsskjermen, ved hjelp av Local Group Policy Editor. Det er et ganske kraftig verktøy, så hvis du aldri har brukt det før, er det verdt å ta litt tid å lære hva det kan gjøre. Også, hvis du er i et bedriftsnettverk, gjør alle en tjeneste og sjekk med adminen din først. Hvis arbeidsdatamaskinen din er en del av et domene, er det også sannsynlig at det er en del av en domenergruppepolicy som i stedet vil erstatte den lokale gruppepolitikken.
I Windows 10 Pro eller Enterprise klikker du Start, skriver gpedit.msc og trykk enter. I den lokale gruppepolicyeditoren, i den venstre ruten, drar du ned til Computer Configuration> Windows Innstillinger> Sikkerhetsinnstillinger> Lokale retningslinjer> Sikkerhetsalternativer. På høyre side finner du "Avslutt: Tillat at systemet slås av uten å måtte logge på" -elementet og dobbeltklikk på det.
På fanen Lokal sikkerhetsinnstilling klikker du Deaktivert og klikker deretter OK.
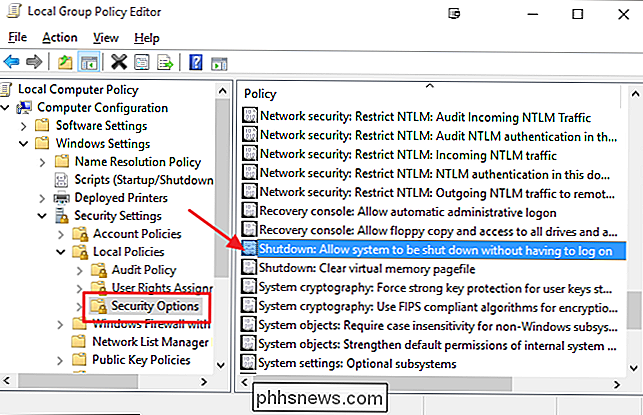
Avslutt Lokal gruppepolicyredigerer og start datamaskinen på nytt for å teste endringene. Hvis du når som helst vil vise avstandsknappen på påloggingsskjermen igjen, følg bare den samme prosedyren og sett "Avslutt: Tillat at systemet slås av uten å måtte logge på" elementet tilbake til Aktivert.
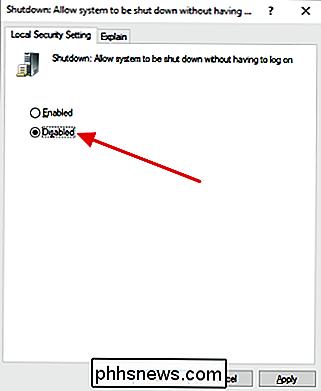
Og det er den! Hvis du heller ikke folk kan slå av datamaskinen uten å logge inn, er det enkelt å endre.

Hvordan blokkere Facebook-spillforespørsler
Kanskje en av de mest irriterende tingene på Facebook (det er mange) er spillforespørsler. Ja, de eksisterer fortsatt, og de fortsetter å irritere brukere i droves. Facebook-spill ser ut til å utlede deres makt ved å være veldig vanedannende - Candy Crush Soda Saga har for eksempel over 10 millioner brukere.

Lag en super skjult mappe i Windows uten ekstra programvare
Nesten alle vet hvordan man lager en "skjult" mappe i Windows, men så igjen vet nesten alle hvordan å gjøre explorer vise skjulte mapper . La oss se på hvordan du lager en mappe så skjult, bare du vet det. Alle som har brukt Windows en stund, vet at de kan høyreklikke på en fil eller mappe og redigere egenskapene, mer dets attributter for å gjøre det til en såkalt "skjult" fil eller mappe.



