Slik feilsøker du skriverproblemer på en Mac

Skrivere kommer i alle former og størrelser, men de har lignende problemer. Feilsøking av en skriver på en Mac ligner på å feilsøke den på en Windows-PC, men alternativene du må sjekke, er forskjellige steder på Mac OS X enn de er på Windows.
Før du gjør noe av dette, må du kontrollere skriveren er koblet til, slått på og koblet til din Mac. Hvis det er en Wi-Fi-skriver, må du forsikre deg om at den er koblet til det samme Wi-Fi-nettverket din Mac er på. Disse tingene kan virke åpenbare, men noen ganger er det enkelt å overse de enkle tingene.
Kontroller papiret
Pass på å undersøke skriveren og sørg for at den har nok papir. Kontroller at du har lagt papiret riktig slik at skriveren også kan få tilgang til den. Hvis skriveren har papirstopp, må du kanskje åpne skriveren og fjerne det fastkjørte papiret slik at det fungerer riktig.
Kontroller blekk og toner
Du trenger blekk på blekkskriver eller toner på en laserskriver før skriveren kan skrive ut. Bare å ha nok svart-hvitt blekk på en blekkskriver kan ikke være tilstrekkelig, ettersom noen blekkskrivere kan nekte å skrive ut - selv i svart-hvitt - med mindre du har fylt fargeblekkstankene sine.
Til sjekk skriverens blekknivå, kan det hende du må åpne et produsentspesifikt skriververktøy. Imidlertid kan denne informasjonen også bli funnet på en mer standard måte. På en Mac kan du åpne vinduet Systemvalg, klikke på ikonet "Skrivere og skannere", og velg en skriver. Klikk på "Alternativer og rekvisita" -knappen, klikk på "Forsyningsnivåer" -fanen, og skriveren skal rapportere hvor mye blekk den har.
Hvis skriveren har en innebygd skjerm, kan det også vise hvor mye blekk det er har gått.
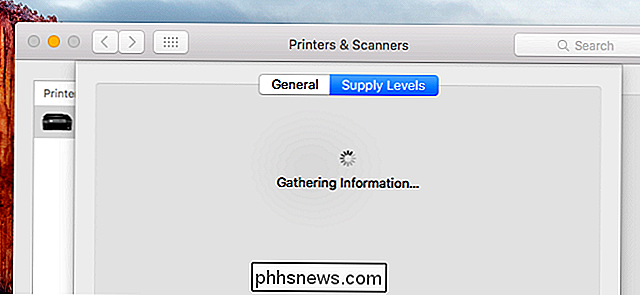
Kontroller utskriftskøen
Under utskrift vil skriveren ha et ikon i dokken din. Du kan klikke på ikonet for å åpne utskriftskøen. Hvis du ikke ser det, kan du også åpne vinduet Systeminnstillinger, klikke på ikonet "Skrivere og skannere", velge en skriver og klikke "Åpne utskriftskø".
Herfra kan du se hvilke jobber som helst skriveren jobber for tiden. Hvis du ser en gammel jobb eller en jobb med en feil, kan du fjerne den herfra og ha skriveren gått på. Du kan også midlertidig stoppe eller fortsette utskriften herfra - sørg for at skriveren ikke er pauset. Hvis du ser en "Fortsett" -knapp på verktøylinjen, er skriveren satt på pause, og du må klikke "Fortsett" for å fortsette. Hvis du ser en "Pause" -knapp på verktøylinjen, er ikke skriveren stoppet.
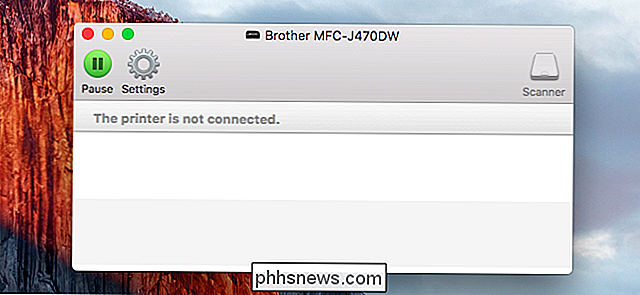
Bruk diagnostiske funksjoner
Det kan hende du må rengjøre skriverens hoder eller utføre andre diagnostiske funksjoner for å fikse problemer med dårlig utskriftskvalitet. Dette alternativet kan være plassert i vinduet Skrivere og skannere. Hvis det er, kan du åpne Skrivere og skannere i dialogboksen Systemvalg, velge skriveren og velge "Alternativer og rekvisita". Se deg her for de alternativene du trenger - for eksempel, kan du se en "Utility" -knapp som åpner skriverens diagnostikkverktøy.
Dette er skriveravhengig. I noen tilfeller må du kanskje bruke knapper på selve skriveren for å starte en rensing eller andre diagnostiske rutiner.
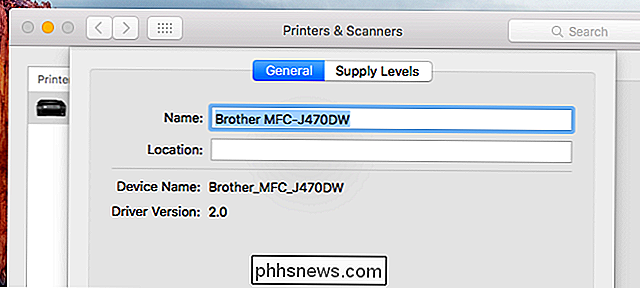
Oppdater skriverdriverne
Kontroller at du har de nyeste drivere for skriveren. Dette virker ikke som det gjør på Windows, da Mac OS X automatisk installerer de riktige driverne for skriveren når du legger til skriveren i systemet. Driveroppdateringer vil komme via den normale programvareoppdateringsprosessen.
For å sikre at du har de nyeste skriverdriverne, klikk på "Apple" -menyen på menylinjen øverst på skjermen og velg "App Store". Klikk over til kategorien "Oppdateringer" og sørg for at du har den nyeste programvaren installert, spesielt og operativsystem eller programvare for skriverstøtte.
Hvis det er en AirPrint-aktivert skriver og du skriver ut via Apples AirPrint, må du kanskje oppdatere Firmware med en firmwareoppdatering levert av produsenten, for å fikse problemer.
Legg til skriveren på nytt
Det kan hende du kan gjøre skriveren din riktig, ved å fjerne den fra systemet og legge den til igjen. Dette kan være nødvendig hvis det er en nettverksskriver og noe er endret med nettverkskonfigurasjonen. Mac OS X vil også oppdage skriveren og installere de riktige driverne når du legger til skriveren, så dette er også en måte å få Macen til å oppdage skriveren og installere de riktige driverne på nytt. Dette vil gjenskape utskriftskøen også, så det er også en måte å fikse en ødelagt utskriftskø på.
For å gjøre dette, åpne dialogboksen Systemvalg og klikk på "Skrivere og skannere". Velg den nåværende skriveren ved å klikke på den og klikk "-" knappen nederst på listen for å fjerne den. Deretter klikker du på "+" -knappen og bruker dialogboksen Legg til skriver for å finne og legge til skriveren igjen.
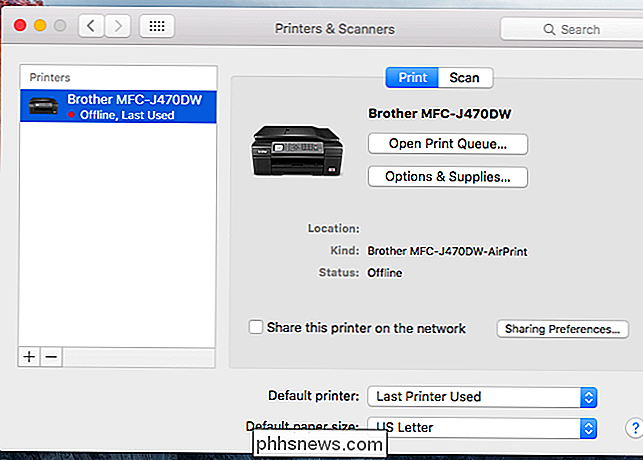
Tilbakestill utskriftssystemet
Hvis ingenting annet fungerer, kan du prøve å tilbakestille hele utskriftssystemet. Dette fjerner listen over installerte skrivere, fjerner utskriftskøen din (inkludert tidligere jobber), og sletter eventuelle forhåndsinnstillinger eller andre innstillinger du har konfigurert for skriverne. Det er et siste grøftalternativ som vil tømme alt, slik at du kan starte over fra begynnelsen.
For å gjøre dette, åpne Systemvalg og klikk på "Skrivere og skannere" -ikonet. Hold "Control" -tasten nede på tastaturet og klikk på listen over skrivere. Du får se et alternativ for "Tilbakestill utskriftssystem" - klikk på det for å tilbakestille utskriftssystemet. Du må legge til skriverne fra dette vinduet etter at du har gjort det.
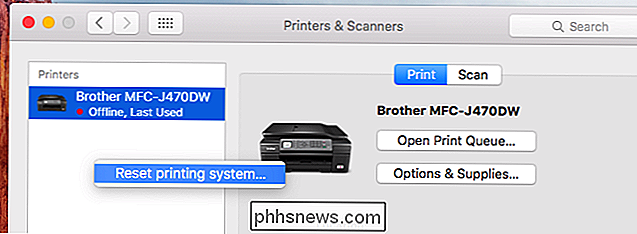
Hvis skriveren har en statusskjerm med et fysisk kontrollpanel på det, kan det hende du må bruke kontrollpanelet for å se en mer detaljert feilmelding, eller bare for å trykke "OK" for å godta en informasjonsmelding og få den til å skrives ut igjen. Dette skjermbildet kan også gi tilgang til informasjon om skriverens blekknivå og funksjoner som for eksempel rengjøring.
Hvis du ser en mer spesifikk feilmelding på selve skriveren, utfører du et nettsøk for den feilmeldingen. Dette bør peke deg i riktig retning, slik at du kan identifisere problemet ditt og finne ut hvordan du løser det.

Ultimativ guide til sikkerhetskopiering og gjenoppretting av Windows-registret
Windows lagrer omtrent alt som gjør at det fungerer i en hierarkisk filbasert database kalt Windows-registret. Registeret inneholder alle konfigurasjonsinnstillingene for operativsystemet, programmene, tjenestene, komponentene og stort sett alt annet. Alt fra størrelsen på ikonene til fargen på oppgavelinjen er lagret der.Reg

Slik åpner du zip-filer på en iPhone eller iPad
Hvis du bruker en iOS-enhet, vet du at det er et ganske komplett system og fungerer veldig bra. Men du har kanskje hatt problemer med å åpne komprimerte zip-filer, så vi snakker i dag om hvordan du best kan håndtere zip-filer på iPhone eller iPad. Apples iOS har faktisk støttet, om enn begrenset, for zip-filer siden iOS 7 men det fungerer bare med meldinger og e-post.


