Slik lager du automatisk sikkerhetskopiering av et Word-dokument når du lagrer det.

Sikkerhetskopiering av dokumenter er alltid en god ting å gjøre, men ikke alltid noe vi husker å gjøre. Word kan automatisk lage en sikkerhetskopi av Word-dokumentet hver gang du lagrer det, og vi vil vise deg hvordan du gjør dette.
For å få Word til å lagre sikkerhetskopier av dokumentene dine automatisk, klikk på "Fil" -fanen.
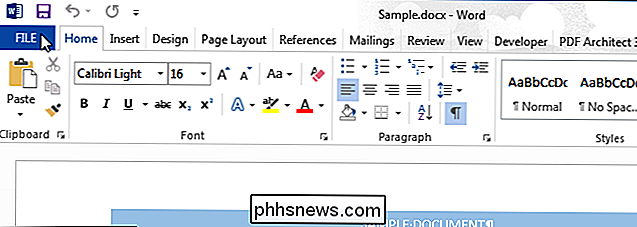
Klikk på "Alternativer" i listen over elementer til venstre på skjermbildet i baksiden.
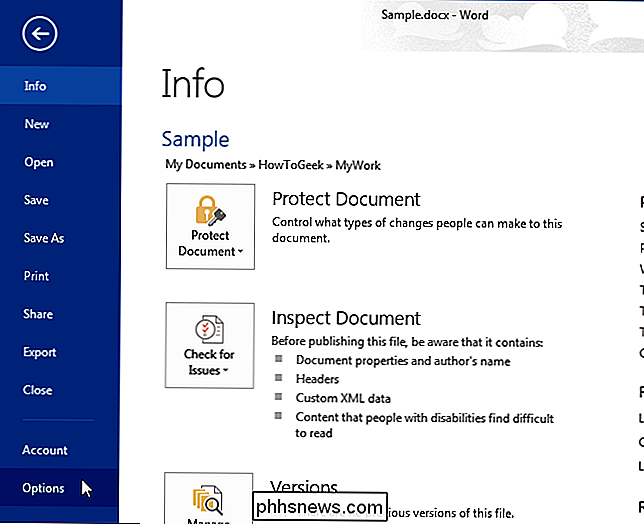
I dialogboksen "Ordalternativer" klikker du på "Avansert" i listen over elementer til venstre.
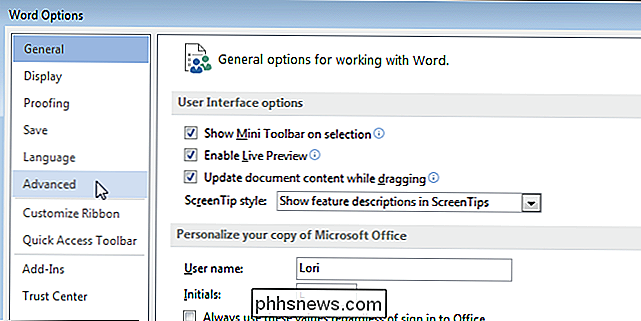
Når dokumentet ditt er liten, lagring på disk er en ganske rask prosess. Men når dokumentet ditt vokser, eller hvis du begynner å lagre dokumentet ditt på en ekstern lagringsenhet som ikke er like rask som den interne harddisken, kan det hende at det å ta mer tid kan lagre dokumentet. For å overvinne denne forsinkelsen kan Word lagre dokumentet ditt i bakgrunnen, slik at du kan fortsette å jobbe på dokumentet mens det blir lagret. For å slå på denne funksjonen, merk av for "Tillat bakgrunnsbilder", så det er et merke i boksen.
MERK: En animert disk vises på statuslinjen i Word mens et dokument blir lagret. Når disken forsvinner, er lagringen fullført.
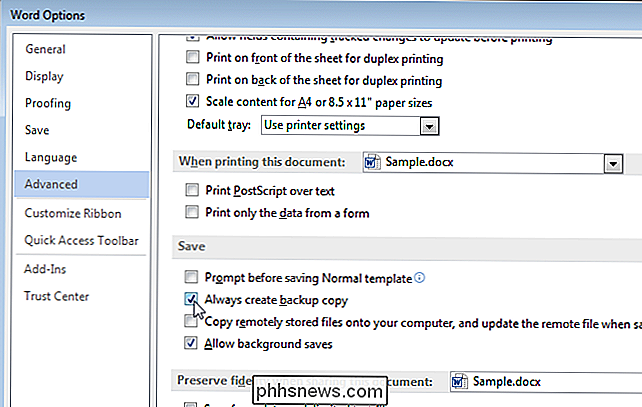
Klikk på "OK" for å lukke dialogboksen "Word Options".
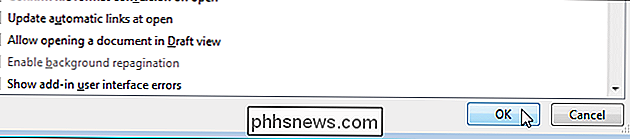
MERK: Før du lager en sikkerhetskopi, må du lagre dokumentet mer enn en gang. Sikkerhetskopien er lagret i samme mappe som originaldokumentet. Du kan åpne den i Word og redigere det som du ville ha ".doc" eller ". Docx" -filen.
Sikkerhetskopieringen av Word-dokumentet er ikke noe mer enn en kopi av filen med "Backup of" begynnelsen av filen og filtypen endret til ".wbk". Bare en sikkerhetskopi av et dokument opprettholdes. Når du lagrer dokumentet på nytt, slettes den eksisterende ".wbk" -filen, det nåværende dokumentet omdøpes som den oppdaterte ".wbk" -filen, og dokumentet lagres igjen som et standard Word-dokument.
Å ha Word opprett automatisk sikkerhetskopier av dokumentene dine bør IKKE brukes som en erstatning for sikkerhetskopiering av filene dine til eksternt media eller skylagring (eller begge deler) med jevne mellomrom.

Slik lager og monterer du en virtuell harddisk i Windows
I Windows 7 introduserte Microsoft en ny måte å sikkerhetskopiere datamaskinen din, kalt Backup and Restore. I utgangspunktet lar du deg sikkerhetskopiere alle dataene dine til et annet sted og ga deg muligheten til å lage et systembilde også.Hvis du valgte å lage systembildefilen, ville du ende opp med en stor VHD-fil. Den

Slik sikkerhetskopierer og gjenoppretter du appene og PPAene i Ubuntu Bruke Aptik
Hvis du trenger å installere Ubuntu på nytt eller hvis du bare vil installere en ny versjon fra bunnen av, ville det ikke være nyttig å ha en enkel måte å installere på nytt på alle appene og innstillingene dine? Du kan enkelt oppnå dette ved hjelp av et gratis verktøy kalt Aptik. Aptik (Automatisert pakke sikkerhetskopiering og gjenoppretting), et program tilgjengelig i Ubuntu, Linux Mint og andre Debian- og Ubuntu-baserte Linux-distribusjoner, lar deg sikkerhetskopiere en liste av installerte PPAer (Personal Package Archives), som er programvarebehandlere, nedlastede pakker, installerte applikasjoner og temaer, og programinnstillinger til en ekstern USB-stasjon, nettverksstasjon eller en skygtjeneste som Dropbox.



