Slik stiler du, administrerer og skjuler meldinger på Apple Watch

En av de prinsippiske appellene til en smartwatch er enkle håndleddsbaserte varsler, men ting kan få litt ut av kontroll. Les videre når vi viser deg hvordan du tilpasser Apple Watch-varslene til din smak.
Hvordan fungerer Apple Watch Notifications?
Før vi dykker inn i å administrere Apple Watch-varslene dine, la oss gå gjennom en rask oversikt over hvordan varslingsfunksjonene som standard, slik at du har en solid forståelse av varslene og hva du kanskje eller ikke vil endre.
RELATERT: Slik synkroniserer du bilder til Apple Watch
Som standard Apple Watch vil speil alle varsler fra iPhone. Uansett hva du har konfigurert på iPhone-siden av ting ("Ja, jeg vil ha Twitter-varsler, nei, jeg vil ikke ha Facebook-varsler") vil bare passere til Apple Watch. Uansett varsler blir slått på når du kobler Apple Watch, klones, og når du installerer nye apper, uansett varselinnstillingene du velger ved installasjonen, speiles også.
Når iPhone er låst opp og du bruker den, blir det ikke meldt videre til Apple Watch som antagelsen er at du ser på din iPhone og håndleddsbasert varsling er ikke nødvendig. Når Apple Watch er av håndleddet, låst, eller i Ikke forstyrr-modus, blir alle varslene også stilket på klokkenivå og forblir på din iPhone.
Når din iPhone sover eller låser og Apple Watch er på håndleddet ditt , ulåst og Ikke forstyrr-modus er deaktivert, overføres alle varslinger fra iPhone til Apple Watch for å varsle deg på riktig måte.
I de følgende avsnittene tar vi en titt på hvordan du midlertidig stiller varsler, hvordan du håndterer varsler (både i speilmodus og i modus for visning), og hvordan du gjør meldingene dine mer private, slik at de ikke avslører innholdet (meldinger, bilder og så videre) uten din bekreftelse.
Slik stilker du Apple Watch
Mens du kan stille stilige personlige meldinger til tider, trenger du bare å stille ting ned til møtet er over. Det er et par måter å tavle Apple Watch på; la oss løpe gjennom de forskjellige metodene, og du vil bli bevæpnet med det riktige trikset for det rette miljøet neste gang du trenger å holde håndleddet fra kvitring.

Stille modus og deksel for å dempe
Den første og mest bokstavelige , en måte å tause Apple Watch er å dempe volumet med stille modus. Du kan få tilgang til funksjonen mute / lydløs modus på to måter. Du kan sveipe ned på uret ditt for å åpne blikkene dine og deretter åpne Innstillinger blikket der du finner et krysset bellikon. Trykk på klokkeikonet og aktiver Stille modus.
Alternativet til å dempe klokken er å klikke på kronen, åpne menyen Innstillinger og navigere til Innstillinger -> Lyder og Haptisk. Der kan du både justere volumet av varslene og slå på dempingsfunksjonen.
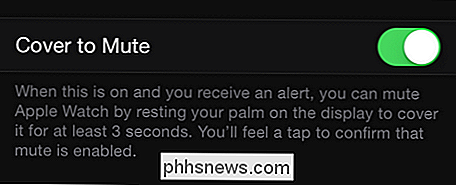
Det er et veldig pent trick, du må bruke Apple Watch-appen på iPhone for å aktivere (men det er helt verdt det mindre arbeidet) : Deksel for å dempe. Åpne Apple Watch-appen og naviger til Sound & Haptics i hovedinnstillingslisten.
Inne Sound & Haptics bytt "Cover to Mute" på. Nå, hvis et høyt varsel avbryter møtet, kan du utføre den naturlige bevegelsen for å dekke opp klokken din med den andre hånden, og at handlingen vil dempe varselet.
Ikke forstyrr modusen
Praktisk fordi Apple Watch er så tett integrert med iPhone, kan du slå på Ikke forstyrr modus på enten klokken eller telefonen, og den speiler automatisk mellom de to enhetene. (Dette betyr også at hvis du har angitt en Ikke-forstyrrelsesplan på iPhone, vil den også automatisk strekke seg til klokken din.)
For å aktivere Ikke forstyrr fra Apple Watch, sveip ned fra hovedskjermen for å få tilgang til dine blikk og bruk hurtigtilgangsknappen på Innstillinger-blikket. Du kan også sveipe opp på iPhone-skjermen for å få tilgang til kontrollsenteret og trykke på ikonet Ikke forstyrr det også.
Ikke forstyrr modus bør betraktes som en roligere, men ikke stille, løsning; uansett justeringer du har gjort i ikke-forstyrrelsesinnstillingene på iPhone, blir brukt av klokken din (for eksempel hvis du har fortalt Ikke forstyrr for å tillate telefonsamtaler fra kontaktlisten til favoritter, så vil klokken også tillate dem).
Flymodus
Hvis du er super paranoid (eller sjefen din er super uoppdaget av forstyrrelser), kan du alltid gå for en full nettverksdørbryter og bytte på Airplane Mode. I likhet med stille modus og ikke forstyrr modus, kan du bytte flymodus fra Innstillinger-blikket på klokken din. I motsetning til ikke forstyrr modus, blir det imidlertid ikke speilet mellom enheter. Flymodus skiftes uavhengig for både Apple Watch og iPhone.
Slik administrerer du varslene dine
Det er en ting å midlertidig stille inn, men noen ganger vil du ikke lenger ha varslingen. Det er to måter å håndtere overbelastning av varsel på Apple Watch: fra iPhone-innstillingene og fra Apple Watch-appens innstillingsmeny.
Juster iPhone-varslene
Den første måten å administrere varslene på, innebærer samtidig å tilpasse varslene dine på både iPhone og Apple Watch ved å foreta omfattende justeringer av varselene fra begge via iPhone Innstillinger-menyen via Innstillinger -> Meldinger.
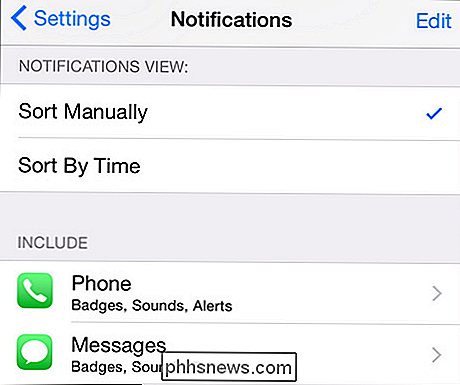
Husk at standardstatus er at alle iPhonevarslingsinnstillinger er speilet til Apple Watch. Hvis du justerer graden av varsel i iPhone-innstillingene, vil varselet til Apple Watch også bli justert. Hvis du slår av et varsel på iPhone-nivå, vil det ikke engang være tilgjengelig for justering på Apple Watch.
Juster Apple Watch's Notifications
Innen Apple Watch-applikasjonen på iPhone (ikke på selve klokken ) Du kan veksle meldinger av, samt finjustere varslingene spesifikt for klokken.
Kjerneapplesapplikasjonene som programmene Kalender, Mail og påminnelser kan alle tilpasses tilpasset i Apple Watch-appen for å tilpasse varslingsopplevelsen. Du kan enten la dem være "Speil min iPhone" eller du, på en app-for-app basis, foreta justeringer. La oss for eksempel si at du ville se dine kommende kalenderhendelser, men du ville ikke få et varsel på håndleddet ditt hver gang en deltaker bekreftet at de skulle komme. Du kan justere denne innstillingen på iPhone, men det vil fjerne meldingene på både telefonen og se.
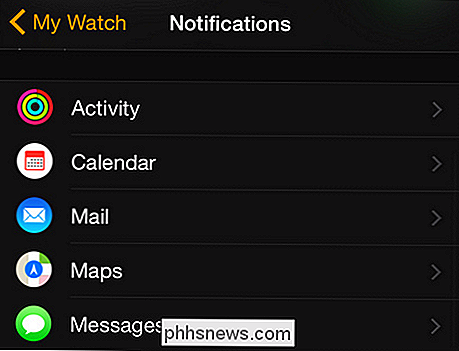
I stedet kan du hoppe inn i Apple Watch-appen og foreta justeringen ved å velge Kalender-appen og sjekke "Tilpasset". Dette vil i sin tur gi opp varslingsalternativer bare for klokken som du kan justere til din smak.
Mens denne tilpasningen fungerer for kjernen iOS-appene, fungerer den ikke for tredjepartsapps som Facebook. For tredjepartsapps er byttet binært: enten får du alle varslene fra iPhone, eller du får ingen.
Slik gjør du meldingene dine Private
Den endelige biten av varslingsjustering vil vi markere før vi avslutter vårt varsel opplæringen er en veldig grei tweak. Som standard når du får et varsel på Apple Watch, viser det hva varselet er. Hvis vennen din tekster du et arbeidsmessig bilde, for eksempel, vises forhåndsvisningen av det bildet rett oppe på Apple Watch-et ditt, hvor kollegaer som ikke deler din spesielle sans for humor, kunne se det. Dette er der varslingshemmeligheten kommer inn. Når varslingsbeskyttelse er aktivert, får du fremdeles et visuelt varsel på klokken, men innholdet i varselet blir ikke avslørt før du trykker på skjermen for å bekrefte at du ønsker å se det.
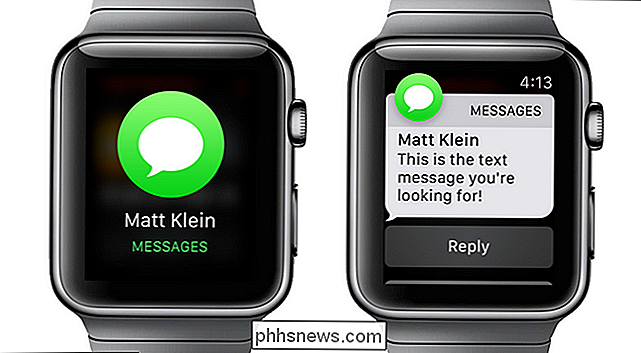
I eksemplet ovenfor Du kan se personvernfunksjonen i gang: Da jeg mottok en melding fra andre How-To Geek-forfatteren Matt Klein, ble jeg fortalt at jeg hadde en melding fra ham, men innholdet i meldingen ble ikke vist før jeg tappede skjermen. Andre apper gir enda mindre informasjon. Når du får et Gmail-varsel, er det bare Gmail-logoen, og du må trykke på den for å se meldingen.
Selv om det legger til et ekstra lag og litt friksjon til varslingssystemet, er det et stort kompromiss mellom ingen varsler og innholdet i meldingene dine er synlige for alle.
Med bare en liten tilpasning og mye å dra nytte av Det strømlinjeformede varslingssystemet som finnes i Apple Watch, vil gi beskjedene dine vri og rett og slett ikke på noen tid.
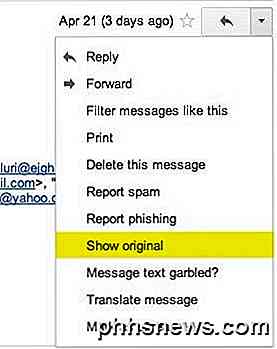
Slik sporer du den opprinnelige plasseringen av en e-post via sin IP-adresse
Her er en rask guide for hvordan du sporer en e-post til sin opprinnelige plassering ved å finne ut epostens IP-adresse og se den opp. Jeg har funnet dette å være ganske nyttig ved mange anledninger for verifikasjon, siden jeg mottar mange mistenkelige e-postmeldinger daglig på grunn av bloggen min. Sp

Slik gjenoppretter du Windows-brannmurens regler til standard
Den innebygde Windows-brannmuren er en viktig del av systemets sikkerhet, men over tid blir flere og flere programmer tillatt gjennom brannmur. Heldigvis er det en enkel måte å tilbakestille alle innstillingene til standard på nytt. RELATERT: Windows-brannmur: Systemets beste forsvar Det er verdt å merke seg at i motsetning til populær mening, trenger du ikke å installere en tredjeparts brannmur mesteparten av tiden, da den innebygde brannmuren er mye kraftigere enn du kanskje skjønner.



