Slik installerer du en Android OTA-oppdatering uten å miste rot med FlashFire

Over-the-air-oppdateringer har lenge vært bane for mange ropte Android-brukere. Det er en uendelig kamp: installering av oppdateringen bryter roten eller vil ikke blinke i det hele tatt, men alle vil ha den nyeste versjonen av deres mobile OS. Takket være et nytt verktøy som heter FlashFire, kan kampen være over.
Hvorfor OTA-oppdateringer ikke spiller pent med røde telefoner
RELATERT: Hva er forskjellen mellom jailbreaking, rooting og unlocking?
Android er basert på Linux, så Android-enheter kommer med en "root" -bruker som fungerer som Administrator-brukerkontoen på Windows. Som standard gir Android deg ikke tilgang til rotkontoen. Rooting er prosessen med å aktivere tilgang til rotkontoen, installere su binær. Programmer kan ringe til å få forhøyede privilegier, slik at de kan bryte seg fri fra Androids sikkerhetssandkasse og gjøre mer kraftige ting. Android kommer ikke forrotet på grunn av sikkerhetsproblemer dette kan føre til, spesielt for mindre teknisk tilbøyelige brukere.
Roteringsprosessen installerer også et program som SuperSU, som styrer tilgangen til su binær, slik at du kan velge hvilke programmer har lov til å ha root-tilgang.
Du vil vanligvis miste root-tilgangen din når du installerer en operativsystemoppdatering. På Lollipop og tidligere versjoner av Android, oppdaterer OTA-oppdateringen din Android-systempartisjon tilbake til fabrikkstatus, og fjerner su binær. På nyere enheter med systemløs rot, overskriver det oppstartsbildet. Og hvis du har en tilpasset gjenoppretting, kan OTA-oppdateringen kanskje ikke installere seg selv i det hele tatt.
SuperSU hadde en "Survival Mode" en gang til, som kunne la deg blinke oppdateringer, men det er ikke lenger rundt. Skriv inn FlashFire.
Hva er FlashFire?
FlashFire er et kraftig verktøy fra Chainfire, produsenten av SuperSU, som gjør at vanlige brukere kan utføre en rekke handlinger, som blinkende OTA-oppdateringer og full zip-filer, opprette og gjenopprette sikkerhetskopier, tørk data, og mye mer. Det eliminerer effektivt behovet for å bruke gjenoppretting for å manuelt sikkerhetskopiere eller gjenopprette, og håndterer automatisk oppretting og gjenoppretting ved blinkende oppdateringsfiler.
RELATED: Slik roter du Android-telefonen med SuperSU og TWRP
Teoretisk sett skal det fungere på mange, om ikke de fleste, Android 4.2 + telefoner. Det er imidlertid advarsler.
På mange enheter vil det ha roten som hindrer OTAs fra å laste ned og blinke. På enkelte enheter vil det faktisk laste ned, men du vil trenge et verktøy som FlashFire for å lykkes med å blinke det. På andre enheter vil den ikke laste ned, så du må få OTA-filen på en annen måte (de blir ofte lagt ut på nettsteder som XDA Developers), og så kan du kanskje blinke den med et verktøy som FlashFire. Hvis du ikke kan få OTA-filen, kan det hende du ikke har lykke.
Videre, hvis du kjører en rotfestet enhet som får en fullversjon av oppdatering - fra Lollipop til Marshmallow, for eksempel - blir ting mørkere. Siden det ikke er mulig å rote Marshmallow uten en ulåst opplastingsprogram, vil du helt miste root-tilgang hvis enhetens oppstartslaster er låst. Det er uunngåelig. Hvis du har låst opp opplastingsprogrammet, må FlashFire imidlertid beholde (eller i det minste gjenopprette) root tilgang når oppdateringen er ferdig.
Så: mens FlashFire ikke er garantert å fungere på alle enheter, Jeg har gått den "offisielle" ruten for å rote telefonen din. Det vil nok fungere.
Hvis du vil lære mer, oppfordrer jeg alle som er interessert i å sjekke denne tråden på XDA før du begynner. Når du er klar, kan du installere FlashFire fra Play-butikken.
Slik bruker du FlashFire til å blinke en OTA-oppdatering, uten å miste rot
Når du får beskjed om at det er en oppdatering tilgjengelig for enheten, er det første du vil gjøre, er å gå og last den ned - , men ikke installer den. Hvis du forteller at oppdateringen skal fortsette og installeres, vil det trolig mislykkes siden du kjører en rotfestet enhet.
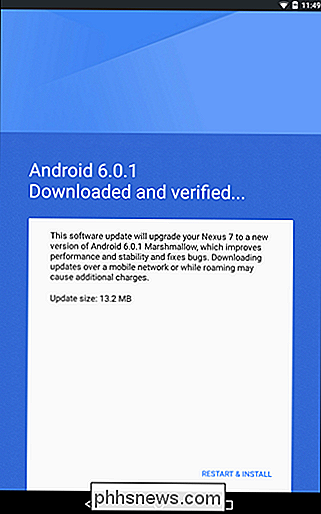
I stedet brann opp FlashFire når OTA er ferdig med nedlasting. Den skal automatisk oppdage oppdateringsfilen og spørre om du vil generere handlingene for å blinke den. Gå videre og trykk "OK".
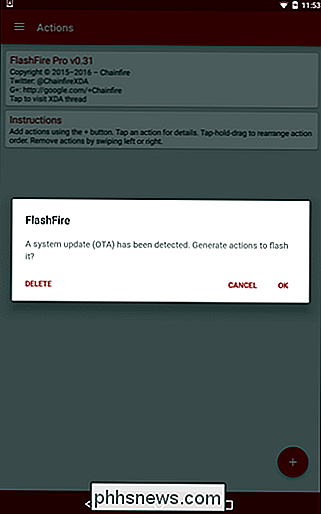
Dette vil generere en skjerm som kan virke litt overveldende for nybegynnere, men det er egentlig bare en oversikt over hva FlashFire har til hensikt å gjøre med OTA-filen. Hvert alternativ er tilpassbart hvis du klikker på det, for eksempel hvis du ikke vil tørke cachepartisjonen, fjerner du bare det alternativet. Du kan også legge til ulike handlinger, men jeg vil ikke nødvendigvis anbefale å gjøre det nå.
Hvis du har en tilpasset gjenoppretting som TWRP installert, vil FlashFire sikkerhetskopiere den før du starter prosessen og gjenopprette den etterpå.
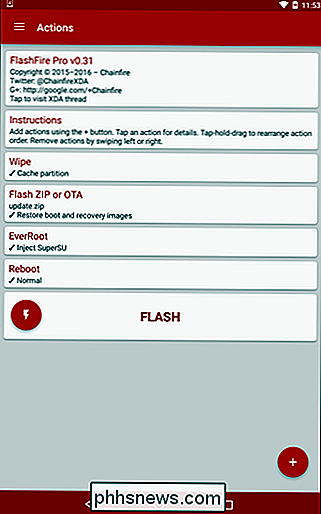
Når du har fullført settet med instruksjoner, trykk "Flash" -knappen. Det vil gi en advarsel om at det kan ta litt tid for FlashFire å laste, og et par svarte skjermer kan vises. Gå videre og trykk "OK" igjen.
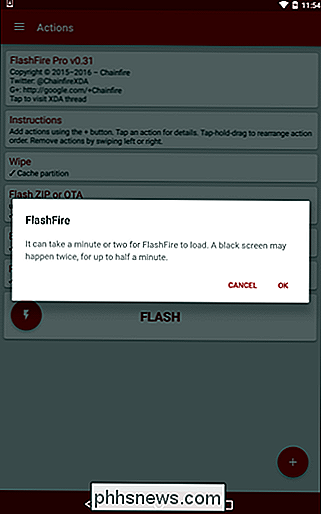
Etter det vil FlashFire starte på nytt, og du får se en masse rulletekst på displayet. La enheten være alene for å gjøre ting - det er bare FlashFire som kjører de nødvendige kommandoene. Når den er ferdig, vil den starte opp med oppdateringen blinket og roten gjenopprettet. Boom. Så enkelt.
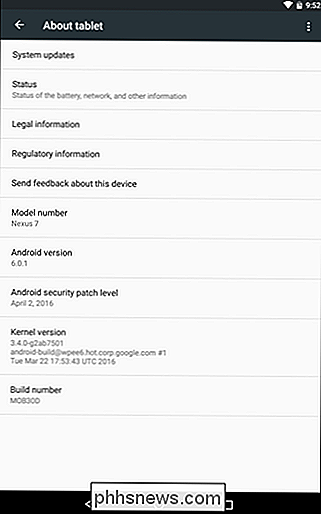
Hva gjør du hvis du blinker OTA, virker ikke?
Hvis du har endret enheten på en måte som forhindrer FlashFire fra å bruke oppdateringen, kan du kanskje kjøre en egendefinert kjede eller / Systempartisjonen er endret av Xposed Framework, for eksempel-da vil oppdateringen "mislykkes". Det er for øyeblikket ingen melding om at oppdateringen ikke ble brukt, så du må hoppe inn i Innstillinger> Om telefonmenyen og se om byggnummeret har endret seg. Hvis ikke, vet du at oppdateringen ikke ble brukt (det er også en god sjanse for at Android vil varsle deg om at oppdateringen fortsatt må installeres).
Når dette skjer, er det beste å laste ned fabrikkbildet for enheten din hvis den er tilgjengelig. I dette eksemplet blinker jeg den nyeste oppdateringen (april 2016 sikkerhetsoppdateringer) på Nexus 7.
Når du har lastet ned, kopierer du fabrikkbildet .tgz-filen til telefonens interne lagring eller SD-kort.
Åpne opp FlashFire og trykk på den flytende handlingsknappen (den røde knappen med pluss) i nederste høyre hjørne. Velg "Flash-firmwarepakke."
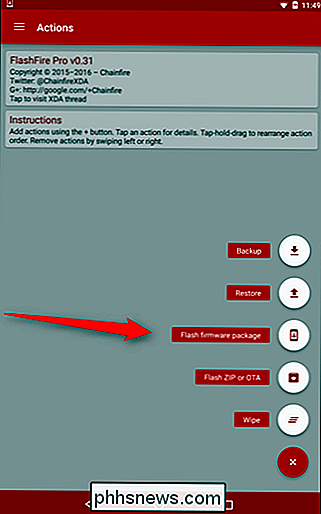
Dette åpner en filbehandling av sorter, som skal være standard for den interne mappen for intern lagring. Rull ned til du finner filen du nettopp flyttet til enheten.
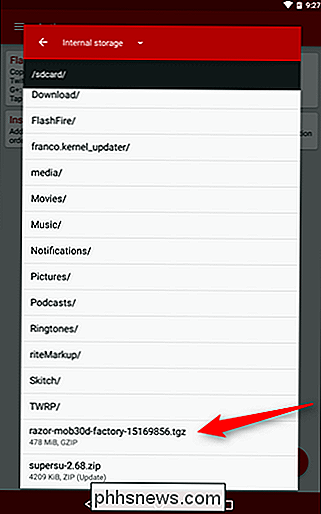
Når du har valgt bildefilen, vil FlashFire skanne arkivet for å bekrefte innholdet, og presentere en liste over hva som (og vil) bli blinket. Du er fri til å velge hva du vil ha her - hvis du har en tilpasset gjenoppretting og vil beholde den på den måten, kan du bare deaktivere alternativet "Recovery", for eksempel.
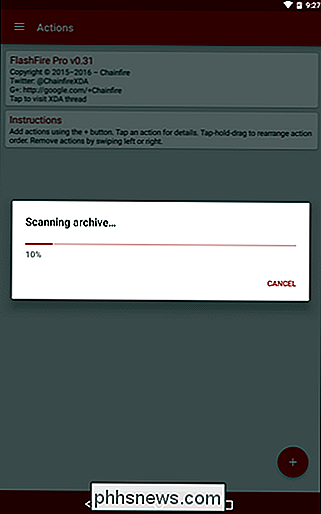
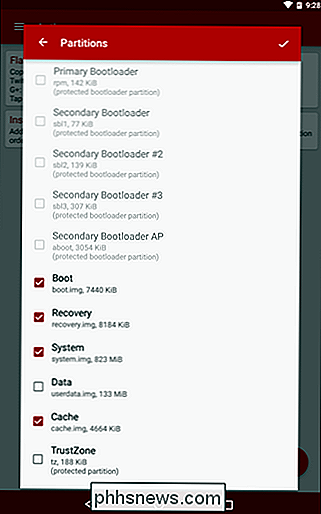
Når du er klar til å blinke, bare pek på merket i øvre høyre hjørne. Du vil igjen bli presentert med listen over handlinger før den fortsetter, så hvis du vil eller trenger å endre noe, er det nå.
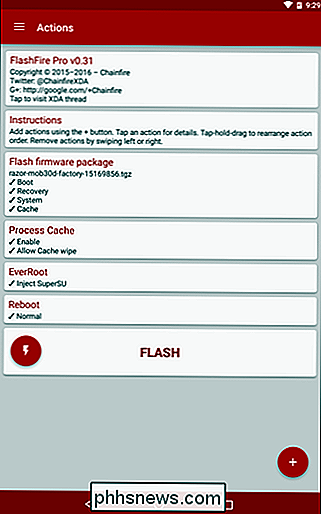
Når du har bekreftet alle trinnene, trykk "Flash" -knappen. Du får se den samme advarselen om FlashFire som tar litt tid å laste og at et par svarte skjermer kan vises. Bare klikk "OK".
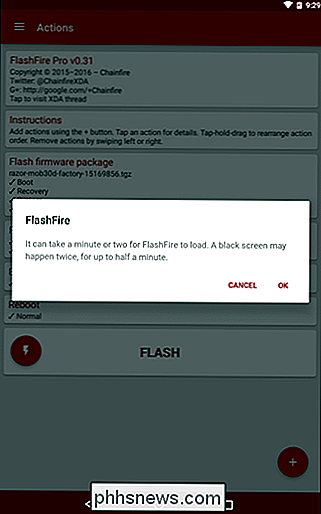
FlashFire vil starte opp igjen og gjøre ting. Siden det blinker en full bildefil, og ikke bare en enkel oppdatering, kan det ta litt tid før det er ferdig. Når det gjøres, vil det imidlertid starte på nytt, og du vil være god til å gå.
Dette er bare å skrape overflaten av hva FlashFire kan gjøre, og det går uten å nevne hva det vil være i stand til i fremtiden. Vi har utvilsomt flere ting å si om det når vi har brukt mer tid med kommende oppdateringer til appen.

Slik styrker du Windows for å vise alle diskene dine i File Explorer
Som standard skjuler Windows tomme stasjoner fra File Explorer-visningen. Her ser du hvordan alle skal vises i stedet. Empty stasjoner refererer hovedsakelig til stasjoner med flyttbare medier, for eksempel kortlesere, som er permanent koblet til datamaskinen din, men kanskje eller ikke har riktig media plugget inn.

Hvorfor (mest) Desktop-apper er ikke tilgjengelige i Windows-butikken
Windows-butikken som følger med Windows 10, kan være en engangsbutikk for å finne all programvaren du leter etter. Men det er det ikke. Noen få stasjonære programmer, som Kodi og Evernote, er nå tilgjengelige - men de fleste er ikke. Butikken tilbyr i hovedsak mobile apps som Candy Crush Saga og TripAdvisor-to applikasjoner som Microsoft nå bunter med Windows 10-men Ikke de kraftigere desktopappene som mange Windows-brukere er avhengige av.



