Slik begrenser du hvilken som helst applikasjons båndbredde på Windows

Du kan begrense Windows Updates nedlastingshastighet på Windows 10. Noen programmer lar deg også begrense båndbredden. Men for programmer som ikke har det innebygde, trenger du tredjeparts programvare.
Begrensende båndbredde kan være nyttig under ulike forhold. Hvis du for eksempel laster ned (eller laster opp) en stor fil, kan det være nyttig å begrense nettleserens tilgjengelige båndbredde for at andre apper ikke blir redusert for mye. kan være nyttig når du laster opp filer eller laster ned filer i en nettleser. Hvis du har andre båndbredde-sultne apps, kan du sette en grense på disse, slik at surfing og video ser uhindret ut. Bli med oss når vi ser på hvordan disse alternativene fungerer når de er innebygd i en app, så vel som på et par tredjepartsverktøy du kan bruke til apper uten den støtten.
Alternativ One: Bruk valgmuligheter I programmene du bruker
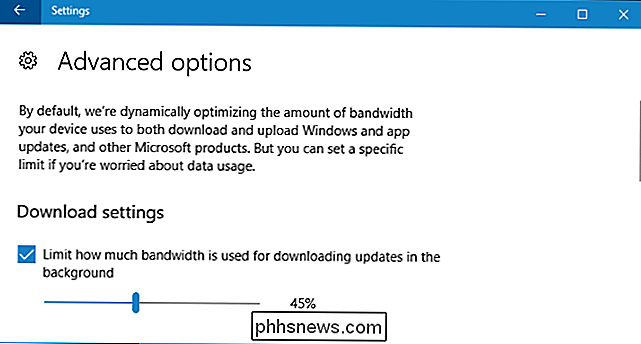
Se etter alternativer integrert i programmene du allerede bruker før du installerer tredjeparts programvare. Hvis du for eksempel vil styre mengden båndbredde som Steam bruker til å laste ned spill, kan du gå til Damp> Innstillinger> Nedlastinger, og bruk deretter "Limit bandwidth to" -boksen for å begrense båndbredden. Mange andre programmer, inkludert verktøy som Dropbox, Google Disk og Microsoft OneDrive, har lignende innebygde alternativer. Det kan være veldig nyttig å sette restriksjoner på dem (spesielt hvis du laster opp mange filer samtidig).
Selv Windows 10 lar deg nå begrense hvor mye båndbredde Windows Update bruker i bakgrunnen. Hvis du vil konfigurere dette, går du til Innstillinger> Oppdatering og sikkerhet> Windows Update> Avanserte alternativer> Leveringsoptimalisering> Avanserte alternativer. Veksle "Limit hvor mye båndbredde som brukes til nedlasting av oppdateringer i bakgrunnen" her. Det er også en "Begrens hvor mye båndbredde som brukes til opplasting av oppdateringer til andre PCer på Internett" her, men du kan deaktivere opplastingsfunksjonen helt hvis du er bekymret for bruken av båndbredde.
RELATERT: Hvordan for å begrense Windows Update's Download Bandwidth på Windows 10
Hvis du har en ruter med QoS-funksjoner (Quality of Service), kan du også bruke ruteren til å prioritere trafikk. Du kan vanligvis ikke angi en presis båndbreddegrense, men ruteren vil automatisk prioritere trafikk basert på reglene du har satt opp for å holde alt som fungerer raskt.
Alternativ to: Kjøp NetLimiter
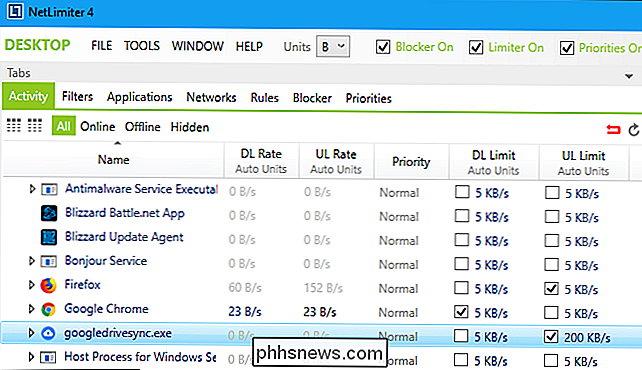
Vi fant bare et enkelt gratis verktøy for Innstilling av båndbreddebegrensninger per program på Windows. Vi dekker det gratis alternativet i neste avsnitt, men NetLimiter er verdt et kjøp hvis du virkelig trenger denne funksjonen.
I motsetning til det frie alternativet vi dekker i neste avsnitt, har NetLimiter en brukervennlig grensesnitt og lar deg begrense båndbredden til et ubegrenset antall applikasjoner. Det er billigere enn andre betalte alternativer også. Du trenger ikke NetLimiter Pro hvis du bare vil sette båndbreddegrenser, så det grunnleggende NetLimiter Lite-programmet er greit. Du kan kjøpe en enkelt hjembrukerlicens for NetLimiter Lite for $ 16. Hvis du vil bruke den til jobb, må du bruke $ 20 i stedet.
NetLimiter gir en gratis 28-dagers prøveversjon, slik at du kan teste den og se om den fungerer for deg før du kjøper den. Start programmet når du har installert det, og du vil se en liste over programmer som bruker nettverksforbindelsen sammen med deres nåværende nedlastingshastighet ("DL Rate") og opplastingshastighet ("UL-rate").
For å begrense et programs nedlasting eller opplastingshastighet, bare sjekk den aktuelle boksen under DL Limit eller UL Limit. For å angi en egendefinert hastighet, klikk på "5 KB / s" i kolonnen DL Limit eller UL Limit og skriv inn ønsket hastighet. Når du vil fjerne grensen, fjerner du bare av boksen.
Alternativ Tre: Last ned TMeter Free
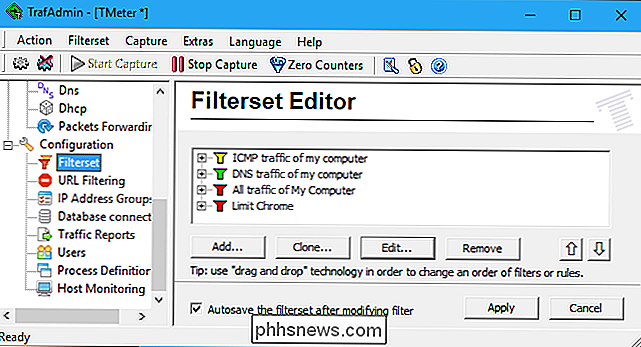
Hvis du vil begrense programmets båndbredde uten å bruke penger, må du laste ned TMeter Freeware Edition. Det er det eneste gratis alternativet nå at NetBalancer ikke lenger tilbyr en gratis versjon. TMeter Freeware Edition har et ganske komplisert grensesnitt og kan bare begrense båndbredden på fire applikasjoner om gangen, men det er gratis og fungerer innenfor disse grensene.
Først last ned og installer TMeter. Etter installasjonen, åpne Start-menyen, søk etter "TMeter", og start deretter programmet "TMeter Administrative Console".
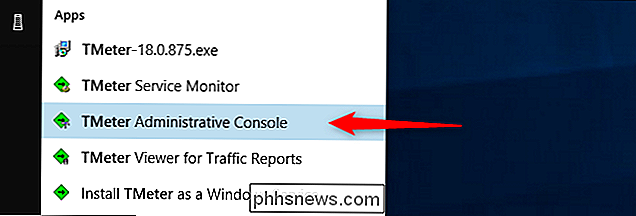
Første gang du starter den, må du velge nettverksgrensesnittet ved å klikke på "Nettverksgrensesnitt" i sidefeltet, og merk av i boksen ved siden av nettverksgrensesnittet du bruker. Hvis du for eksempel vil begrense programmer ved hjelp av Wi-Fi-tilkoblingen, velger du Wi-Fi-grensesnittet. Ignorer eventuelle grensesnitt med en IP-adresse på 0.0.0.0, siden de ikke er i bruk.
Et dette punktet blir du bedt om å velge en nettverkstype. Hvis du står bak en ruter i ditt personlige nettverk, velger du alternativet "Privat". Hvis du er direkte koblet til Internett eller på et offentlig Wi-Fi-nettverk, velger du alternativet "Offentlig".
Når du har alt som er konfigurert, klikker du på "Apply" -knappen.
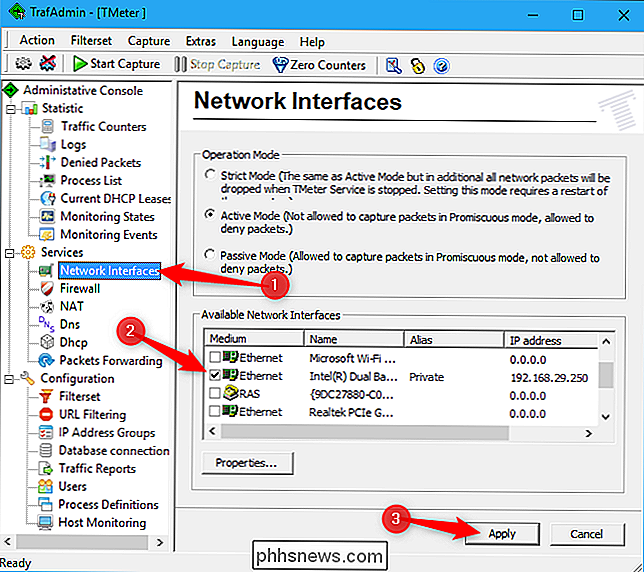
Neste, Du må definere prosessene du vil begrense.
I hovedvinduet velger du "Prosesdefinisjoner" i sidepanelet, og klikker deretter på "Legg til" -knappen.
I vinduet Legg til prosessdefinisjon som åpnes, klikker du på "..." -knappen for å bla gjennom og finne prosessens .exe-fil. Du finner de fleste applikasjoner under mappen Programfiler. Chrome er for eksempel lokalisert på C: Programmer (x86) Google Chrome Application chrome.exe, Firefox ligger på C: Program Files Mozilla Firefox firefox.exe, og Microsoft Edge er plassert på C : Windows SystemApps Microsoft.MicrosoftEdge_8wekyb3d8bbwe MicrosoftEdgeCP.exe.
Skriv alt du vil ha i boksen "Prosessdefinisjon". Dette navnet hjelper deg bare å holde oversikt over hvilket program som er. Som standard kopierer du bare navnet på .exe-filen du velger.
Klikk "OK" for å lukke vinduet Legg til prosessdefinisjon, og klikk deretter "Apply" tilbake i hovedvinduet. Du må opprette flere prosessdefinisjonsregler hvis du vil begrense mer enn én prosess.
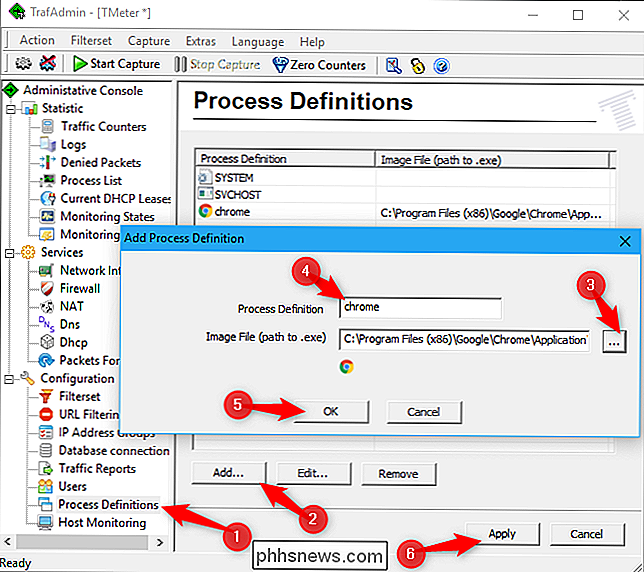
Du kan nå opprette et filter som begrenser et programs båndbredde. Klikk "Filterset" i sidefeltet, og klikk deretter Legg til> Filter. I vinduet som vises, klikker du på «Legg til regel» -knappen.
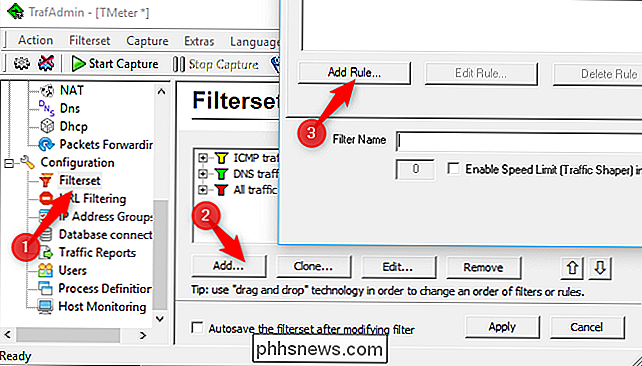
I vinduet Regeleditor velger du alternativet "Lokal prosess" fra rullegardinmenyen "Kilde". Deretter klikker du for å åpne rullegardinmenyen "Prosessdefinisjon". Der bør du se prosessdefinisjonene du opprettet tidligere. Velg den du vil, og klikk deretter "OK" for å fortsette.
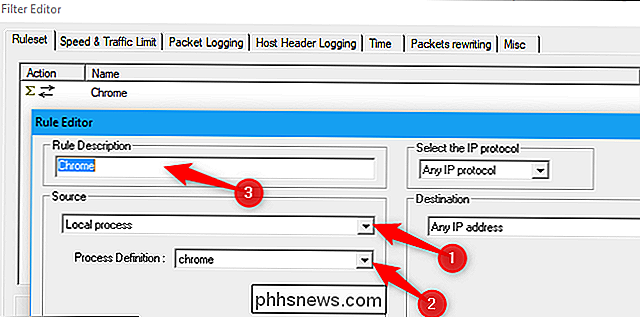
Nå, merk av for "Aktiver hastighetsbegrensning (Traffic Shaper) i KBytes / sec", og skriv deretter inn antall KB / s du vil ha for å begrense søknaden i boksen til det alternativet er igjen. Skriv inn et navn på filteret i Filter Name-boksen, og klikk deretter på "OK" -knappen.
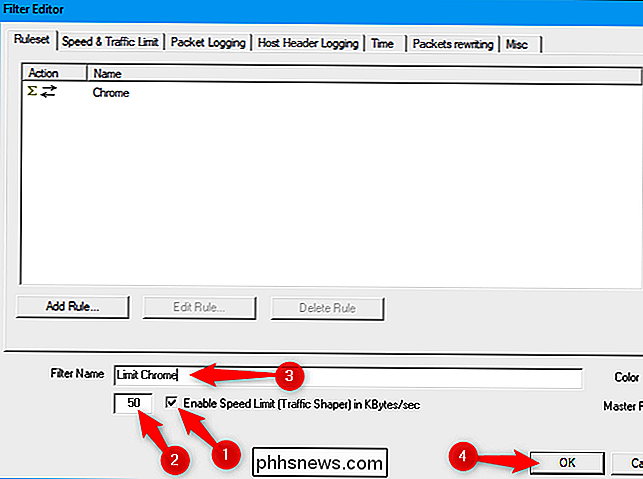
Tilbake i hovedvinduet (med alternativet Filterset fortsatt valgt til venstre), klikk på "Apply" -knappen. Du må også klikke på "Start Capture" -knappen for å håndheve endringene dine. Begrensningene du søker vil bare bli håndhevet mens TMeter fanger opp trafikk, slik at de løftes hvis du stopper opptaket.
For å endre en programmets båndbreddegrense senere, klikker du på et filter i Filterset Editor-listen, klikker du på " Rediger "-knappen, og endre deretter hva du skrev inn i boksen Aktiver hastighetsbegrensning.
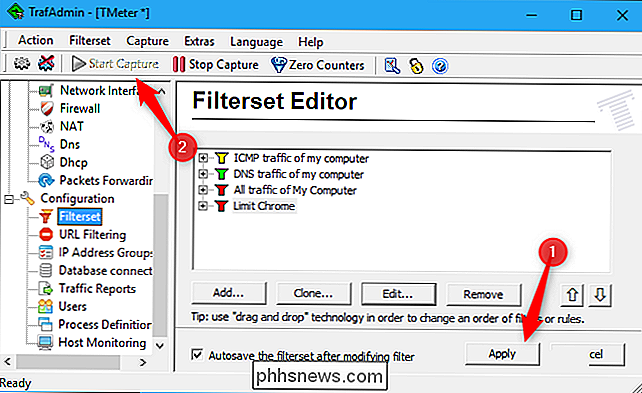
Hvis du vil begrense flere applikasjoner, kan du legge til flere filtre på Filterset-skjermen. Den gratis versjonen av TMeter begrenser deg imidlertid til fire filtre totalt. Du må fjerne de tre standardfiltrene for å legge til flere. Når du gjør det, kan du begrense opptil fire programmer om gangen med denne metoden.
TMeter-grensesnittet lar deg faktisk legge til mer enn fire filtre, men ikke bli lurt. Hvis du har mer enn fire filtre, vil de ekstra bli slettet når du klikker på "Apply" -knappen.
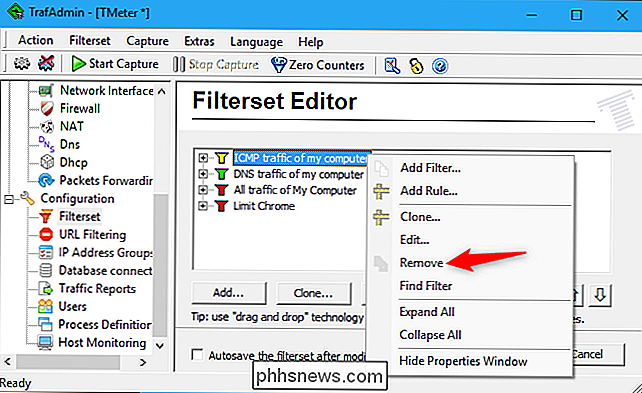
Som vi sa, er det ikke vennligste grensesnittet hvis du bare ser for å begrense båndbredden for enkelte apper, spesielt når sammenlignet med hvor enkelt det er i NetLimiter. Men det virker.
Image Credit: Gts / Shutterstock.com.

Slik starter du en gruppechat i WhatsApp
WhatsApp er en fin måte å holde kontakten med folk, uansett hvilken smarttelefon de bruker. Og, som SMS, støtter WhatsApp Group Chats, slik at du kan snakke med en gruppe venner, sportslag, klubber eller andre grupper av mennesker. Slik starter du en gruppeklatt i WhatsApp. Åpne WhatsApp på smarttelefonen.

Slik installerer og tester du Windows 10 S
Microsofts nedpakket Windows 10 S leveres nå på PCer som Surface Laptop. Hvis du vil prøve det før du kjøper, kan du installere det selv i en virtuell maskin eller en PC du har ligget rundt. MSDN-abonnenter: Installer Windows 10 S Fra en ISO RELATERT: Hva er Windows 10 S og hvordan er det annerledes?



