Lag en super skjult mappe i Windows uten ekstra programvare

Nesten alle vet hvordan man lager en "skjult" mappe i Windows, men så igjen vet nesten alle hvordan å gjøre explorer vise skjulte mapper . La oss se på hvordan du lager en mappe så skjult, bare du vet det.
Alle som har brukt Windows en stund, vet at de kan høyreklikke på en fil eller mappe og redigere egenskapene, mer dets attributter for å gjøre det til en såkalt "skjult" fil eller mappe. Problemet er at like mange mennesker vet at du kan vise filer og mapper som har "skjult" attributtet ved ganske enkelt å endre en radioknapp under mappevisningsalternativene. Den enkleste måten å lage en ekte skjult fil eller mappe er å markere den som en viktig operativsystemfil, slik at Windows ikke vil vise det selv om explorer er satt til å vise skjulte filer og mapper.
For å gjøre dette trenger vi for å starte en kommandoprompt, så trykk på Win + R-tastekombinasjonen og skriv cmd og trykk deretter Enter-knappen.
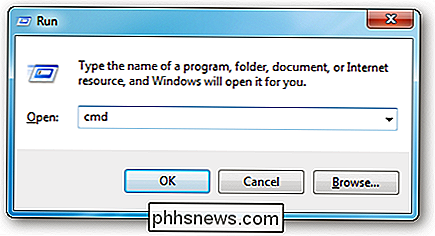
Nå skal vi bruke attrib-kommandoen, så fortsett og skriv en kommando som ligner på følgende (du ' Du må erstatte banen til din egen mappe her.)
attrib + s + h "C: Brukere Taylor Gibb Desktop Top Secret"
Du må erstatte ting i sitater til et absolutt vei til en mappe eller fil på systemet du vil gjemme.
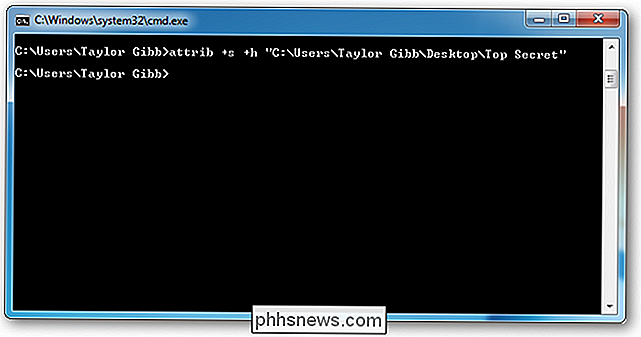
Nå hvis jeg går og ser etter topphemmen på skrivebordet, er det borte, selv med Utforsker satt til å vise skjulte filer og mapper.
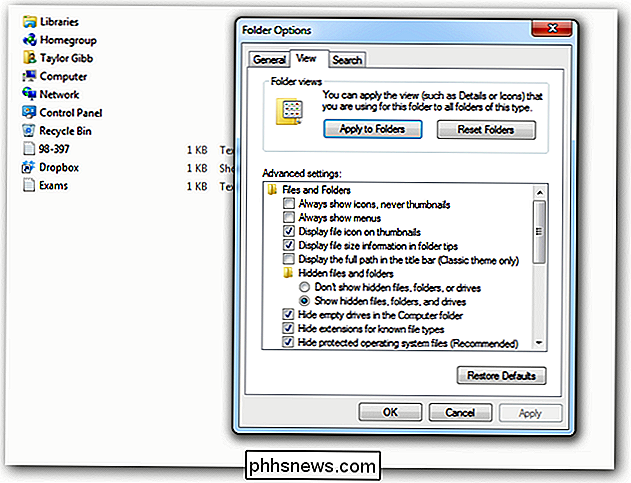
For å utheve filen eller mappen kan du kjøre den samme kommandoen, bortsett fra denne gangen, bruk "-" i stedet for tegnene "+".
attrib -s -h "C: Brukere Taylor Gibb Desktop Top Se cret "
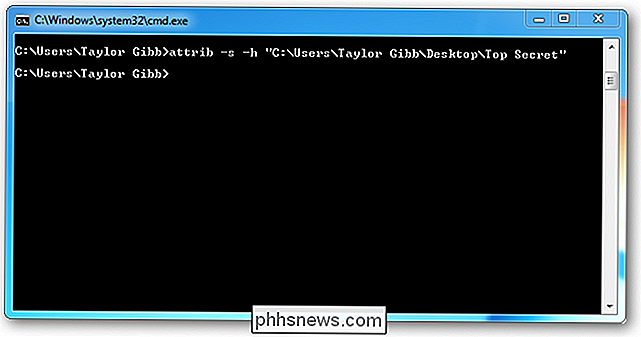
Som magi, kom mappen min igjen.
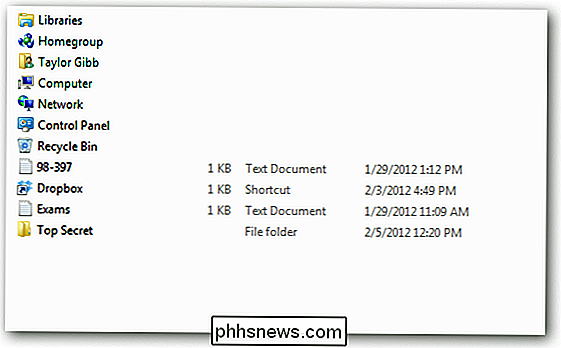
Advarsel
Mens denne metoden vil ta 99 prosent av folkene, hvis jeg visste for et faktum at det var en skjult mappe på et system som jeg lette etter Det er mange måter som vil utsette mappen. Det enkleste ville være å gjøre explorer vise operativsystemfiler, som kan gjøres via samme grensesnitt som å vise skjulte filer.
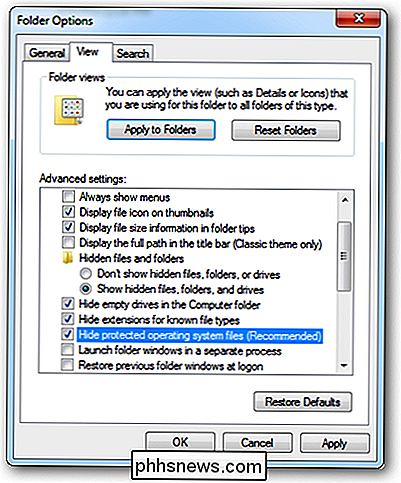
Selv om en vanlig bruker som unchecker boksen, sannsynligvis blir redd av advarselsmeldingen som vises .
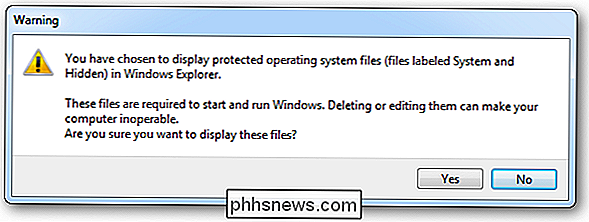
Håper dette var informativ, nå gå skjul alle dine ting.


Hva betyr "en murstein" en enhet?
Når noen bryter en enhet og gjør den til en dyr murstein, sier folk at de "bricked" den. Vi dekker nøyaktig hva som forårsaker murstein og hvorfor, hvordan du kan unngå det, og hva du skal gjøre hvis du har en muret enhet. Husk at mange bruker begrepet "murstein" feil og henviser til en enhet som fungerer ikke som "muret".

Slik roter du din Nexus-telefon eller -tabletter
Bruk Nexus Root Toolkit til å raskt rotere Nexus-enhetene dine, enten du har Nexus 7, Galaxy Nexus eller til og med en Nexus S. Rooting lar deg bruke kraftige apper som ikke fungerer i Android standard sandkasse. Vi har dekket rooting Android før, og metoden som ble levert fungerte ikke for mange brukere - det er vanskelig å gi instruksjoner som vil fungere med alle Android-enhetene der ute.



