Slik tilpasser du Xbox One-personverninnstillingene

Microsoft er ikke fremmed for kontroverser i privatlivet, så det er ikke så overraskende at dets flaggskip Xbox One-konsoll kommer med et så stort utvalg av tilpassbare personvernfunksjoner. Brukere kan konfigurere dusinvis av innstillinger, fra hvor synlig deres spillinnhold er på Xbox Live, ned til hvorvidt en profil kan koble til Live i det hele tatt.
Hvis du vil være sikker på at barna dine blir trygge og ditt oppholdsrom ikke er blir bugget av mikrofonen på Kinect, her er hvordan du konfigurerer personvernalternativer på Xbox One.
For å starte åpner du innstillingsmenyen ved å dobbeltklikke på

-knappen og deretter trykke på Y.
Finn den girikonet nederst på menyen, og trykk A for å fortsette. Trykk på A igjen på alternativet "Alle innstillinger".
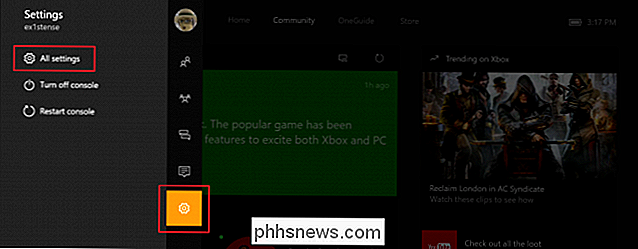
For å få tilgang til personverninnstillingene, velg alternativet for "Prviacy & online sikkerhet".
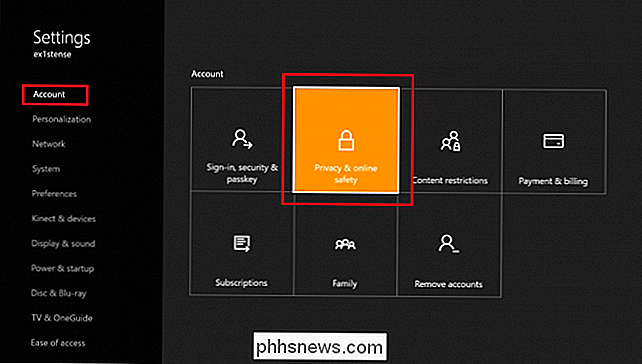
Merk: Hvis du tidligere har opprettet en passord på kontoen din, er dette en beskyttet innstilling som krever at du skriver inn det før du får tilgang.
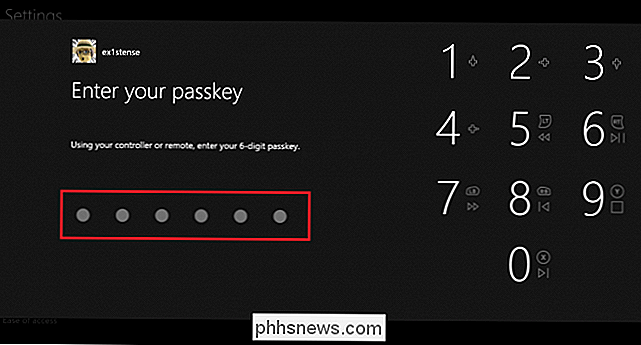
Velg en forhåndsinnstilt eller Tilpass dine valg
RELATED: Forstå Windows 10-personverninnstillinger
De fleste innstillingene i denne kategorien styrer hvilken informasjon andre brukere og venner på vennelisten kan se om deg, men det er også noen som håndterer hvilke typer data Microsoft samler inn fra konsollen.
Når du har åpnet kategorien for Personvern og Internett-sikkerhet, ser du tre standard personvern forhåndsinnstillinger for profilene som er lagret på Xbox-en din: Voksen, Tenåring og Barn.
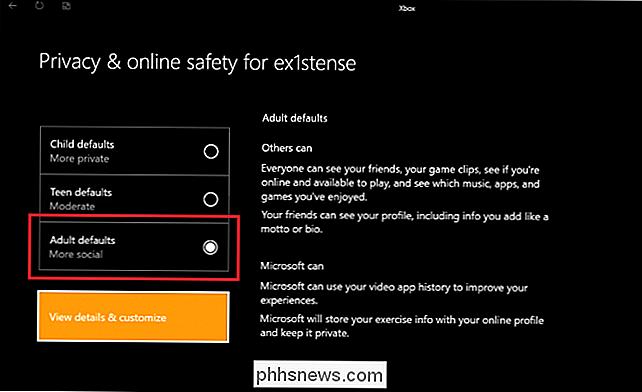
Velg et alternativ for å se en oversikt over de forskjellige innstillingene. Du kan da velge "Vis detaljer og tilpasse" for en mer komplett liste.
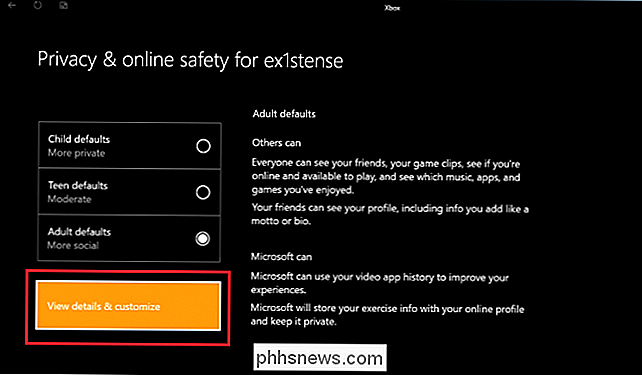
I stedet for å ha bestemte kategorier og undermenyer for disse innstillingene, slik at PlayStation 4-Xbox bare legger ut hver innstilling, en etter en, i en lang, horisontal meny. Du kan navigere denne menyen ganske enkelt med kontrolleren, og angi hver innstilling som ønsket.
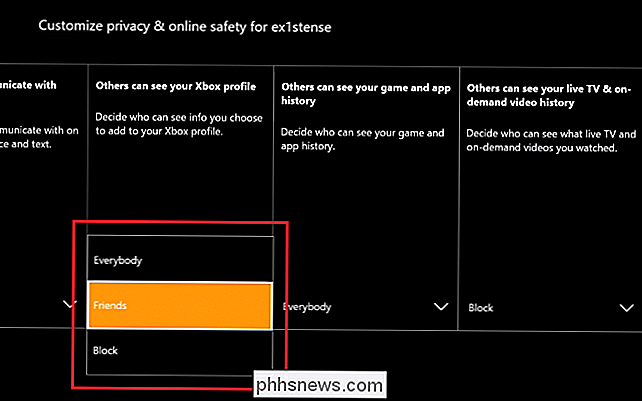
Når du tilpasser personverninnstillingene, har du full kontroll over hvilken informasjon som er offentlig eller privat, i din Xbox One-profil. I Voksen forhåndsinnstilt (standard fra oppsett), vil informasjon om deg, inkludert spillaktiviteten din og videoovervåkingsloggen, være åpen for den som vil vise den i Xbox Game Hub, så vel som alle på vennelisten din. Du vil kanskje endre disse for å låse ned de sosiale aspektene av profilen din.
Endre kjøp og multiplayer-tillatelser
Mens mange av personverninnstillingene her bare påvirker hvilken informasjon som er offentlig synlig på profilen din, og er ganske selvforklarende , er det verdt å fremheve noen få funksjoner som endrer hvordan en profil håndterer innkjøp og multiplayer-tillatelser.
For å forhindre at en profil kan bruke penger til å kjøpe spill, kan du endre innstillingen "Du kan kjøpe og laste ned" til enten "Bare gratis innhold ", eller begrense innkjøp helt ved å velge" Ingenting ".
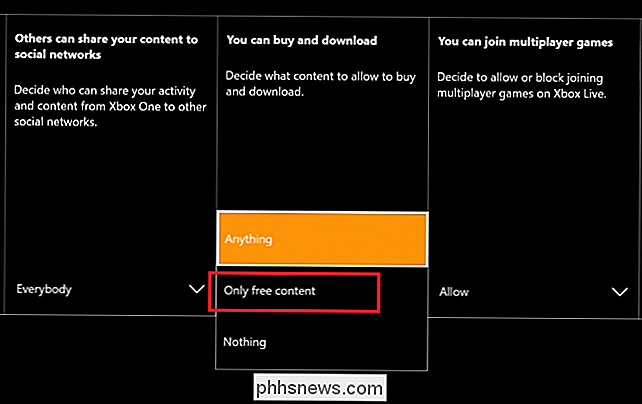
For å endre om en profil har lov til å koble til Xbox Live for multiplayer-spill, må du endre" Tillat "-innstillingen til" Blokker "i rullegardinmenyen nedenfor.
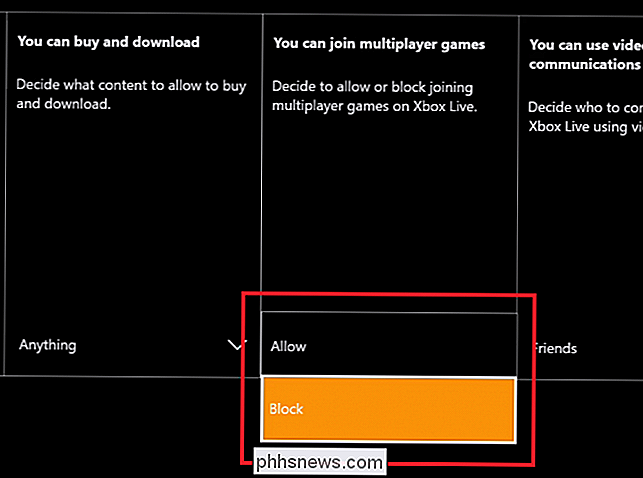
Konfigurer stemmedata Personvern
RELATED: Slik tilpasser du Xbox Ones personverninnstillinger
Til slutt bør brukerne være klar over to innstillinger som styrer hva Microsoft gjør med taledata som er registrert fra Kinect ' s interne mikrofon.
(Hvis Xbox One ikke kom med en Kinect, og du ikke har en tilkoblet, vil denne delen ikke gjelde for din profil.)
Den første er "Del stemme søke data "alternativet. Dette styrer hva Microsoft registrerer rom Kinect-mikrofonen når du gir Kinect en kommando, for eksempel "Xbox On" eller "Xbox Play Netflix".
På standardinnstillinger sender Xbox One disse stemmeprøvene fra Kinect tilbake til Microsoft. Selskapet sier at disse dataene bare brukes til å øke nøyaktigheten av talegjenkjennelsesprogramvaren, og at ingenting du registrerer ved hjelp av Kinect, blir lagret på sine servere lenger enn 90 dager. Men hvis du vil deaktivere den, åpner du innstillingen og endrer den fra "Tillat" til "Blokk".
Dette forhindrer Microsoft i å samle inn noen taledata som er lagret på maskinen din, samt slette loggboken for innhold som allerede er registrert.
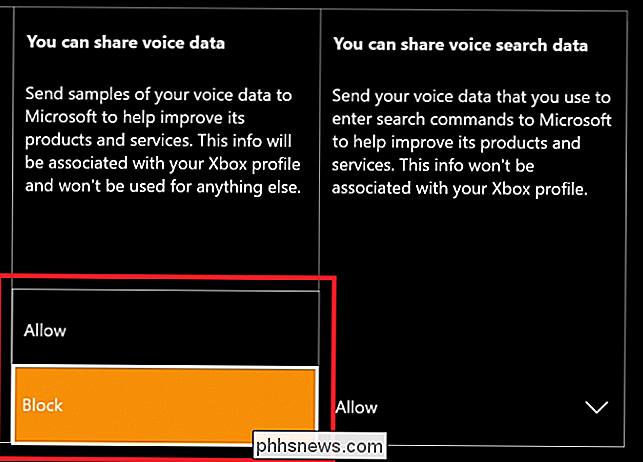
Den andre innstillingen styrer hvordan Kinects søkedata håndteres når du bruker stemmen din til å bla gjennom web. Som Kinect-talekommandodata hevder Microsoft at den bare vil ha denne informasjonen for "ytelsesforbedringer" til nettverket av talegjenkjenningsenheter. Endre denne innstillingen til "Blokker" for å forhindre at den sender fremtidig søkeinformasjon til Microsoft, og tørk alle lignende data som er lagret på den lokale harddisken.
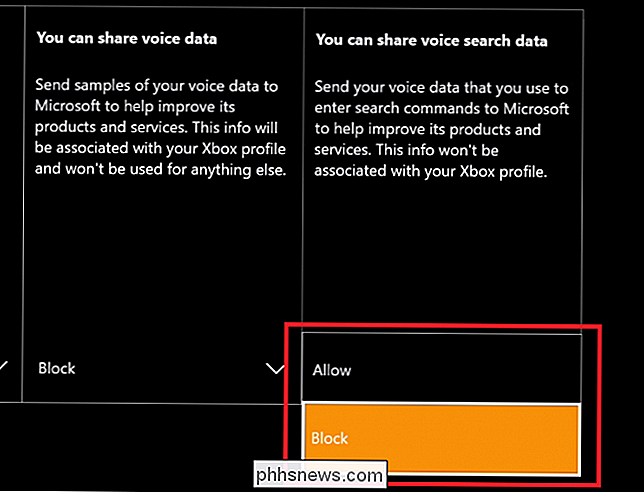
Beskyttelse av personvernet til en Xbox One i ditt hjem bør være en topp prioritet, enten du bare setter konsollen opp for første gang, eller det har vært online i mange år. Hvorvidt du er koblet til Xbox Live eller bare roper en ordre innen earshot av Kinect, samler konsollene våre mer informasjon enn noen gang før, så det er viktig å vite hvordan man styrer hvilke data som er synlige og hva som ikke er synlig.

Slik styrer du PlayStation 4 med smarttelefonen
Sonys offisielle PlayStation-app, tilgjengelig for både Android-telefoner og iPhones, gir deg mulighet til å styre PS4-fjernkontrollen din eksternt. Bruk det som en avspillings fjernkontroll eller et tastatur for raskt å skrive uten å stole på PS4s kontroller og på-TV-tastatur. Mens Nintendo valgte å pakke en hel kontroller med en berøringsskjerm gamepad, har både Sony og Microsoft lagt til en "andre skjerm "Miljø med en smarttelefon app.

Slik ser du en liste over de nylig åpnede filene dine i Windows
Enten du må sjekke hvilke filer som nylig ble åpnet på datamaskinen din, av sikkerhetskopieringsgrunner, eller hvis du vil se hva noen andre var åpner på datamaskinen din, kommer OSFV-verktøyet til nytte. I dag vil vi diskutere hva verktøyet er og hvordan du kan bruke det for å se hvilke filer som nylig ble åpnet i Windows.



