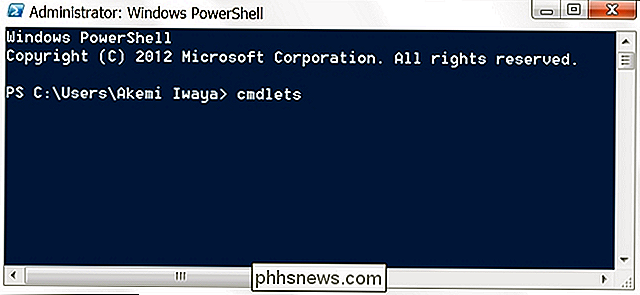Slik oppretter og endrer du signaturer i Apple Mail på macOS

Blant Apple Mails mange og varierte funksjoner er muligheten til å definere og sette signaturer slik at e-postadressen din følger med ditt favoritt sitat, ut
Opprette, endre og bruke signaturer i Apple Mail på macOS er en bris, og best av alt kan du opprette flere signaturer for en konto og bruke dem på forskjellige måter.
Start først ved å åpne Mail-innstillingene ved å klikke på "Mail" -menyen og velge "Preferences" eller bruk kommandoen +, hurtigtast.
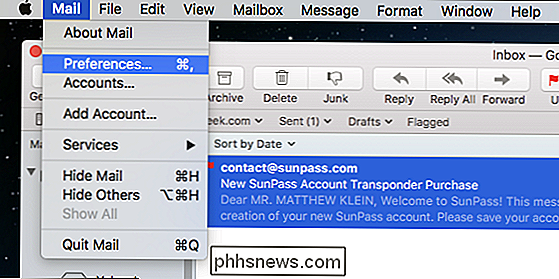
I Mail-innstillingene klikker du på "Signaturer" -fanen. Som du kan se i følgende skjermbilde, har vi allerede en eksempelsignatur opprettet for å vise deg hvordan dette vil se ut.
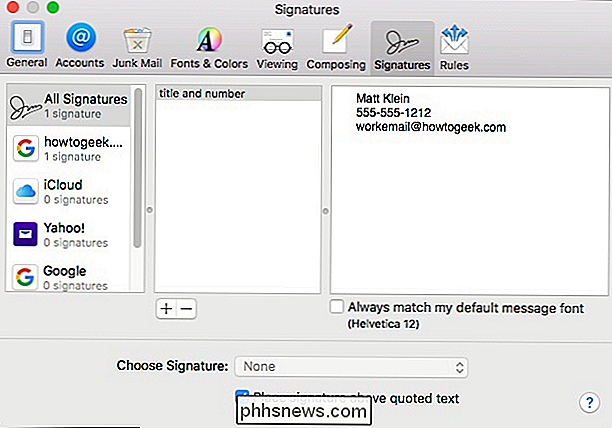
Hvis du vil opprette en signatur for en bestemt konto, klikker du på den kontoen i venstre rute, deretter klikk på "+" -tegnet som vist nedenfor. En standard signatur vil bli opprettet med ditt navn og din e-postadresse. Du vil kanskje først gi nytt navn til denne signaturen til noe mer beskrivende.
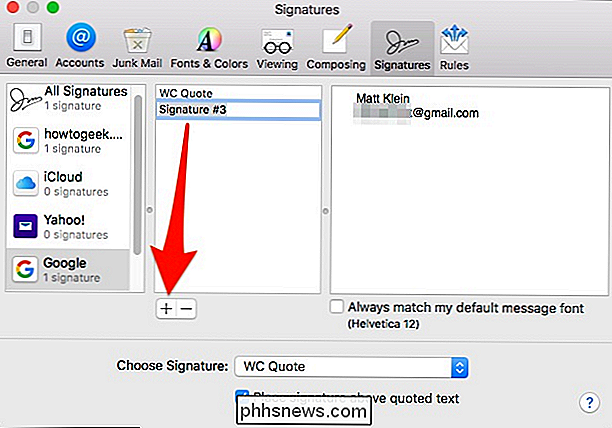
Nå kan du endre signaturens tekst. Du kan bare skrive det inn eller lime det fra en annen kilde.
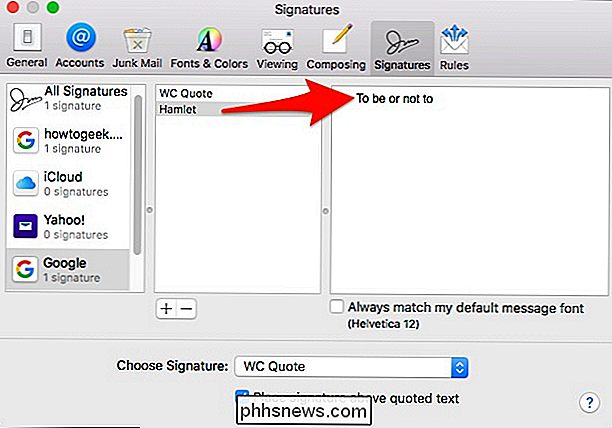
Når du har et par signaturer å velge mellom, kan du tildele bestemte eller du kan få dem til å vises tilfeldig eller i rekkefølge. Hvis du vil at de skal matche standardfonten din, må du kontrollere at alternativet er merket.
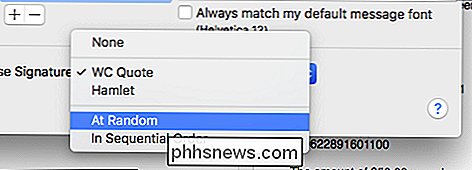
Du kan til og med bruke ASCII-kunst for å virkelig få ting til å skille seg ut, selv om du kanskje vil ty til noe litt mer profesjonelt for arbeids-e-post.
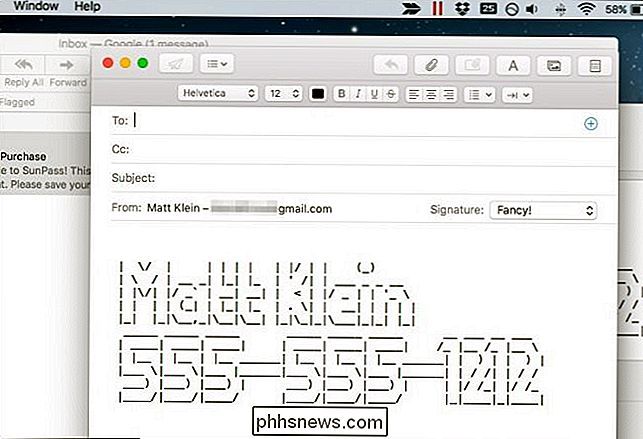
Fra nå av kan du ha signaturer til enhver anledning. Du trenger ikke å bruke mye tid på å forfølge med dem. De er veldig ganske enkle å lage, redigere og tilordne, slik at du aldri trenger å bekymre deg for at du har glemt å inkludere telefonnummeret ditt i en e-postmelding eller for å minne folk på din ventende ferie.

Du kan fortsatt få Windows 10 gratis fra Microsofts tilgjengelighetsside
Det kostnadsfrie oppdateringstilbudet for Windows 10 kan være teknisk over, men det er ikke 100% borte. Microsoft gir fortsatt en gratis Windows 10-oppgradering til alle som sjekker en boks som sier at de bruker hjelpemidler på datamaskinen. RELATED: Alle måtene du fortsatt kan oppgradere til Windows 10 gratis Oppdater : Oppgraderingstilbudet for hjelpekompetanse avsluttet 16.

Slik kombinerer du RSS-feeder og sosiale medier til en strøm i Safari
Safari lar deg abonnere på RSS-feeder og legge til sosiale medier-kontoer, slik at du kan se dem direkte i nettleseren, i en universell feed, uten behov for tilleggsprogrammer eller utvidelser. På den måten kan du i stedet for å bla gjennom alle favorittnettstedene dine og sosiale medier, se alle artikler, tweet og statusoppdateringer i Safari sidebar.