Bli kjent med den nye startmenyen i Windows 10

Startmenyen i Windows 10 er en blanding av den gamle menyen som ble funnet i Windows 7 og den ofte ødelagte startskjermen i Windows 8. Resultatet er noe mer nyttig for både desktop og tablet-brukere. Her er en grunnleggende grunnleggende for hva du trenger å vite.
Det er sannsynligvis rimelig å si at startskjermbildet i Windows 8 var mer eller mindre en katastrofe med hensyn til brukervennlighet og brukers aksept. Du kan tilpasse den i en grad, men i stedet for å være et nytt grensesnitt for å bygge bro over gapet mellom tabletter, det vil si berøringsskjerm-enheter og desktop-brukere, ble startskjermbildet et rot som forvirret folk med den tilsynelatende splittede personligheten.
Windows 10 går til store lengder for å fikse alt det. I stedet for å gi brukerne en helt eller ikke-fullskjerm-startfunksjon, returnerer den i stedet de gamle følelsene som finnes i Start-menyen, samtidig som de beholder noen av de bedre ideene som finnes i Start-skjermen.
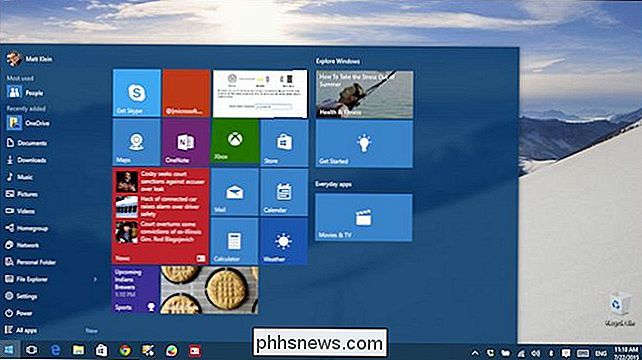
Bli kjent med og forstå Den nye Start-menyen er veldig enkelt. Klikk på Start-knappen, og den åpnes. Startmenyen kan endres på noen sekunder ved å bare ta tak i topp eller høyre kant og dra den til din smak.
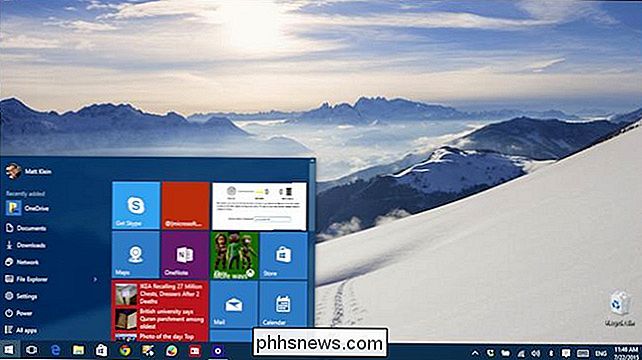
Du kan endre størrelsen på Start-menyen horisontalt eller vertikalt ved å ta tak i henholdsvis topp eller høyre kant.
Du kan gjøre endringer i oppførselen og utseendet på Start-menyelementene ved å høyreklikke eller trykke lenge på (hvis du bruker en berøringsskjerm) på flisene.
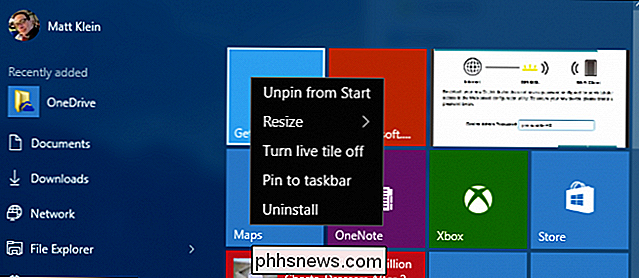
Konfigurere startmenyen kan oppnås gjennom innstillingene i gruppen Personliggjørelse.
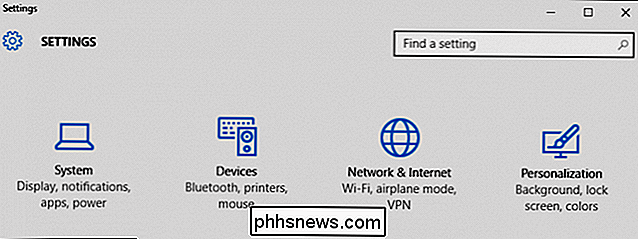
I kategorien Personliggjøring klikker du på "Start" for å få tilgang til Start-menyalternativene. La oss ta et øyeblikk til å gå gjennom hverandre og snakke om hva de gjør.
Du kan velge å vise de mest brukte og nylig lagt til appene. Hvis du vil vise nylig åpnede elementer på Start-menyen som en hoppeliste, er dette alternativet også tilgjengelig for deg.
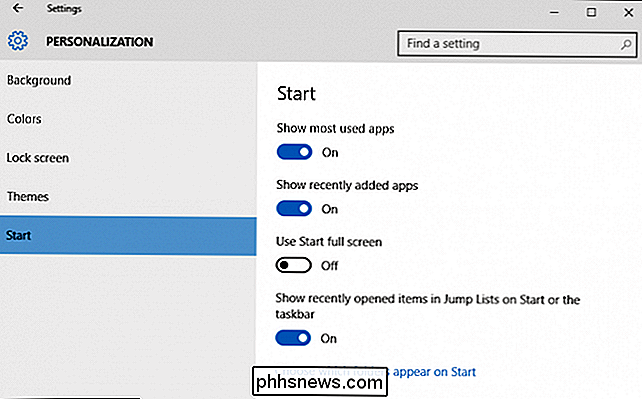
Merk at "Bruk Start fullskjerm" alternativet konverterer Start-menyen til Tablet-modus. Som beskrevet i denne artikkelen vil Start-menyen da være det primære grensesnittet som du samhandler med Windows, slik at skrivebordet ikke lenger er tilgjengelig, bortsett fra gjennom Filutforskeren.
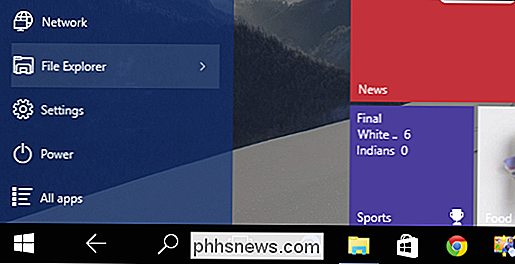
I Tablet-modus kan du fortsatt få tilgang til skrivebordet mappe gjennom Filutforsker på Start-menyen.
Nederst på startalternativene er det en lenke til "Velg hvilke mapper som vises på Start". Som du kan se på skjermbildet nedenfor, er det ganske mange du kan legge til.
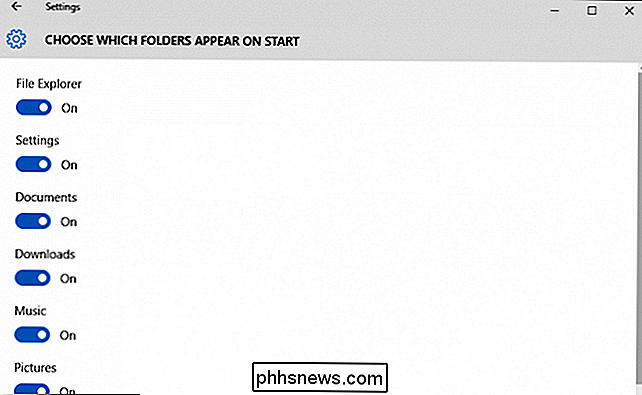
Merk nederst til venstre er det en lenke til «Alle apper», slik at du får tilgang til alle programmer og programmer som er installert på datamaskinen din .
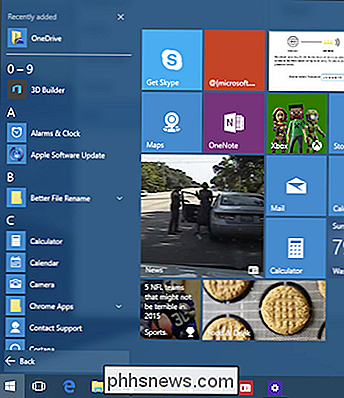
Det er også en "Power" -knapp på den nye Start-menyen, som lar deg raskt sette datamaskinen i dvale, slå den av, starte på nytt og dvalemodus (når det er aktuelt).
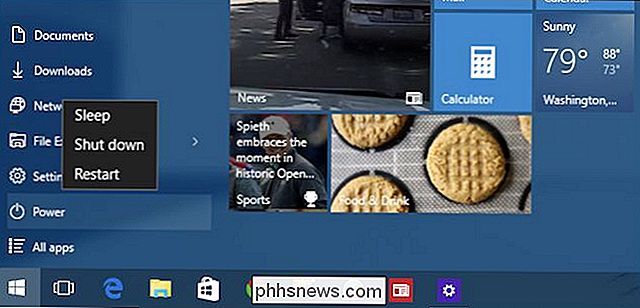
På toppen av Start-menyen, du kan klikke på brukerikonet eller bildet ditt, og det vil gi deg muligheter til å endre kontoinnstillingene, låse maskinen eller logge av kontoen din.
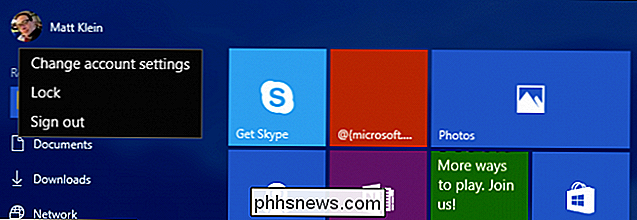
Til slutt, hvis du vil endre farge på Start-menyen, kan du gjøre det i den samme Tilpasningsgruppen ved å velge alternativene "Farge".
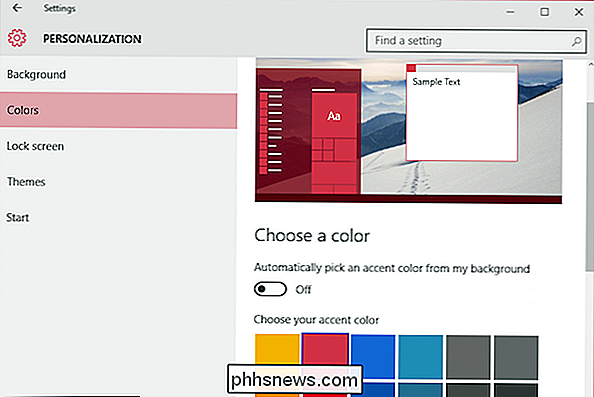
På bunnen av disse alternativene kan du slå av farger på Start-menyen, oppgavelinjen og handlingssenteret. Du kan også slå på eller av transparenter, noe som sannsynligvis gir deg en liten ytelseforsterkning hvis det er et eldre system, eller du vil bare vri hver siste hastighet ut av den.
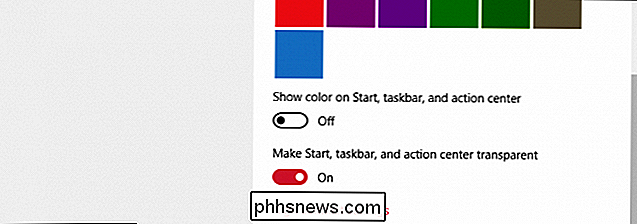
Den nye Start-menyen er en flott kompromiss mellom den gamle stilen Windows 7 Start og Windows 8 fullskjerm Start-funksjonen. Som du ser, er det ganske enkelt å bruke, navigere og tilpasse til ditt hjerte innhold.
I morgen fortsetter vi utforskningen av den nye Start-menyen ved å fokusere på de levende fliser som, som vi påpekte tidligere, kan Hvis du har spørsmål eller kommentarer du vil bidra med, vennligst legg igjen tilbakemelding i vårt diskusjonsforum.

Slik unngår du problemer Aktivering av Windows etter en ren installasjon
Hvis du planlegger å gjøre en ren installasjon av Windows på PCen, vil du mer enn sannsynligvis måtte aktivere Windows, enten online eller over telefonen. Normalt vil online-reaktiveringen fungere fint, så lenge maskinvaren på datamaskinen din ikke har endret seg veldig mye siden operativsystemet ble opprinnelig installert, og versjonen av Windows er nøyaktig det samme som versjonen som ble levert med datamaskinen.Hvis d

Slik angir du prioritet for en e-postmelding i Outlook
De fleste av oss mottar mye e-post, og viktige meldinger kan bli oversett i vår lange liste over meldinger. Hvis du sender en melding som krever oppmerksomhet i tide, kan du angi prioritet for meldingen, slik at mottakeren kan finne den raskt. For å sende en høy prioritet-e-postmelding, kontroller du at "Hjem" -fanen er aktiv og klikk på "Ny e-post".



