Slik avbryter eller sletter du en fast utskriftsjobb i Windows

Noen ganger blir dokumenter du skriver ut, fast i skriverens kø, og forhindrer at flere dokumenter skrives ut. Slik løser du det når det skjer.
Uansett om du bruker en lokal eller delt nettverksskriver, kan det hende at utskriften ikke går helt riktig. Hvis du har prøvd å feilsøke åpenbare skriverproblemer - papirstopp, ikke papir, lite blekk eller toner, eller bare starte skriveren på nytt - det er på tide å vise oppmerksomheten mot utskriftskøen. Ofte rett og slett å rydde og starte utskriftsspooleren - programvaren som forbereder og håndterer utskrift av dokumenter - kan løse problemet. Hvis det mislykkes, kan det hende du må avbryte ett eller flere dokumenter i utskriftskøen din og se om det blir ting som går igjen.
Dette bør fungere i Windows Vista, 7, 8 og 10.
Slett og start på nytt Print Spooler
Å rydde og starte utskriftsspooleren på nytt, bør være ditt første skritt når du prøver å fikse faste utskriftsjobber fordi det ikke vil avbryte noen av de dokumentene du skriver ut. I stedet starter det på nytt og fortsetter som om alle disse dokumentene først ble sendt til skriveren for første gang.
For å gjøre dette, stopper du Print Spooler-tjenesten, sletter midlertidig hurtigbuffer som Windows bruker til å spole utskriftsjobber , og start tjenesten på nytt. Vi skal vise deg to måter å gjøre dette på. Først ser vi på hvordan du gjør det manuelt, og så ser vi på hvordan du lager et batch script slik at du kan gjøre det når som helst du vil med bare et klikk.
Slett og start om utskriftsspooleren Manuelt
For å fjerne og skrive ut utskriftsspooleren manuelt, må du først stoppe Print Spooler-tjenesten. Klikk Start, skriv inn tjenester, og klikk deretter Tjenester-appen.
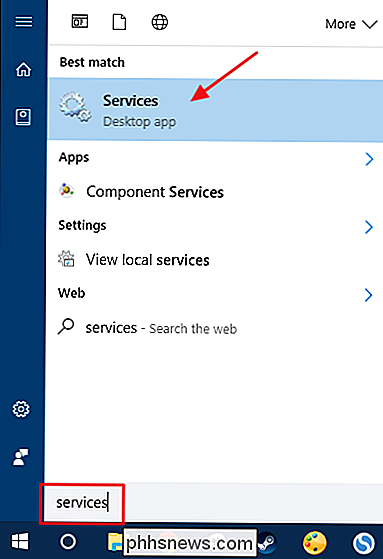
I høyre rute i vinduet Tjenester finner du og dobbeltklikker på "Skriv ut spooler" -tjenesten for å åpne egenskapsvinduet.
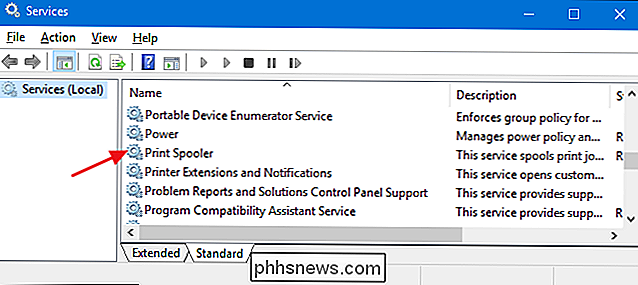
I Egenskapsvinduet, på kategorien "Generelt", klikker du på "Stopp" -knappen. Du vil starte tjenesten på nytt litt senere, så fortsett og la dette egenskapsvinduet være åpent for nå.
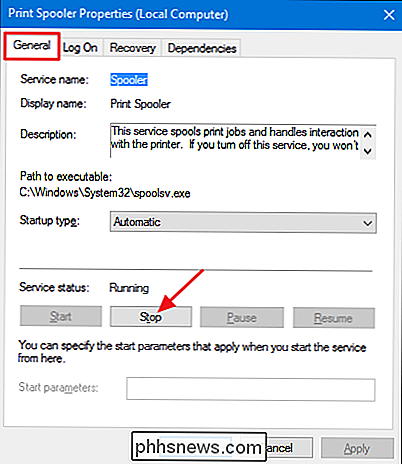
Brann opp Filutforsker og bla til følgende sted - eller bare kopi og lim inn denne teksten i adressefeltet til filutforskeren og trykk Enter:
% windir% System32 spool PRINTERS
Du vil sannsynligvis bli bedt om å gi tillatelse til å få tilgang til denne mappen. Gå videre og aksepter.
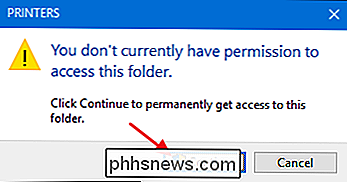
Slett innholdet i hele mappen ved å trykke Ctrl + A og deretter Slett-tasten.
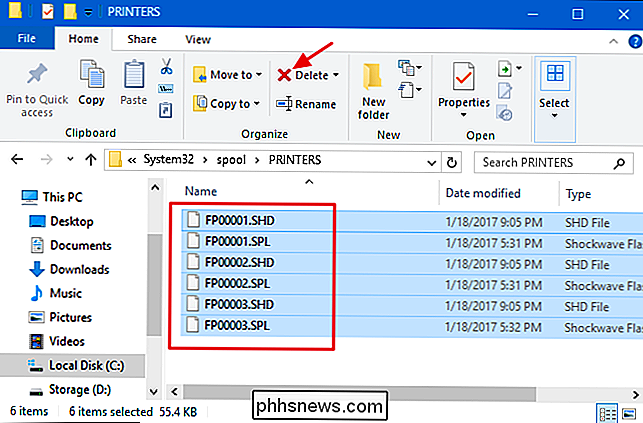
Gå nå tilbake til det åpne egenskapsvinduet i Tjenester-appen og klikk på "Start" for å starte skriveren på nytt. Spooler service. Klikk på "OK" for å lukke egenskapsvinduet, og du kan også gå videre og avslutte appen Tjenester.
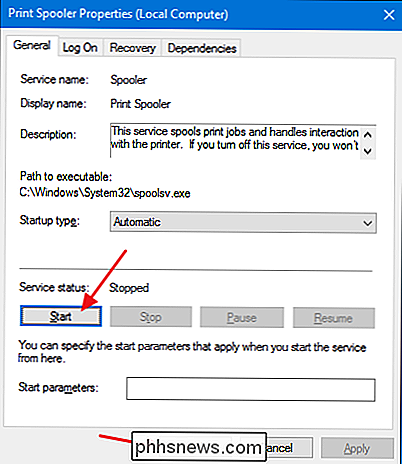
Så snart du starter utskriftspooler-tjenesten, blir alle dokumentene i køen din straks svart og sendt til skriveren. Hvis alt går bra, bør de begynne å skrive ut med en gang.
Slett og start skriverutskriften med en batchfil
RELATERT: Slik skriver du et batchskript på Windows
Hvis du fjerner utskriftskøen ved å starte Print Spooler-tjenesten er noe du tror du skal gjøre mer enn en gang - eller du vil bare ikke gå gjennom problemer med å bruke tjenesten App-du kan også lage en enkel batchfil for å gjøre jobben.
Brann opp Notisblokk eller din foretrukne tekstredigerer. Kopier og lim inn følgende tekst som separate linjer i det tomme dokumentet:
nettstoppspooler
del / Q / F / S "% windir% System32 spool PRINTERS *. *"
nettstart spooler
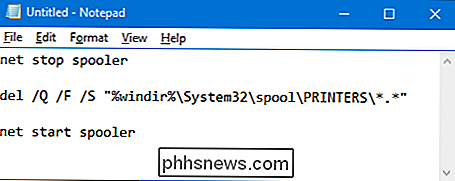
Deretter lagrer du dokumentet som en .bat-fil. Åpne "Fil" -menyen og klikk på "Lagre som" -kommandoen. I vinduet "Lagre som", bla til stedet du vil lagre filen. Velg rullegardinmenyen "Alle filer (*. *)" På rullegardinmenyen Lagre som type. Navngi filen din uansett, men ta med ".bat" på slutten. Klikk "Lagre" når du er ferdig.
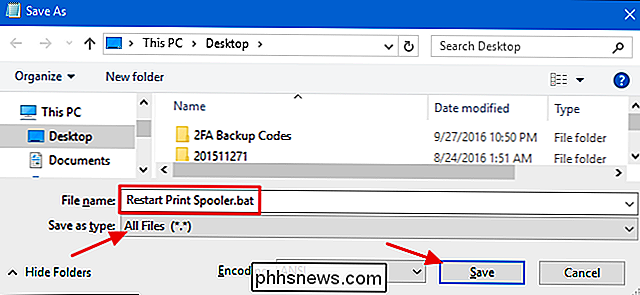
Du kan nå dobbeltklikke på batchfilen for å fjerne utskriftsspooleren når du vil. Enda bedre, lag en snarvei til batchfilen, og legg deretter den snarveien der den gir mest mening for deg-skrivebordet, Start-menyen eller oppgavelinjen-og du får tilgang til ett klikk for å fjerne og starte skriveren når du ønsker.
Start på nytt eller avbryt noen eller alle utskriftdokumenter
Hvis du sletter og starter skriveren ikke, gjør du det neste trinnet du vil ta, for å se om du kan identifisere og avbryte hvilket dokument som helst sittende fast. Noen ganger vil rydding av et enkelt fast dokument få skriveren til å gå igjen, og eventuelle andre utskriftsjobber i køen kan fullføre utskriften normalt. Andre ganger kan det hende du må avbryte alle dokumentene som skrives ut, og deretter prøve å skrive dem ut igjen.
Klikk på Start, skriv inn "enheter", og klikk deretter på "Enheter og skrivere" -panelet.
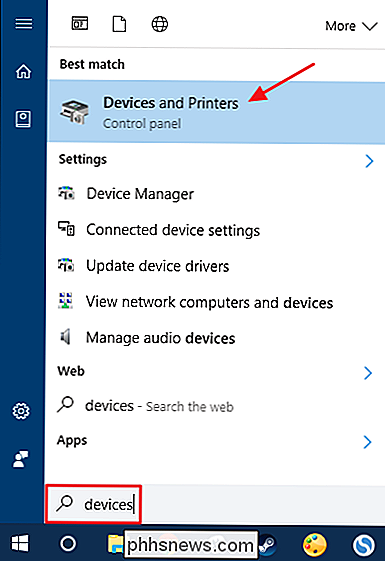
I enhetene og skrivervinduer, høyreklikk skriveren du har problemer med, og klikk deretter kommandoen "Se hva som skrives ut" for å åpne utskriftskøen.
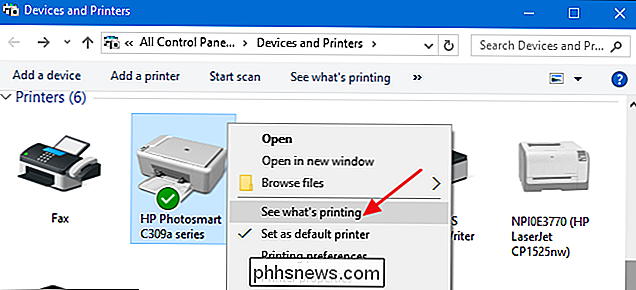
Utskriftskøysvinduet viser utskriftsjobber som for øyeblikket venter på utskrift. Hvis et enkelt dokument forårsaker problemet, og du har mer enn ett dokument i køen, er det vanligvis det tidligste dokumentet som sitter fast. Klikk på overskriften for "Innleverte" kolonnen slik at dokumentene er ordnet i den rekkefølgen de ble levert, så tidlig som på toppen. Legg merke til at i vårt eksempel arrangert vi kolonnene slik at de kunne passe på skjermbildet vårt bedre, så din "Submitted" kolonne kan være lenger til høyre.
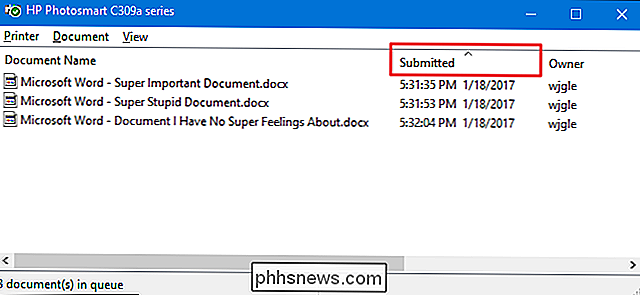
Høyreklikk den tidligste utskriftsjobben og velg deretter "Start" på nytt fra kontekstmeny.
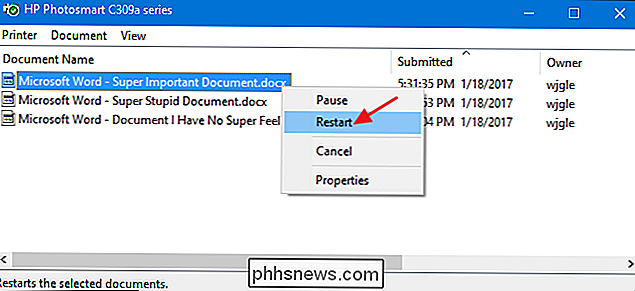
Hvis skriveren krysser opp og begynner å skrive ut etter at du har startet dokumentet på nytt, er det bra å gå. Ellers må du prøve å kansellere dokumentet. Høyreklikk på dokumentet igjen og velg kommandoen "Avbryt".
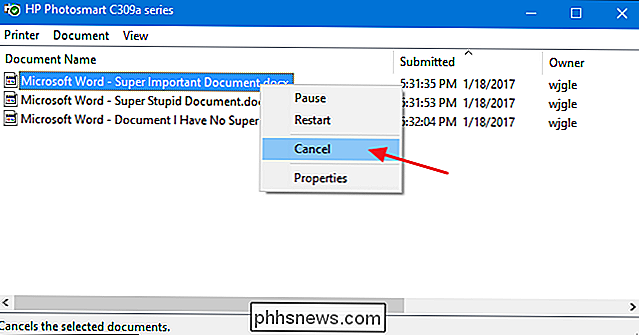
Klikk på "Ja" for å bekrefte at du vil avbryte dokumentet.
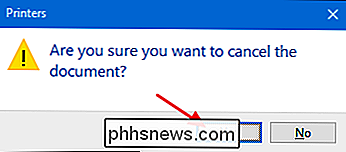
Hvis avbrytelsen var vellykket, forsvinner dokumentet fra utskriftskøen og skriveren begynner å skrive ut neste dokument på linje. Hvis dokumentet ikke ble kansellert i det hele tatt - eller hvis dokumentet ble avbrutt, men utskrift fortsatt ikke skjer, må du prøve å kansellere alle dokumentene i køen. Klikk på "Skriver" -menyen og velg deretter "Avbryt alle dokumenter" -kommandoen.

Alle dokumentene i køen skal forsvinne, og du kan prøve å skrive ut et nytt dokument for å se om det virker.
Hvis du starter skriverutskriftsmaskinen på nytt og rydding av dokumenter fra utskriftskøen løste ikke utskriftsproblemet ditt - og skriveren din fungerte tidligere med suksess. Da må du sannsynligvis gjøre oppmerksomheten mot ting som for eksempel å oppdatere eller installere skriverdriverne på nytt, eller fortsette med hva som helst diagnostikk av produsenten av skriveren din. Men forhåpentligvis har disse trinnene hjulpet med å fikse fast fast utskriftsjobb før du går så langt.

Slik kopierer du bilder og videoer på iPhone
Dupliserbare filer blir ofte sett på som en dårlig ting, men når det gjelder bilder og videoer, er det ikke alltid tilfelle. Heldigvis er duplisering dem enkle å gjøre på iOS. Spesielt når du redigerer, er det mange grunner til å lage dupliserte bilder og videoer. Kanskje du vil ha en tidligere versjon for å sammenligne endringer, eller kanskje du trenger en slow motion-versjon og en normalhastighetsversjon av en video.

Slik setter du kommandoprompt tilbake på menyen Windows + X Power Users
Når du installerer Windows 10 Creators Update, kan det hende du ser at Command Prompt mangler fra Power Users-menyen. Slik får du det tilbake. Opprettelsen av oppdateringen gir mange endringer, inkludert erstatning av Kommandoprompt med PowerShell på Power Users-menyen når du trykker Windows + X eller høyreklikker Start-menyen.



