Slik stopper du Windows 10 fra å bruke så mye data

Windows 10 er designet for å være et alltid tilkoblet, alltid aktuelt operativsystem. Det er den mest data-sultne versjonen av Windows ennå, men du kan begrense det fra å gå all-out i hjemmenettverket ditt med noen få triks.
Kontroller bruk av per-applikasjonsdata
RELATED: Slik overvåker du Nettverksbruk i Windows 10
Til tross for alle Windows 10-automatiske oppdateringer kommer det meste av dataforbruket på PCen trolig fra programmene du bruker. Windows 10 inneholder et nytt verktøy for bruk av data som lar deg se nøyaktig hvor mye data hvert program på datamaskinen har brukt. Dette vil hjelpe deg med å spore data-sultne programmer, inkludert tredjeparts.
For å sjekke dataforbruket de siste 30 dagene, åpne Innstillinger-appen fra Start-menyen og gå til Nettverk og Internett> Databruk. Du får se en graf som viser hvor mye data Windows 10-PCen har brukt de siste 30 dagene, fordelt mellom Wi-Fi og kablet Ethernet.
For å se hvilke applikasjoner som har brukt data, klikk eller trykk på "Bruksdetaljer "Her. Du får se en liste over programmer som har brukt data de siste 30 dagene, og programmene som har brukt mest data, ligger øverst i listen. Dette viser deg nøyaktig hvor dataene dine går. For eksempel kan du se hvor mye data du brukte av din nettleser.
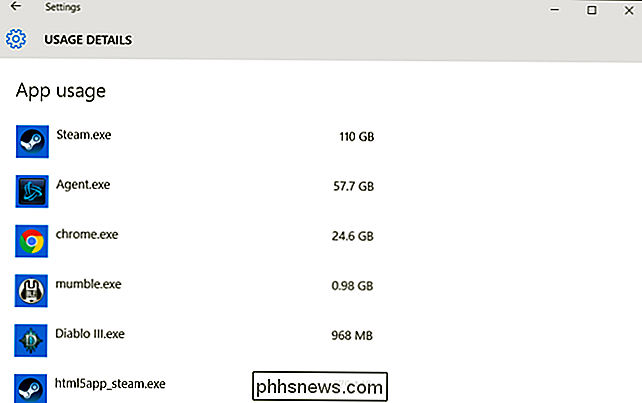
Forhindre automatiske Windows-oppdateringer
Windows 10 laster ned og installerer oppdateringer automatisk automatisk uten at du skriver inn. Microsoft oppdaterer Windows 10 svært ofte, og disse oppdateringene kan være ganske store. For eksempel var Windows 10s første store oppdatering, kjent som enten "November-oppdateringen" eller "versjon 1511", omtrent 3 GB i størrelse.
RELATED: Slik setter du en Ethernet-tilkobling som målt i Windows 8 og 10
Det finnes flere måter å hindre at Windows 10 automatisk laster ned oppdateringer, avhengig av hvilken versjon av Windows 10 du har. For å gjøre dette på alle PC-jevn med Windows 10 Home-sett ditt hjem Wi-Fi-nettverk som en målingstilkobling. Windows 10 laster ikke ned oppdateringer automatisk på den tilkoblingen, men vil i stedet spørre deg. Du kan da velge når du skal laste ned oppdateringer, eller ta datamaskinen til et annet Wi-Fi-nettverk og oppdatere fra det andre nettverket.
Windows 10 gir av en eller annen grunn ikke en innebygd måte for å angi en kablet Ethernet-tilkobling som en målingstilkobling, selv om mange ISPer pålegger båndbreddekapsler. Du kan imidlertid aktivere det med et registerhakk.
Hvis du vil angi Wi-Fi-tilkoblingen som en måling, åpner du appen Innstillinger og går til Nettverk og Internett> Wi-Fi. Rull ned under listen over Wi-Fi-nettverk og velg "Avanserte alternativer." Aktiver glidebryteren "Set as Metered Connection" her. Dette påvirker bare Wi-Fi-nettverket du er koblet til, så Windows 10 starter automatisk nedlasting av oppdateringer når du kobler til et annet nettverk. Hvis du vil angi et annet Wi-Fi-nettverk som måles, må du koble til det og endre alternativet på nytt. Windows 10 husker dette alternativet for hvert Wi-Fi-nettverk du aktiverer det for, slik at det automatisk blir satt til neste gang du kobler til.
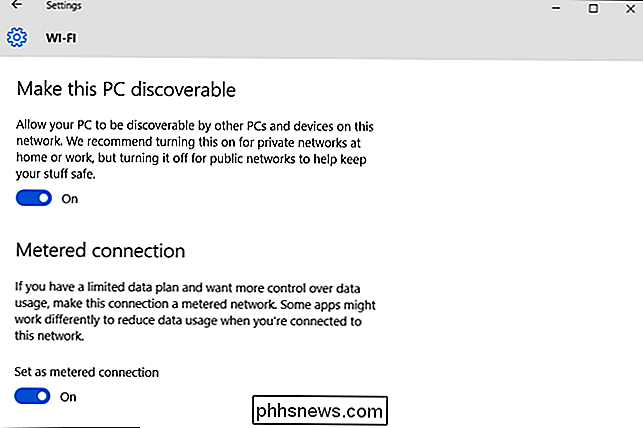
Deaktiver automatisk deling av Peer-to-Peer-oppdatering
RELATED: Slik stopper du Windows 10 fra opplasting av oppdateringer til andre PCer over Internett
Som standard bruker Windows 10 automatisk Internett-tilkoblingen din til å laste opp Windows- og appoppdateringer til andre Windows 10-PCer. Det er et BitTorrent-stil system for distribusjon av oppdateringer til Windows 10-brukere. I motsetning til den gjennomsnittlige BitTorrent-klienten gjør Windows dette stille i bakgrunnen uten å varsle deg først. Windows 10 vil ikke laste opp oppdateringer hvis du setter en tilkobling som målt, men du kan også slå den av direkte.
For å forhindre automatiske opplastinger på alle nettverk, må du åpne Innstillinger-appen, gå til Oppdater & Sikkerhet> Windows Update og klikk på "Advanced Options." Klikk "Velg hvordan oppdateringer leveres" og sett dette alternativet til bare "PCer på mitt lokale nettverk" eller deaktiver det.
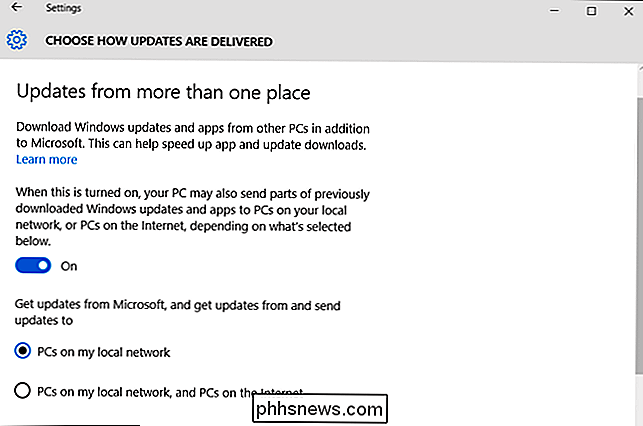
Forhindre automatiske appoppdateringer og Live Tile-oppdateringer
Hvis du angir et Wi-Fi-nettverk som målt, vil ikke Windows 10 automatisk installere appoppdateringer og hente data for live-fliser når du er koblet til nettverket. Du kan imidlertid også forhindre at dette skjer på alle nettverk.
For å forhindre at Windows 10 oppdaterer Windows Store-apper, åpner du Store-appen. Klikk eller trykk på profilbildet ditt nær søkefeltet, og velg "Innstillinger." Deaktiver avkrysningsruten «Oppdater apper automatisk». Du kan fortsatt oppdatere dine Store-apper manuelt fra Windows Store-appen, men Windows laster ikke ned appoppdateringer automatisk.
Dette er nyttig selv om du ikke har installert noen apper fra butikken. Mange av Windows 10-inkluderte apps oppdateres gjennom butikken.
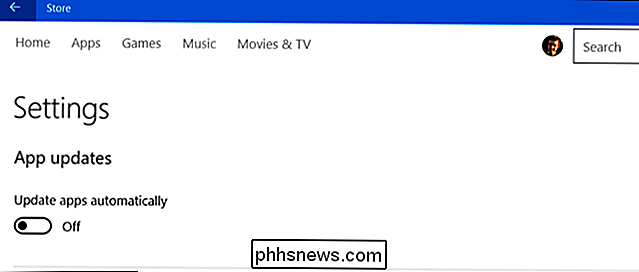
RELATED: 10 måter å tilpasse startmenyen til Windows 10
Disse levende fliser på Start-menyen bruker litt data også, men ikke mye . Du sparer ikke mye data ved å deaktivere levende fliser, men du kan gjøre det hvis du vil lagre hver eneste liten bit.
For å forhindre at en flis automatisk lastes ned og vise nye data, høyreklikker du eller trykker den langsomt inn Start-menyen, pek på "Mer" og velg "Slå av levende flis av".
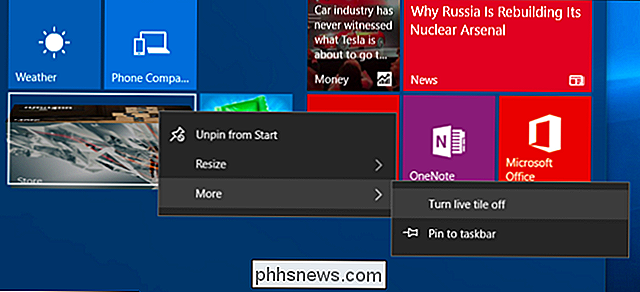
Lagre data på nettlesing
Det er en god sjanse for at mye av dataforbruket kommer fra nettleseren din - du kan se bare hvor mye du ser på skjermen for databruk.
For å lagre data på denne nettleseren, bruk en nettleser som inneholder en innebygd komprimeringsproxy-funksjon. Nettleseren vil rute dataene gjennom andre servere der den er komprimert før den sendes til deg. Dette er vanligvis en funksjon som er vanlig på smarttelefoner, ikke på stasjonære PCer, men hvis du virkelig trenger å lagre data, har du kanskje en satellitt Internett-tilkobling med en veldig lav datahett, for eksempel, det vil du kanskje gjøre.
Google tilbyr en offisiell dataavsparingsutvidelse for Google Chrome, og den fungerer på samme måte som Data Saver-funksjonen som er innebygd i Chrome-nettleseren på Android og iPhone. Installer det inn i Google, og du er god til å gå. Opera-nettleseren har også en "Turbo-modus", som fungerer på samme måte, hvis du er mer en Opera-fan.
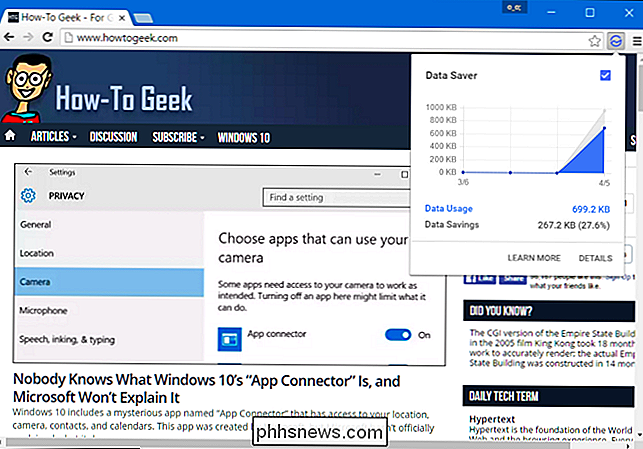
Når du har fått Windows 10s automatiske oppdateringer - og automatisk opplasting av oppdateringer - under kontroll, opererer Windows systemet skal bruke svært lite data alene. Det meste av dataanvendelsen kommer fra nettleseren din og de andre appene du bruker. Du må holde øye med de aktuelle appene og konfigurere dem for å bruke mindre data. For eksempel kan du konfigurere Steam og andre spillbutikker for ikke å laste ned oppdateringer automatisk for de installerte spillene dine.

RELATERT: HTG Anmeldelser Philips Hue Lux: Frustrering Gratis Smartløk for det grundig moderne hjemmet Hele drivkraften bak den nye Hue-broen er å legge til støtte for Apples HomeKit hjemmehåndterings- og automatiseringssystem. Hvis du ikke bruker IOS, og du ikke bryr deg om HomeKit, er det liten grunn til å oppgradere til den nye broen.

Slik setter du opp og bruker et passord på Apple Watch
Du setter deg sikkert på din iPhone med berørings-ID eller et passord. Hvis du har en Apple Watch, kan du sikre det mot uautorisert tilgang også. I tillegg må du ha et passord aktivert på klokken din for å kunne bruke Apple Pay. Du tenker nok, "Men jeg vil ikke legge inn et passord på den lille skjermen hver gang jeg vil bruk klokken min.



