Slik hindrer du at noen bilder vises i Android's Gallery eller Google Photos

Se, vi får det: du vil ikke at hvert bilde dukker opp i galleriet ditt app på Android-telefonen din. Saken er, det er ikke en enkel måte å bare la Galleri eller Google Fotoer vite at du vil beholde bestemte bilder (eller til og med mapper) private. Men det er en løsning.
Før vi begynner, la oss snakke om apper som er dedikert til denne ting: ja, det er tonnevis av dem i Play Store. Men jeg forteller deg at vi nå vet at vi ikke går den retningen med dette stykket. Hvis du liker dem, så bruk for all del! Slik holder du ting fra å vises i galleriet uten behov for noe tredjeparts programvare (vel, utenfor en filbehandling, som mange av dere sannsynligvis allerede har).
Ja, du trenger en fil sjef. Vi anbefaler Solid Explorer, men hvis du allerede har en du liker, det er kult også.
En ting som er mer bemerkelsesverdig før vi kommer inn i kjøtt og poteter også. Hvis du bruker Google Foto, vil du sørge for at sikkerhetskopierings- og synkroniseringsalternativene er slått av. Av. Fordi den tingen er ganske rask og effektiv om du støtter bildene dine, så hvis du vil holde ting skjult du må flytte filene umiddelbart. Det er mye trøbbel, så det er sannsynligvis best å bare holde backup og synkronisere deaktivert hvis du vil beholde ting personlig.
Det er et par måter å gå om hele "skjul bilder" ting: du kan lage en ny mappe og flytte bilder som du vil gjemme deg i mappen, eller du kan bare skjule alle bildene i en bestemt mappe. Hvis du for eksempel vil skjule bilder i f.eks. Nedlastingsmappen din, kan du gjøre det. Ellers må du kutte / lime inn bildene i mappen spesielt for skjulte filer.
Ok, med alt det ute av veien, la oss gjøre dette.
Første ting først: Slå opp filbehandleren . Igjen bruker jeg Solid Explorer for denne opplæringen, men du kan bruke din favoritt hvis du har en. Opprett en ny mappe, så navngi det du vil. For dette eksempelet skal vi bruke "Skjult" som filnavn. Du vet, for å holde ting enkelt. Hvis du vil gjemme filer i en bestemt mappe som allerede finnes, kan du hoppe over dette trinnet.
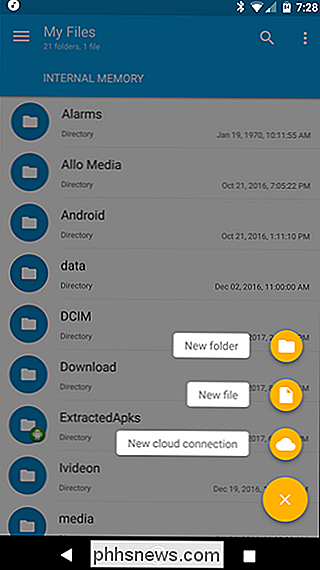
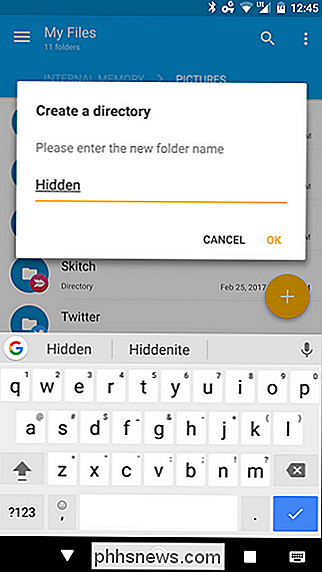
Derfra åpner du denne nye mappen (eller navigerer en eksisterende mappe du vil gjemme fra Galleri), og deretter trykker du på + -knappen igjen . Denne gangen velger du "Ny fil." Navngi den nye filen.nomediaog trykk OK. Denne filen forteller i utgangspunktet Galleri-applikasjoner for ikke å skanne denne mappen for mediefiler.
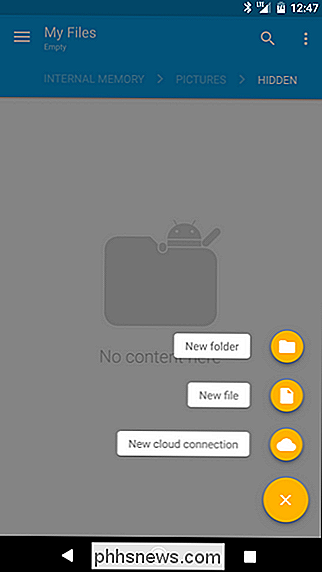
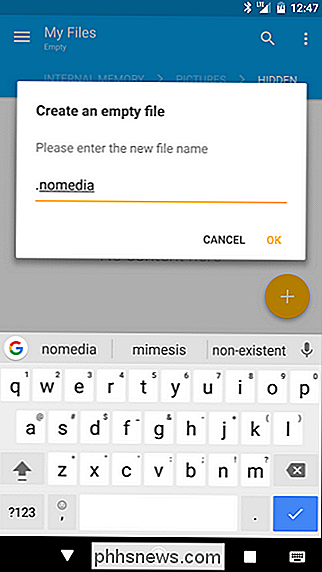
Den nye filen kan umiddelbart forsvinne, noe som er greit, det var det som skulle skje. Du må fortelle filbehandleren for å vise skjulte filer og mapper hvis du vil se den, som du finner i Solid Explorer ved å trykke på treknappsmenyen øverst til høyre, velge "Folder Options", og deretter bytting av boksen Vis skjulte filer.
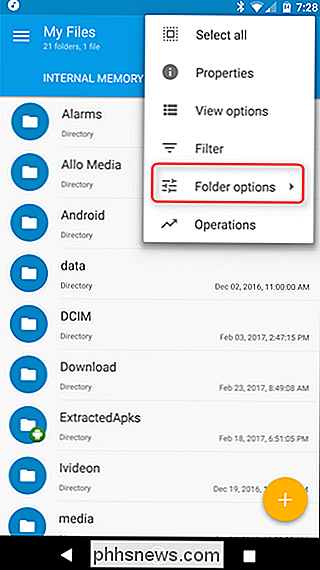
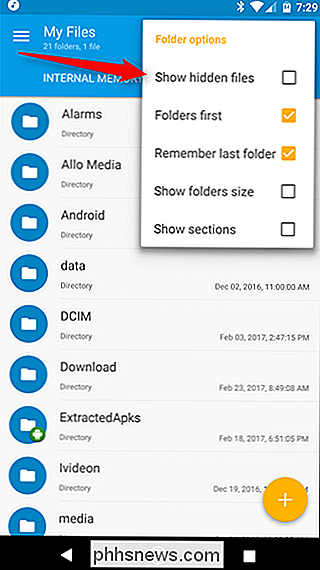
Hvis du bare prøver å skjule filer i en bestemt mappe (som "Nedlastinger"), er du ferdig, men du må starte telefonen på nytt. Mer om det nederst.
Hvis du opprettet en bestemt mappe og vil flytte filer til den, så er dette her hvor Solid Explorer virkelig utmerker seg, fordi når du slår telefonen til liggende modus, viser den to mapper samtidig, gjør det veldig enkelt å kutte og lime inn filer fra ett sted til et annet.
Først, naviger til mappen der bildene du vil gjemme, blir funnet. Hvis du leter etter bilder som ble tatt med kameraet, finnes de i DCIM> Kamera-mappen. Langt trykk på filen (eller filene) du vil flytte, velg deretter "Klipp". Dette er betegnet med saksikonet i topppanelet i Solid.
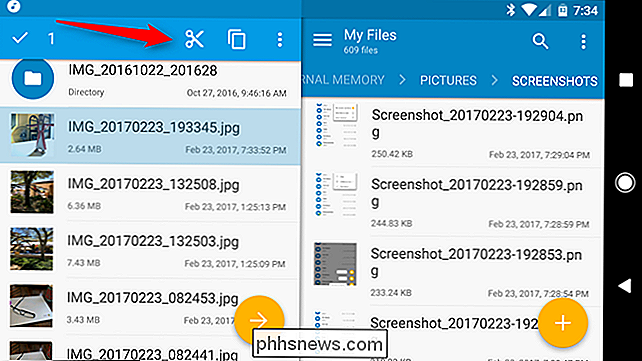
Neste, lim inn filen / filene i mappe med .nomedia-filen du opprettet tidligere. I Solid kan du gjøre dette ved å trykke på utklippstavlen i nederste hjørne.
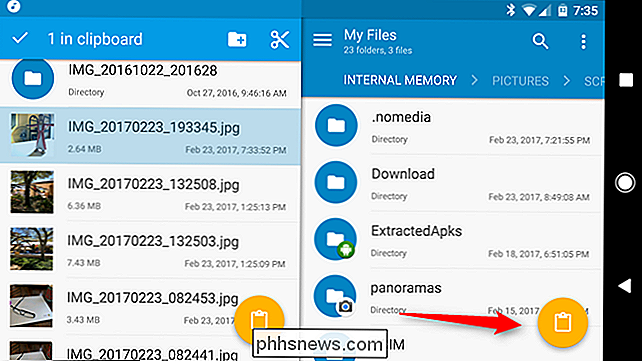
På dette tidspunktet vil du også starte telefonen på nytt, da Android-medieskanneren må "nullstille" for ikke lenger å vise filene i Galleri eller Bilder-appene. I utgangspunktet vil omstart tvinge medieskanneren til å skanne etter nye filer, i så fall vil den finne ".nomedia" -filen du opprettet tidligere, og vet å skjule innholdet i den mappen.
Bam, ferdig. Fra nå av er den eneste måten å se på disse filene, å hoppe tilbake til filbehandleren og jage dem. De vises ikke i noen galleri eller bilder app.

Slik aktiverer du stasjonære meldinger for Google Kalender i Chrome
Google Kalender har i utgangspunktet tatt over som go-to-kalenderen for mange brukere - den er på tvers av plattformen, på nettet og knyttet til Google-kontoen din, så den er super praktisk og enkel å bruke. Meldingssystemet er også bra, men hvis du ikke er i standardvarselsystemet, er det en rask og enkel måte å endre den på.

Slik laster du ned undertekster for filmer og TV-programmer i Kodi
Kanskje du, eller noen i familien din, er døve. Kanskje du ser på en film på et annet språk. Eller kanskje du bare er klar, kan ikke gjøre noen tegn 'tale ut på grunn av deres aksent. Uansett årsak, noen ganger trenger du bare teksting. For samlinger av medier på datamaskinen din, kan det bli irriterende: webleser som OpenSubtitles.



