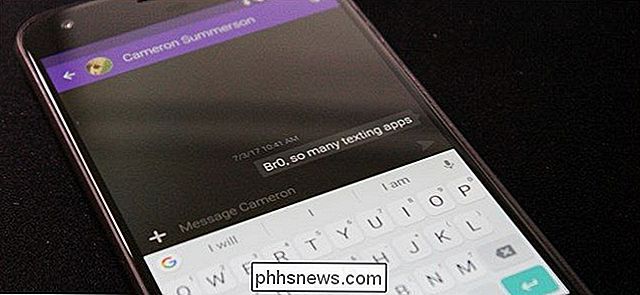Slik oppretter du en feriemelding for (nesten) hvilken som helst e-postkonto

Hvis du drar ut av byen, vil du kanskje legge merke til e-posten din for å få folk til å vite at du vant Ikke tilgjengelig, eller for å kontakte noen andre mens du er borte.
De fleste e-posttjenester gir en måte å sende ut et automatisk svar på innkommende meldinger når du ikke er tilgjengelig for å sjekke e-posten din. Slik oppretter du en ferierespons for de mest populære e-posttjenestene.
Når det gjelder oppsett av ferierespons, er du i ett av få båter:
- Enten har du en Gmail-konto, en Microsoft ( outlook.com, live.com eller hotmail.com) eller en Yahoo-konto som støtter respondenter.
- Du er koblet til en Microsoft Exchange Server og kan bruke Out of Office Assistant.
- Du har en POP3 / IMAP-e-postkonto som ikke støtter respondenter, kanskje fra din internettleverandør eller en annen tjeneste.
Vi viser deg hvordan du konfigurerer ferierespons i Gmail, Yahoo, Windows 10 Mail (for Microsoft-kontoer), Outlook .com, Outlook for Windows (for IMAP og POP3-kontoer), Exchange, og til og med i Apple Mail for Mac (for IMAP- og POP3-kontoer).
Sette opp en ferierespons i Gmail
RELATED: Invitasjoner og ferieresponser
For de som har en Gmail-adresse, eller til og med kjører et lite firma som bruker Google Apps, setter du opp en ferierespons Der i Gmail er enkelt. Bare logg inn på Gmail-kontoen din, klikk på Innstillinger-menyen øverst til høyre på skjermen, og velg Innstillinger. Når Innstillinger-siden åpnes på en ny fane, ruller du ned til du ser en del som heter Ferie responder. Alternativene er veldig intuitive. Slå på Ferie responder, velg Første dag og Siste dag (hvis aktuelt), og skriv inn et emne og en melding. Hvis du ikke vil at ferieresponsen skal gå ut til noen som sender deg en epost, merker du av ved "Bare send et svar til folk i Mine kontakter" -boksen for å bare tillate at ferieresponsen går ut til folk i Google Kontakter-listen.
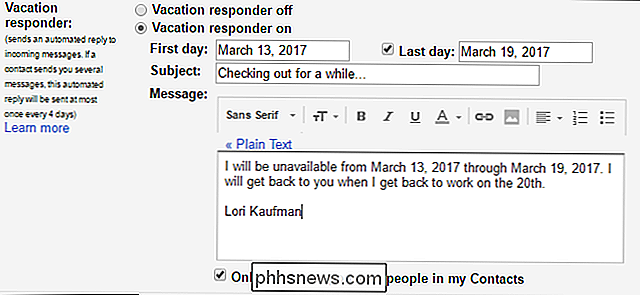
Sette opp en Yahoo Response Response
RELATERT: Slik setter du opp et kontor Svar i Yahoo Mail
For å sette opp et ferierespons i Yahoo Mail, åpne en nettleser og logg inn på din Yahoo Mail-konto. Deretter klikker du på tannhjulikonet øverst til høyre i nettleservinduet og klikker på "Innstillinger" i rullegardinmenyen. I dialogboksen Innstillinger klikker du på "Ferierespons" i listen over alternativer til venstre, og merker av for "Aktiver automatisk svar under disse datoene (inkluderende)" -boksen. Velg Fra og Inntil datoer og skriv inn det automatiske svaret du vil sende ut. Hvis du vil ha et annet svar sendt ut til en eller flere bestemte domener, kan du sjekke "Ulike svar på e-postadresser danner et bestemt domene", skriv inn domenene, og skriv deretter inn meldingen som skal sendes til e-post fra disse domenene.
Yahoo lar deg også ha forskjellige e-postsvar basert på hvem den skal. Bare merk av for "Ulike svar på e-post fra et bestemt domene" og legg inn e-postdomener du vil ha et annet svar på.
Klikk på "Lagre" nederst i dialogboksen Innstillinger når du er ferdig. Ferieresponset sendes automatisk i løpet av de angitte datoene.
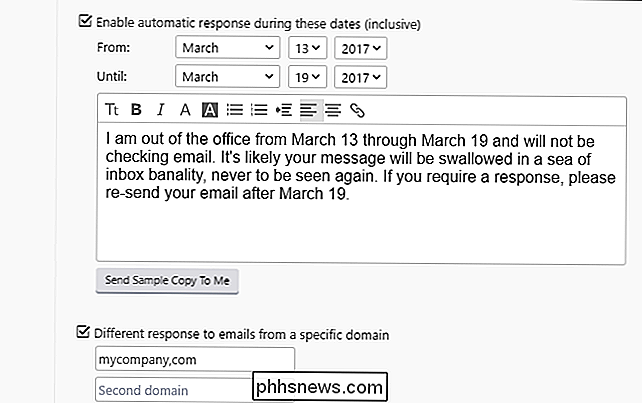
Sette opp automatiske svar i Windows 10 Mail for Microsoft-e-postkontoer
RELATED: Slik setter du opp et kontor Svar i Windows 10 Mail
Windows 10 Mail kun lar deg sette opp ferieresponser for Microsoft-e-postkontoer, inkludert outlook.com, live, com, hotmail.com og Office 365-kontoer. For å sette opp et ferierespons i Windows 10 Mail, åpne appen og klikk på tannhjulikonet nederst til venstre i vinduet. Deretter klikker du på "Automatiske svar" i Innstillinger-panelet som glir ut til høyre, og velg kontoen du vil sende ut automatiske svar fra. Velg en konto. Klikk på "Send automatisk svar" skyveknappen, slik at den blir mørkegrå og leser på. Skriv inn meldingen du vil sende ut som et automatisk svar i boksen under skyveknappen. Hvis du vil at svaret bare skal sendes til personer i kontaktlisten din, kan du merke av for «Send svar kun til kontaktene». Du kan sette opp automatiske svar for alle støttede kontoer i Mail, men du må gjøre det hver for seg.
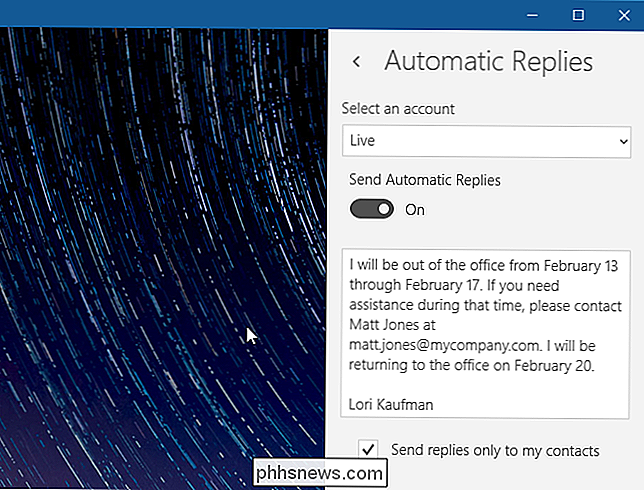
Sette opp et automatisk svar på Outlook.com
RELATERT: Slik setter du opp et problem uten svar på Outlook.com
For å sette opp et automatisk svar på Outlook.com, gå til // www.outlook.com i din favoritt nettleser og logg inn på Microsoft e-postkontoen du vil sende et automatisk svar fra. Deretter klikker du på tannhjulikonet øverst til høyre på Outlook.com-siden, og velger "Automatiske svar" fra rullegardinmenyen. Klikk på "Send automatiske svar" på ruten som glir ut på høyre side av vinduet. Angi Starttid og Sluttid, og skriv inn meldingen du vil sende automatisk ut. Velg eventuelle andre alternativer du vil ha, for eksempel om du vil at automatiske svar bare sendes til personer i kontaktlisten din eller alle som sender deg e-post.
Når du er ferdig med å konfigurere automatisk svar, klikker du på "OK" øverst på ruten. Din egendefinerte melding vil nå automatisk gå ut i løpet av tidsperioden du angir som svar på e-postmeldinger mottatt som oppfyller kravene du angir.
MERK: Du kan bare bruke Outlook.com med Microsoft e-postkontoer-live.com, outlook.com, hotmail.com og msn.com.
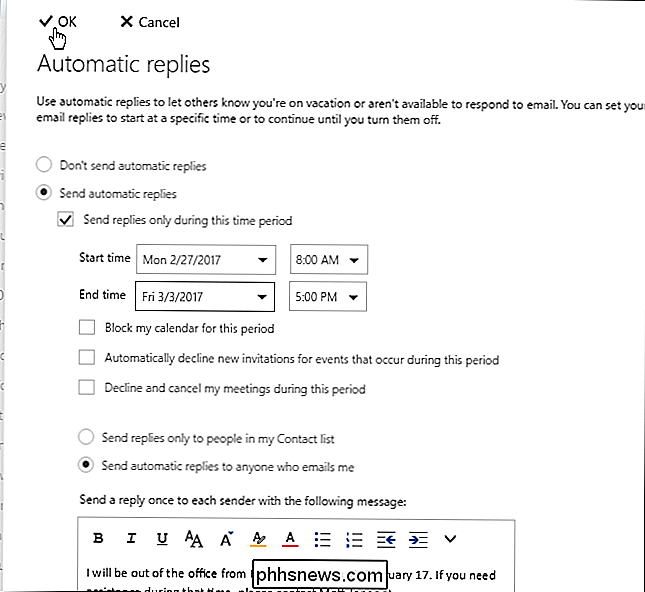
Konfigurere en Microsoft Exchange Server Vacation Responder i Outlook
Hvis du er koblet til en Microsoft Exchange Server (på jobben din, vanligvis), vil du kunne dra nytte av The Out of Office Assistant, som er det samme som en Ferie Responder. For å sette opp dette, klikker du på "Fil" -fanen for å gå inn på baksiden, og klikker på "Automatisk svar" -knappen.
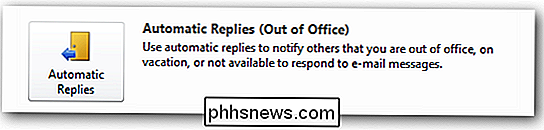
Herfra er det ganske enkelt å sette opp en ferierespons. Bare klikk på "Send automatisk svar" -alternativet og merk av for "Bare send under denne tidsrommet" -boksen hvis du vil begrense de automatiske svarene til en bestemt tidsramme. Velg datoene og klokkeslettene "Starttid" og "Sluttid". Deretter kan du skrive inn en melding som skal sendes "Inside My Organization" eller "Outside My Organization" eller begge deler.
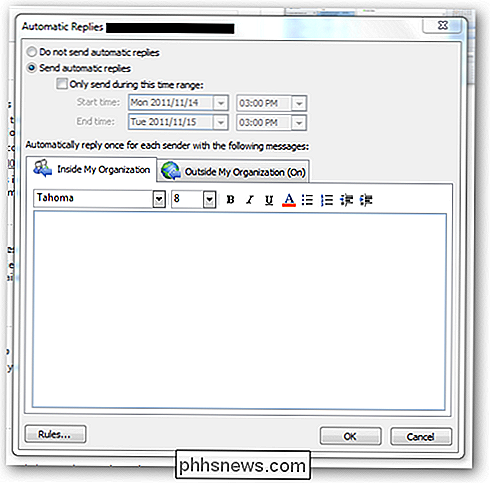
Konfigurere en ferierespons for IMAP- eller POP3-kontoer i Outlook for Windows
Hvis du ikke er tilkoblet til en Exchange-server på jobben din, men kanskje bruker Outlook hjemme, kan du sette opp en ferierespons rett gjennom Outlook. Dette virker imidlertid bare hvis PCen holder seg oppe mens du er borte, så det er best å sjekke og se om e-postkontoen din støtter ferieresponsere på nettposttjenesten. Hvis ikke, vil Outlook gjøre det i en klemme.
RELATED: Slik setter du opp et kontor Svar i Outlook for Windows
For å sette opp en responder i Outlook for Windows må du først konfigurere en e-postmal med meldingen du vil sende ut. For å opprette en e-postmal må du opprette en ny e-postmelding, skriv inn meldingen du vil lagre (uten Til, Cc, Bcc eller Emne), og lagre meldingen som en Outlook-mal. Når du har opprettet e-postmalen din, oppretter du en regel som automatisk sender den e-postmalen til e-postmeldinger mottatt i et bestemt datointervall.
Når noen sender deg en e-post, blir den valgte malken automatisk sendt til dem under tidsintervallet du angav.
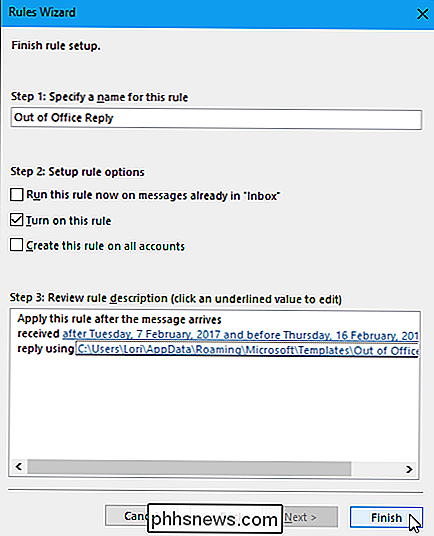
Sette opp et kontor Svar i Apple Mail for Mac (IMAP eller POP3)
RELATERT: Slik setter du opp et kontor Svar i Apple Mail for Mac
Apple Mail har ikke en innebygd funksjon for ikke-svar på kontoret, men du kan sette opp ett eller flere regler for automatisk å sende ut tilpassede svar på innkommende e-postmeldinger for alle IMAP- eller POP3-kontoer du har lagt til i appen. Hvis du vil sette opp et kontorreaktor for en e-postkonto i Apple Mail, konfigurerer du en regel på Regler-skjermbildet i dialogboksen Innstillinger (gå til Mail> Innstillinger, klikk deretter på "Regler" -knappen), og angi forhold som må bli møtt (den kontoen du vil sende ut automatiske svar på) og handlingen som skal utføres (svar på meldingen med spesifikk meldingstekst). Du kan også legge til andre forhold, for eksempel å sjekke om avsenderen er i kontaktene dine eller ikke, eller kontroller at feltet Til har en bestemt e-postadresse.
Kontorreaktordelen du lager, kan gjøres aktiv eller inaktiv på Regels skjermbildet ved å merke av eller fjerne merket i boksen ved siden av regelen. Fordi du ikke kan angi datoperiode for en regel, må du slå på regelen manuelt når du vil at den skal kjøre, og slå den av når du ikke vil at den skal løpe lenger. Så vær sikker på at du fjerner merket for boksen for regelen i dialogboksen Innstillinger når du kommer tilbake fra ferie eller forretningsreise.
Så lenge regelen er aktiv, blir enhver e-post som mottas som oppfyller de valgte forholdene svart til med den egendefinerte meldingen du konfigurerer. Hver avsender mottar det automatiske svaret hver gang de sender deg en e-post.
MERK: Du må la Apple Mail være åpen på din Mac for at regelen skal kunne kjøre. Hvis du lukker Apple Mail, vil de automatiske svarene ikke bli sendt ut, men når du åpner Apple Mail igjen, mottar du e-postmeldinger i innboksen din for kontoen som er valgt i regelen. Det ville være bedre å sette opp en ferierespons i e-posttjenestens webmailinnstillinger, hvis tilgjengelig, slik at du ikke trenger å forlate datamaskinen din.
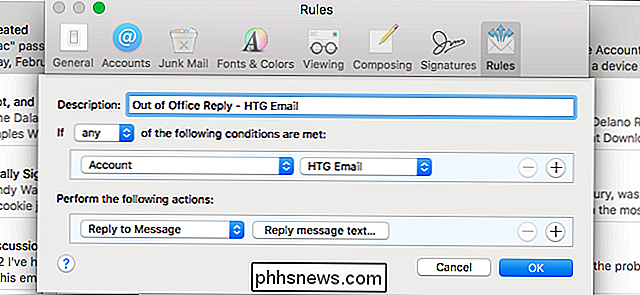

Slik sletter du LinkedIn-kontoen din
LinkedIn lar deg slette kontoen din, og sletter din profil helt fra nettsiden. Hvis du vil la kontoen din stå åpen og bare få de irriterende e-postene til å stoppe, kan du stoppe LinkedIns e-postmeldinger, men dette er virkelig kjernevalg. Hva du trenger å vite RELATED: Slik stopper du Linkedins irriterende e-post for godt Når du har slettet kontoen din, mister du tilgang til alle dataene i kontoen din.

Slik stopper du ditt Roku-tema fra å skifte på helligdager
Lurer på hvorfor din Roku ser ut ... annerledes? Roku endrer til og med bakgrunnen for sine millioner brukere, noe de kaller et "kjennetegnet tema". Noen ganger er dette morsomt! For eksempel, her er en endring de har gjort på fyrverkeri-klare helligdager i det siste: RELATERT: Slik fjerner du Fandango Film- og TV-butikkene fra Roku-startsiden Ingenting å klage her!