Slik oppretter du en liste over de installerte programmene på Windows

Installere Windows på nytt er en god måte å fikse alvorlige problemer med datamaskinen, eller bare for å få en ny skifer. Men før du installerer Windows på nytt, bør du lage en liste over programmer du har installert på PCen, slik at du vet hva du vil installere på nytt.
Å ha en liste over installerte programmer er også nyttig hvis du nettopp har kjøpt en ny datamaskin, og du vil installere de samme programmene du hadde på den gamle datamaskinen. Her er noen forskjellige metoder for å gjøre det på Windows 10, 8 / 8.1 og 7.
Den enkle måten: Bruk en PowerShell-kommando
RELATED: Geek School: Lær hvordan du automatiserer Windows med PowerShell
PowerShell er en av de kraftigste tingene som er innebygd i Windows, så selvfølgelig kan det gjøre noe så enkelt som å liste dine installerte programmer. Faktisk er alt du trenger, en kommando, som du kan kopiere og lime inn fra denne siden.
Først, åpne PowerShell ved å klikke på Start-menyen og skrive "powershell". Velg det første alternativet som kommer opp, og du vil bli møtt med en tom PowerShell-spørring.
Kopier og lim inn følgende kommando, trykk Enter når du er ferdig:
Get-ItemProperty HKLM: Software Wow6432Node Microsoft Windows CurrentVersion Avinstaller * | Velg-Objekt DisplayName, DisplayVersion, Publisher, InstallDate | Format-Tabell -AutoSize
PowerShell vil gi deg en liste over alle programmene dine, komplett med versjonen, navnet på utvikleren og til og med datoen du installerte den.
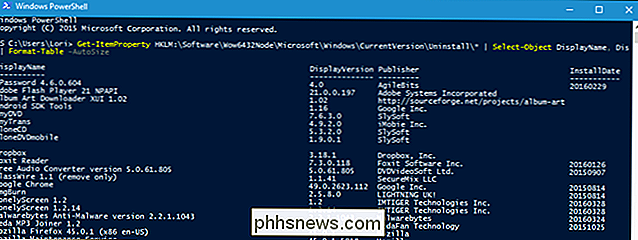
Du vil sannsynligvis vil eksportere den til en fil men det er også lett nok. Du kan bare sende utdataene ved hjelp av> symbolet og legge til banen til en ny tekstfil du vil opprette. For eksempel:
Get-ItemProperty HKLM: Software Wow6432Node Microsoft Windows CurrentVersion Avinstaller * | Velg-Objekt DisplayName, DisplayVersion, Publisher, InstallDate | Format-tabell -AutoSize> C: Users Lori Documents InstalledPrograms-PS.txt
Åpenbart erstatterC: Users Lori Documents InstalledPrograms-PS.txtmed banen og navnet du vil bruke til filen din.

Det som gjør at PowerShell er veldig pent, er at hvis du gjør dette på to forskjellige maskiner, kan du enkelt sammenligne programvaren som er installert på dem. Bare ta dine to tekstfiler og legg dem til denne kommandoen:
Sammenlign-Object -ReferenceObject (Get-Content C: Brukere Lori Documents PCapps.txt) -DifferenceObject (Get-Content C: Users Lori Documents LAPTOPapps.txt)
I dette eksemplet har en tekstfil programmer fra min PC, og den andre har programmer fra min bærbare datamaskin. Enhver oppføring med en sideindikator som peker mot høyre (=>) betyr at programvaren er installert på min bærbare men ikke på PCen min, og eventuelle oppføringer med sideindikator som peker mot venstre (<=) betyr at programvaren er installert på min PC, men ikke på min bærbare PC.
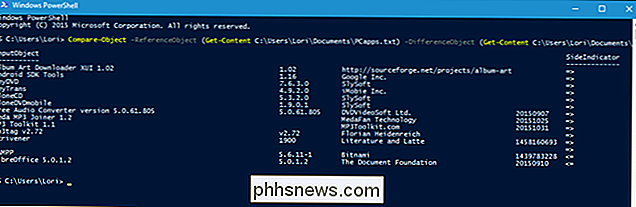
No-Command-Line-måten: Opprett en liste over installerte programmer ved hjelp av CCleaner
CCleaner er et Windows-program som er designet for å frigjøre plass på PCen ved å slette midlertidige filer og slette private data, for eksempel din surfing og nedlastingshistorikk og lister over nyere dokumenter i ulike programmer. Men det kan også gi deg en liste over alle programmene på datamaskinen din, noe som er spesielt nyttig hvis du allerede har CCleaner installert (eller er svært ubehagelig med kommandolinjen).
For å lage en liste over installerte programmer ved hjelp av CCleaner , enten dobbeltklikk på CCleaner-ikonet på skrivebordet eller høyreklikk på papirkurven og velg "Åpne CCleaner" fra popup-menyen.
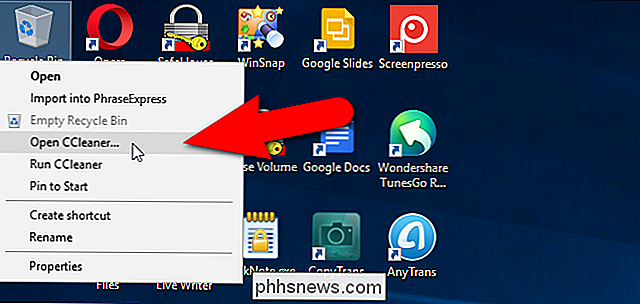
Klikk på "Verktøy" på verktøylinjen i venstre rute i hoved CCleaner-vinduet .
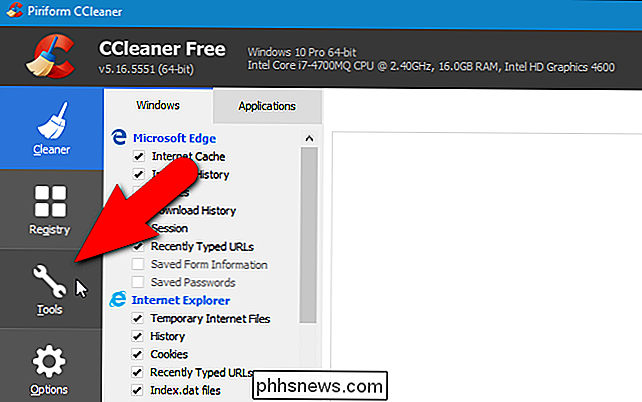
Kontroller at Avinstaller skjermen er aktiv. Du får se en liste over programmer som er installert på PCen. Du kan bruke CCleaner til å avinstallere, reparere, endre navn på og slette programmer, men du kan også lagre listen over installerte programmer til en tekstfil ved å klikke på "Lagre i tekstfil" -knappen nederst til høyre i vinduet.
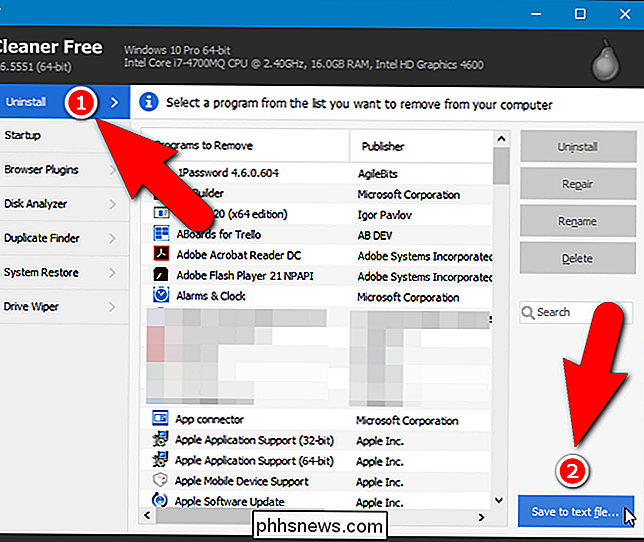
I dialogboksen Lagre som naviger til hvor du vil lagre tekstfilen som inneholder listen over installerte programmer, skriv inn et navn for filen i redigeringsfeltet "Filnavn", og klikk deretter "Lagre".
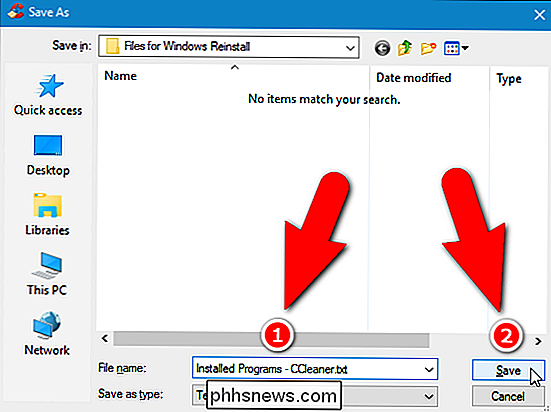
Du har nå en liste over programmer som er installert på datamaskinen din.
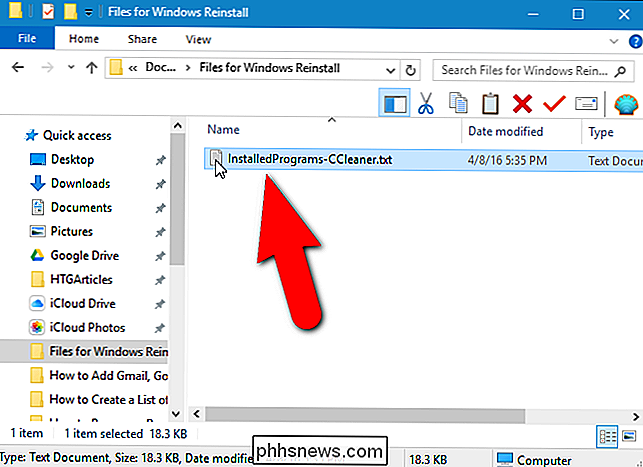
Listen over installerte programmer inkluderer firmaet, datoen installert, størrelse og versjonsnummer for hvert program. Teksten er avgrenset, noe som betyr at du kan åpne tekstfilen i Word og enkelt konvertere teksten til et bord for å gjøre den mer lesbar. Merk imidlertid at hvis du konverterer tekstfilen til en Word-fil, må du installere Word på din nye eller omformede PC før du får tilgang til listen over installerte programmer.
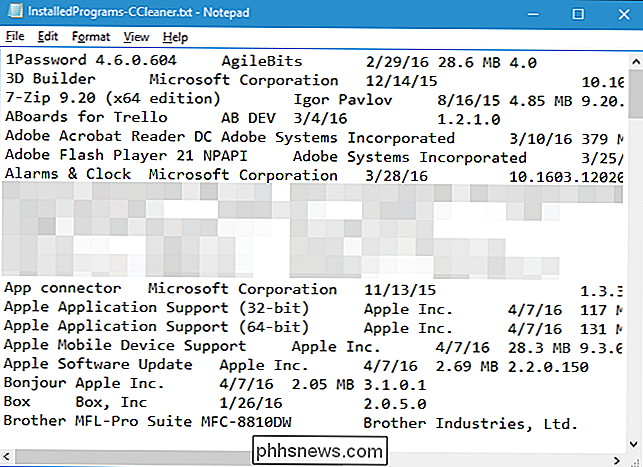
Lagre denne tekstfilen (eller Word-filen ) til en ekstern harddisk eller en skygtjeneste, slik at du kan få tilgang til den på din nye PC eller etter at du har installert Windows på din nåværende PC.
Slik endrer du Finder Dock-ikonet i OS X
Det som Mac-eiere sannsynligvis tar for gitt, er tilpassbarhet. Det er sant at Apple stiller strenge regler for hvordan grensesnittet ser ut og fungerer, men i mellom alt det er det utallige potensielle tapte timer som bare gir deg et nytt bakgrunnsbilde og ikoner. Bytte av systemets ikoner er en av de mest distinkte Endringer du kan gjøre som vil få umiddelbar innvirkning.

Glem Bing: Slik bruker du Google overalt på iPhone, iPad og Mac
Apple har fjernet Google fra operativsystemene. Siri og Spotlight søk med Bing som standard, og det er rykter de vil gjøre Yahoo! eller Bing som standard søkemotor i Safari neste. For de av oss som bare tror Google er den bedre søkemotoren, er all denne dype integrasjonen av konkurrerende søkemotorer ytterst ubehagelig.



