Slik finner du serienummeret eller IMEI-enheten for iPhone eller iPad

Din iOS-enhet har flere numeriske identifikatorer knyttet til den. To av de viktigste er enhetens serienummer og IMEI-nummer (International Mobile Station Equipment Identity Number). Du kan bruke begge til å identifisere telefonen når du planlegger reparasjoner, aktivering eller deaktivering av enheter, eller til og med rapportering av en enhet som er tapt eller stjålet.
Det er en god ide å se disse numrene opp nå, før du har et problem, og skriv dem ned, så du kan referere dem senere. Slik gjør du det.
På din iOS-enhet brann du inn appen Innstillinger. På Hovedinnstillinger-siden klikker du på Generelt.
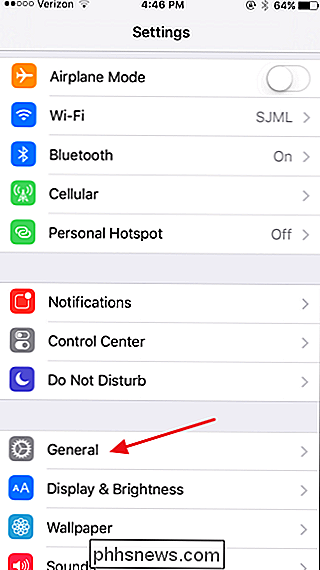
På siden Generelle innstillinger klikker du på Om.
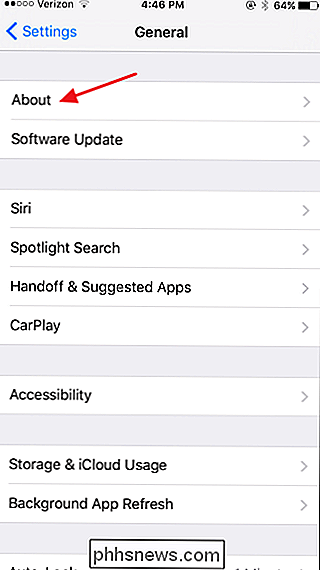
På Omsiden, bla ned et stykke, og du vil se enhetens serienummer og IMEI-nummer som er oppført. På enheter med en 6 "eller større skjerm vil du se hele IMEI-listen. På enheter med en mindre skjerm kan nummeret bli avskåret på høyre side, men du kan trykke på det for å se hele nummeret.
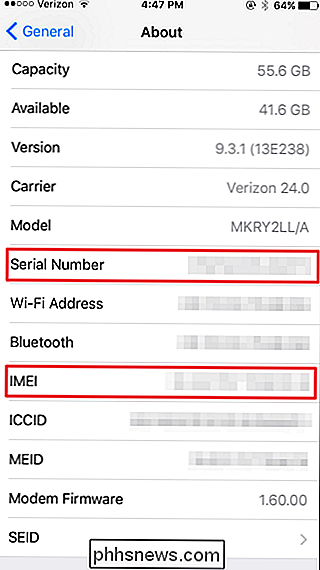
Når du har funnet dem, skriv bare disse tallene ned for fremtidig referanse og hold dem et sted trygt. Enda bedre, ta et skjermbilde av den siden (Hjem + Strømknapper) og send den til en annen enhet slik at du har det like hvis telefonen din er skadet eller tapt.

Snurre-snittet mister sin glans
Husk for noen år siden, da online-tjenester skulle drepe anti-forbruker demonene til DirecTV, Time Warner og Comcast? Her i 2017 ser markedet for snoreskjæring, streaming-TV, mye mer dyster ut. Og takket være forvirrende og dyre kanaloppstillinger, rare sportsbegrensninger og mer og mer eksklusivt innhold, vil situasjonen ikke bli bedre når som helst snart.

10 Nyttige alternativer Du kan konfigurere i ruterenes webgrensesnitt
Den trådløse ruteren har en rekke nyttige alternativer du kan konfigurere. Disse er praktisk talt skjulte - du vil ikke vite at disse funksjonene eksisterer med mindre du graver gjennom ruterenes konfigurasjonssider. Men de er verdt å vite om. Husk at forskjellige rutere har forskjellige alternativer.



