Slik lager du et NFC-tag som kobler til en hvilken som helst Android-telefon til et Wi-Fi-nettverk

Kommunikasjon på nærområdet, eller NFC, er en utrolig nyttig teknologi som blir ignorert altfor ofte. Selv om den kan brukes til avansert automatisering av ting på Android-telefonen, kan den også brukes til like enkle ting, som det er enkelt å dele Wi-Fi-dataene dine med venner.
Hva du trenger
NFC, som vi har diskutert før, kan du trykke på telefonen til et NFC-aktivert objekt, som en pastell "tag" - og få det til å utføre en viss handling på telefonen. Dette tillater deg å betale for dagligvarer med Android Pay, og utføre andre lignende oppgaver. Men ved å kjøpe noen NFC-koder på nettet, kan du tilpasse dem for å utføre nesten hvilken som helst handling du vil.
Før vi kommer inn i detaljene til dette trikset, la oss først snakke om hva du trenger for å komme i gang. Først må du ha en kompatibel telefon. I utgangspunktet skal nesten alle moderne Android-telefoner ha NFC-funksjoner, men du kan hoppe inn i Innstillinger> Mer (under delen "Trådløs og nettverk") - Hvis "NFC" er et alternativ her, så har telefonen din den. Hvis ikke, vel, det gjør det ikke. Enkel nok.
Deretter må du få noen NFC-tagger. Hvis du alt du planlegger å gjøre, legger du til enkle ting som Wi-Fi, så vil nesten hvilken som helst modell av NFC-taggen fungere. Bare søk på Amazon for "NFC-tagger", og de vil nok fungere. Hvis du vil til slutt bruke NFC-koder til å gjøre mer avanserte ting, vil du få mer moderne koder som har høyere kapasitet - disse kalles "NTAG216" -piller. Hvis du ikke vet hva du skal kjøpe, kan du bare kjøpe disse. Hvis du har det vanskelig å finne dem, er NTAG213 også et godt valg.
Når du har etikettene dine i hånden, må du installere en app på telefonen din til grensesnitt med disse kodene-de fleste må slettes før de kan skrives om igjen. Jeg bruker vanligvis NFC Tools til å gjøre dette, som det er enkelt å bruke og gjør det egentlig alt du kan ønske det.
Trinn 1: Slett ditt NFC-tag
Ok, nå at du har alt du trenger, brann opp NFC-verktøy. Det blir en rask opplæring første gang du kjører den - les den, hopp over den ... gjør hva du vil. Vi bruker bare den til en ting: Slett den nye taggen din. Med NFC Tools åpne, naviger til "Andre" -fanen, og velg deretter "Slett tag" -alternativet. Det vil fortelle deg at du "nærmer deg en NFC-tag."
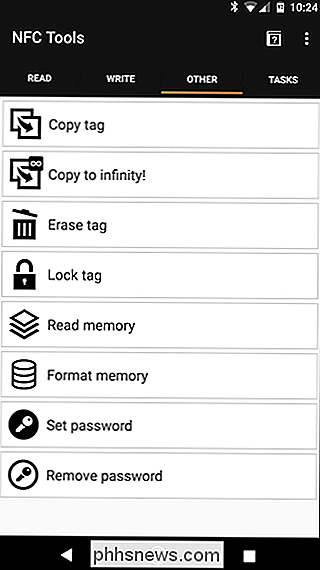
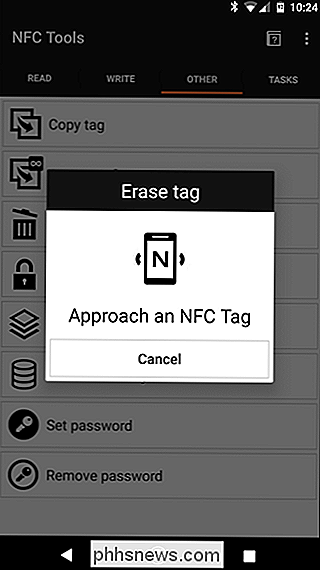
Dette kan være vanskelig. Avhengig av enheten din, vil NFC-brikken variere på stedet, så du må kanskje flytte taggen rundt på baksiden av enheten din en liten bit. Det vil gi et hørbart varsel når du har funnet riktig sted, og det bør bare ta en delt sekund for å slette taggen. Når det er ferdig, vil appen gi deg beskjed.
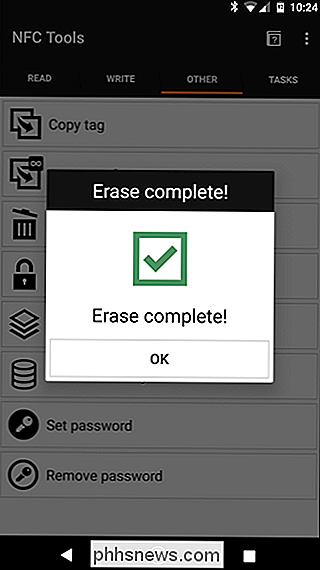
Trinn to: Skriv Wi-Fi-dataene til NFC-taggen din
Nå som du har en tom kode for å jobbe med, hoppe tilbake til Innstillinger-menyen og deretter inn Wi-Fi. Mange NFC-triks krever en separat app, men hvis du vil skrive Wi-Fi-data, er funksjonaliteten bygget direkte inn i Android.
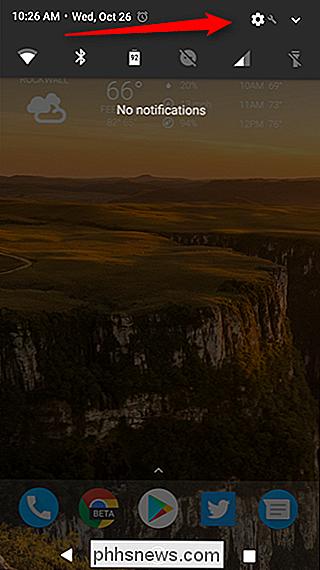
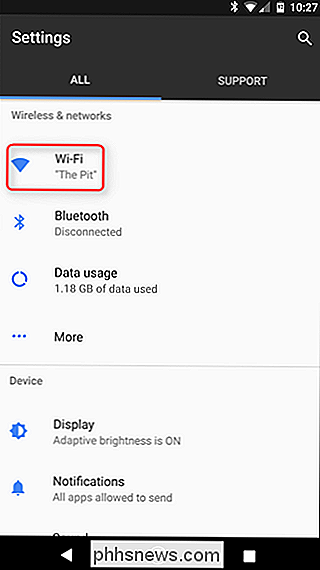
I denne menyen, trykk lenge på nettverket som du vil skrive dataene til NFC-taggen. En håndfull alternativer vil dukke opp, men du vil "Skriv til NFC-tag." Trykk på den.
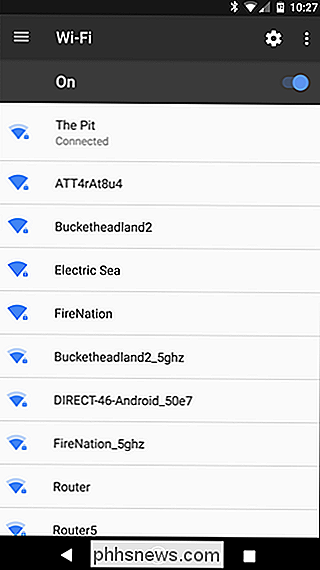
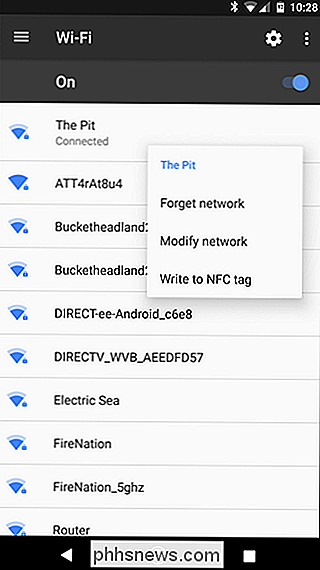
Den neste menyen vil be deg om å skrive inn nettverkspassordet. Gå videre og skriv inn det, og trykk deretter på "Skriv" -alternativet.
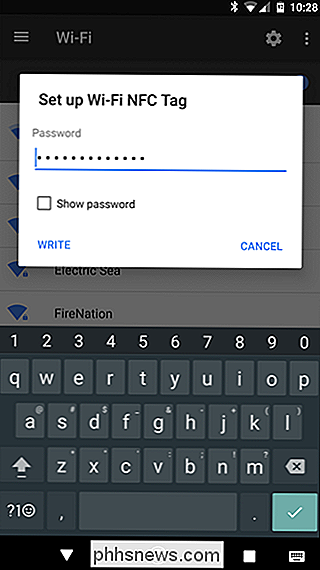
Det vises en skjerm som viser enheten den leter etter taggen. Trykk på taggen på samme sted du tidligere gjorde for å slette den, og i løpet av sekunder vil telefonen fortelle deg at det å skrive et nettverk var en suksess.
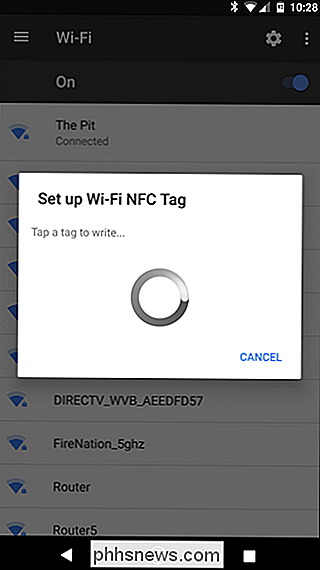
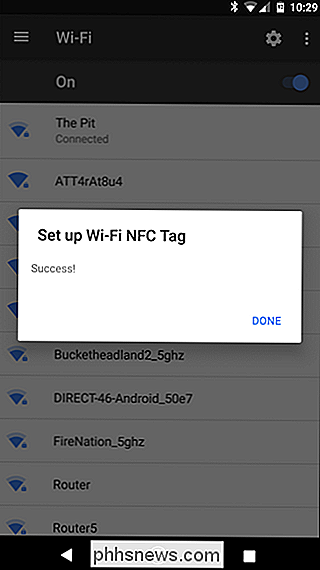
Og det er det. Neste gang noen kommer over som trenger å logge på nettverket ditt, må du trykke på deres Android-telefon til taggen. Telefonen bør spørre om de vil koble til. Alt de trenger å gjøre er å trykke på "Koble til." Bam.
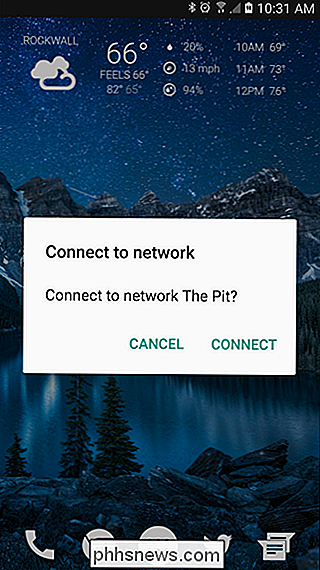

Hva er IPv6, og hvorfor betyr det?
IPv4-adresser på det offentlige Internett går lavt. Microsoft betalte $ 7,5 millioner for Nortels 666.624 IP-adresser da Nortel gikk konkurs i 2011 - det er over $ 8 en IP-adresse. IPv4 har tekniske problemer, og IPv6 er løsningen. Dessverre har distribusjonen av IPv6 blitt slått av for lenge. Hvis IPv6 ble implementert for mange år siden, ville overgangen fra den eldre standarden til den nyere ha gått mye mer jevnt.

Foto rediger (Flickr). Spørsmålet SuperUser-leseren LanceLafontaine vil vite om bruk av ujevne mengder RAM virkelig reduserer ytelsen: Denne siden beskriver RAM-spesifikasjonene for mange MacBook-bærbare datamaskiner. I avsnittet for min bærbare PC (13 "Pro, Sent 2011) står det: Ekstra notater: For best ytelse, fyll begge minnesporene, installer en lik minnemodul i hvert spor.



