Slik legger du inn filer i andre filer ved hjelp av Steganography i Windows

Har du dokumenter eller bilder som du ikke vil at noen andre skal finne? Les videre for å finne ut hvordan du kan legge inn viktige filer inne i andre filer slik at ingen vil vite at de eksisterte, bortsett fra deg selvfølgelig.
Skjul data
Gå over til EmbeddedSW-nettstedet og ta deg en kopi av OpenPuff.
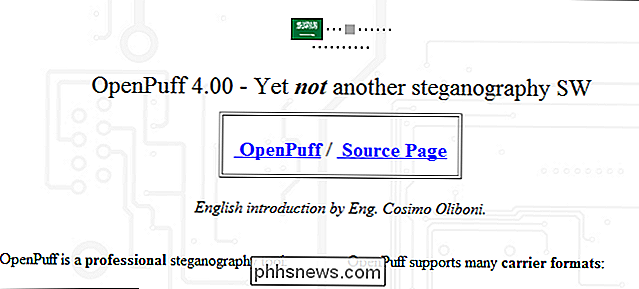
Når du har lastet ned, pakker ut og starter det, klikker du skjulknappen.
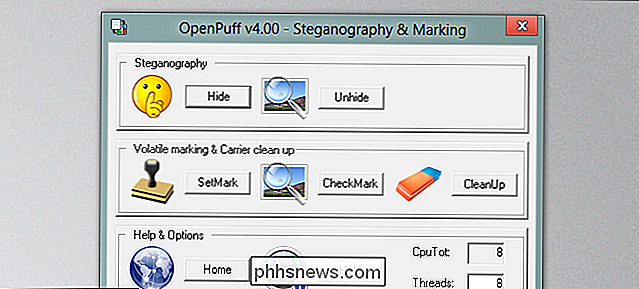
Det første du må gjøre er å skrive inn 3 unike passord.
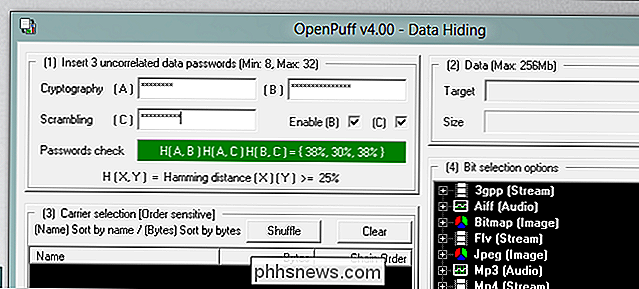
Nå kan du velge filen du vil ha å skjule.
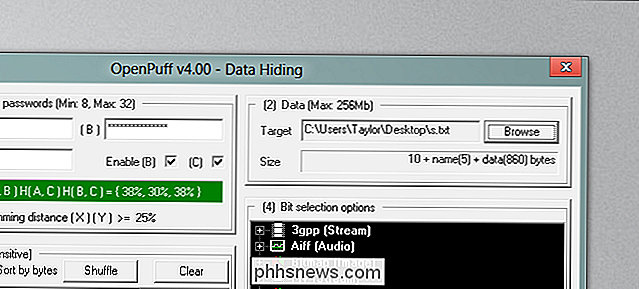
Til slutt må du legge til en eller flere bærere, disse er filene du vil gjemme filen din inne i.
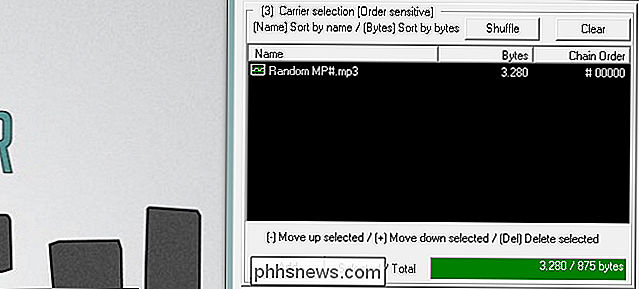
Så fortsett og klikk på Skjul data-knappen, du blir bedt om hvor du vil gjerne lagre den nye filen.
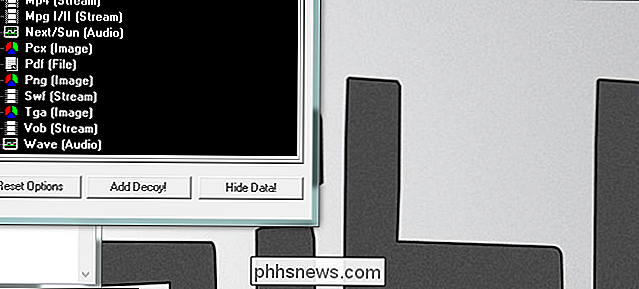
Utdrag av filene dine
Når filene dine er skjult, vil du sannsynligvis få dem tilbake på et tidspunkt, for å gjøre dette, start igjen OpenPuff denne gangen, klikk på skjul.
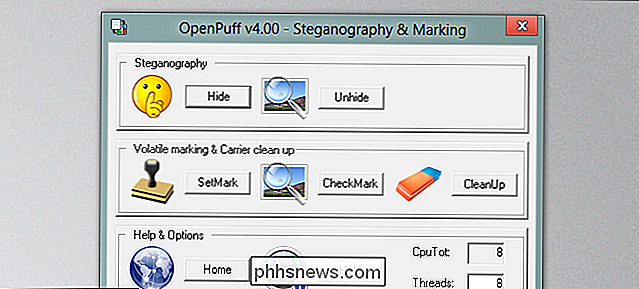
Legg deretter inn passordene du brukte til å skjule filen.
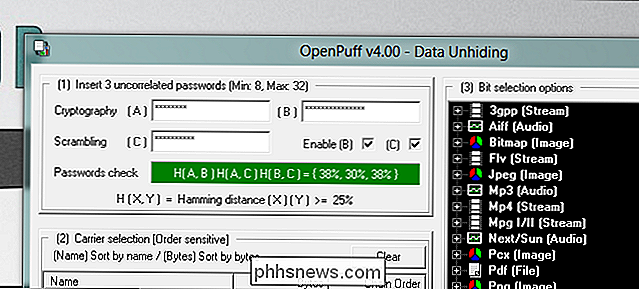
Nå må du spesifisere din Carrier, hvis du brukte mer enn en, må du sørge for at du annonserer d dem alle i riktig rekkefølge.
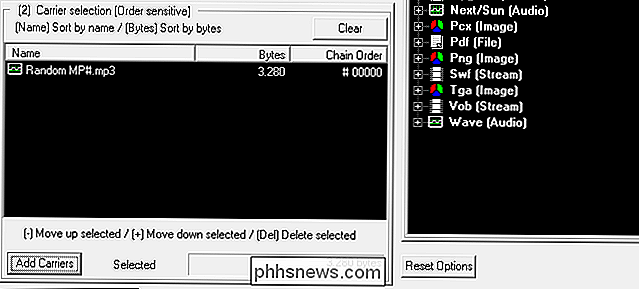
Klikk deretter på skjulknappen og velg et sted for å lagre den skjulte filen.
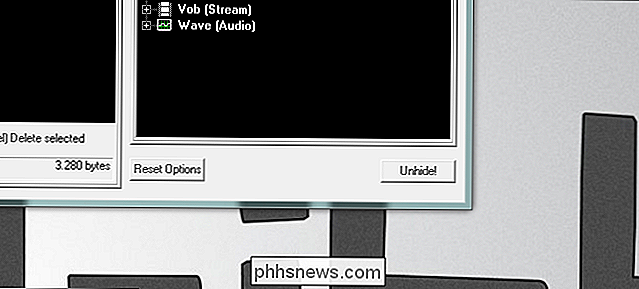
Når du er ferdig vil du bli gitt en rapport som vil fortelle navnet på filen som ble skjult .
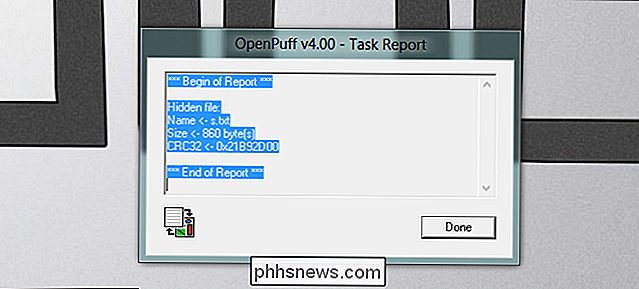
Det er alt der er til det.

Slik Randomize Tone Lights for ekstra ferie sikkerhet
Hvis du vil gi illusjonen om at du er hjemme når du er virkelig på ferie, har Phillips Hue-smarte pærer nå en De beste eksperimentelle funksjonene i Philips Hue's New Labs-seksjon Historisk var det en smule smerte å konfigurere tennelyktene til etterligne et hele huset tilstedeværelse. Tidlig måtte du enten stole på tredjeparts løsninger, eller opprette din egen liste over timere for alle dine forskjellige lys.

Slik følger du Hashtags på Instagram
Takket være en ny funksjon i Instagram, kan du nå følge spesifikke hashtags og få de beste innleggene for at hashtag skal vises i hovedinngangen. Slik gjør du det. Start ved å åpne Instagram-appen og trykke på søkefanen nederst. Trykk på søkefeltet øverst. Skriv inn en hashtag du vil ha følg, og kontroller at kategorien "Merker" er valgt.



