Slik lager du en mappe med ingen navn på iPhone eller iPad

Når du organiserer hjemmeskjermen på iPhone eller iPad, har du sikkert lagt merke til at et standardnavn blir gitt til hver mappe når du lager den. IOS vil ikke la deg slette navnet og la det være tomt, men det er et triks for å komme seg rundt dette problemet.
Når du lager en mappe på iPhone eller iPad, gir iOS mappen et standardnavn basert på typen av apper i mappen. Men noen ganger kan det hende du ikke vil tildele et navn til en mappe. For eksempel vil jeg legge alle elementene på Hjemmesiden som jeg ikke bruker mye i en mappe på en sekundær startskjerm uten en etikett. Jeg vil bare få disse appene ut av veien.
For å gjøre dette trenger du en app fra kategorien "Mat og drikke" i App Store. Hvis du allerede har en app på telefonen din fra denne kategorien, er du angitt, og du kan hoppe over denne delen. Vi skal bruke "OpenTable" -appen som et eksempel.
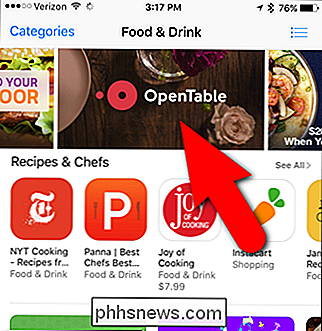
Lag nå en mappe ved hjelp av appen "OpenTable". For å gjøre dette, trykk og hold på ikonet "OpenTable" ...
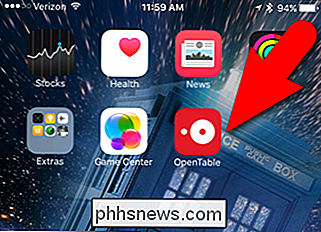
... til en runde "x" -knapp vises øverst til venstre på appikonet. Hold fingeren nede lett på appikonet, og dra "Applikasjonen for mat og drikke" i et annet appikon. I mitt eksempel drar jeg ikonet "OpenTable" over ikonet for "Spill senter".
Pass på å dra appikonet fra kategorien "Mat og drikke" over det andre appikonet, og ikke den andre veien rundt. Hvis du gjør det omvendt, vil navnet på mappen være standard for kategorien for den andre appen.
MERK: Hvis du bruker en iPhone 6S eller 6S Plus, må du ikke trykke for hardt på appen ikon. Hvis du gjør det, vil det aktivere 3D Touch-funksjonen, som ikke er det du vil ha. Bare trykk og hold fingeren ned lett.
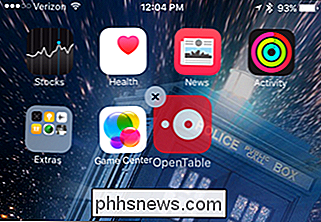
En mappe blir opprettet uten navn. Trykk på startskjermen hvor som helst utenfor den nye mappen for å lukke den. Nå kan du dra flere appikoner i mappen. Du kan fjerne din mat og drikke-app fra mappen hvis du vil, eller avinstallere den helt. Men hvis du skal lage flere mapper uten navn, kan det være nyttig å holde appen "Mat og drikke" installert.
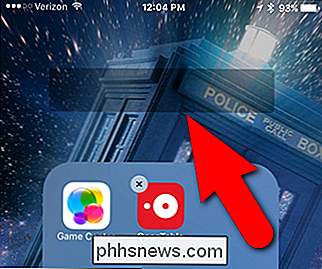
Dette trikset kan brukes på enheter som kjører iOS 6 og nyere.

Overvåk skjult nettside og Internett-tilkoblinger
Du kan være ganske sikker på at datamaskinen din er koblet til serveren som hoster nettstedet mitt mens du leser denne artikkelen, men i tillegg til de åpenbare koblingene til nettstedene som er åpne i nettleseren din, kan datamaskinen koble deg til en rekke andre servere som ikke er synlige.Mesteparten av tiden vil du virkelig ikke gjøre noe som er skrevet i denne artikkelen siden det krever å se på mange tekniske ting, men hvis du tror det er et program på datamaskinen din som ikke burde kommunisere hemmelig På Internett, vil metodene nedenfor hjelpe deg med å identifisere noe uvanlig.Det er

Slik Batch Bytt filutvidelser for Windows-filer
Nylig kom jeg over et problem der jeg måtte endre filtypen på en haug med Windows-filer fra ingen utvidelse til .JPG. Noen sendte meg et stort antall filer, men for en eller annen merkelig grunn hadde de ingen filtillegg, selv om de var bilder! Når jeg la til .JPG-utvidelsen til slutten av filen, kunne jeg åpne bildene.Det



