3 Apps til eksternt visning av webkamera på iPad / iPhone
Jeg har et 2 år gammelt barn, og jeg har også en datamaskin i stort sett hvert rom i huset mitt. Når jeg trenger å gjøre noe i en annen del av huset, er det en virkelig smerte å måtte stoppe det jeg gjør og gå og sjekk for at datteren min ikke skal dykke av sengen.
Når jeg skjønte at jeg hadde et webkamera allerede i hvert rom i huset mitt på grunn av bærbare datamaskiner, skjønte jeg at det måtte være en iPad / iPhone-app som ville la meg trådløst streame et live webcam-feed.
Faktisk endte det med å være mange apps! For mange å skrive om her. Det jeg også skjønte er at de fleste av dem ikke fungerer veldig bra. Etter å ha gått gjennom ca 6 eller 7 apps, endte jeg med å holde fast med 3 apps som fungerer ganske bra. Hver har sine egne fordeler og ulemper.
I denne artikkelen vil jeg gå gjennom de tre appene jeg testet og bekreftet som fungerer godt i streaming av en levende feed av webkameraet ditt til iPad eller iPhone via WiFi. Jeg testte ikke hele 3G / 4G-fjernsynsvisningskapasiteten fordi det ikke virker som om det ville fungere bra i alle apper, og jeg trengte ikke den funksjonen. De jeg nevner nedenfor koster noen få dollar, men det er vel verdt det fordi de frie er forferdelige.

Merk : Hvis du har et frittstående kamera eller IP-kamera, kan det allerede være en app som er bygget spesielt for det, så sjekk dem ut først, da en innfødt app alltid vil fungere bedre. For eksempel har Nest sin egen app for Nest-kameraer, og Netgear har en app for Arlo-kameraer.
iCam / iCam Pro

Den første appen som jeg fant da jeg gjorde et generisk søk, var iCam for $ 4, 99. Det ser ut til å være den mest populære og har de høyeste karakterene i AppStore. Det er ganske enkelt å sette opp. Bare installer Windows- eller Mac-programvaren og installer appen på iPad eller iPhone. Grensesnittet for Windows-programvaren ser slik ut:
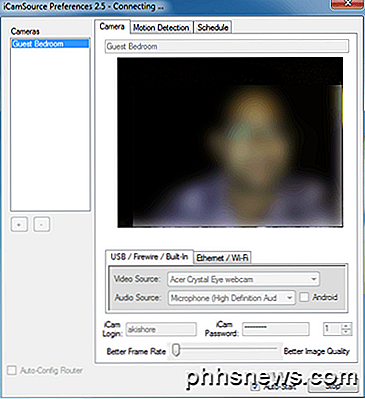
Du kan legge til et USB, Firewire eller innebygd kamera, eller du kan klikke på Ethernet / Wi-Fi-kategorien og legge til et IP-kamera også hvis du vil. Bare gi kameraet et iCam Login og iCam passord og klikk Start-knappen. Det er det! Gå nå til appen på iPhone eller iPad, og den vil automatisk finne kildekameraet så lenge det er på samme nettverk. IPad-versjonen av appen er også designet for å bruke den større skjermen eiendomsmegling, så det er et pluss.
Samlet sett var prosessen enkel å installere, men jeg var ikke fornøyd med kvaliteten på videoen. Av en eller annen grunn var videoen veldig hakket og også pixelert. Programmet har en glidebryter som lar deg flytte den fra bedre rammefrekvens til bedre bildekvalitet, men ingen har jobbet for godt. Da jeg flyttet den til bedre bildefrekvens, ble videoen forsinket med flere sekunder og var veldig kornete. Da jeg flyttet den til bedre kvalitet, ble bildet bedre og forsinkelsen ble enda verre!
Jeg trodde det hadde noe å gjøre med datamaskinen eller Wi-Fi-nettverket, men da jeg installerte de to andre appene jeg skal nevne, var videokvaliteten mye bedre, og forsinkelsen var vanligvis under et sekund. Jeg anbefaler fortsatt denne appen fordi den er veldig høyt rangert og det kunne bare vært noe problem med oppsettet mitt.
Det ser ut til at de prøver å presse Pro-versjonen av appen sin, og det kan være årsaken til den lavere videokvaliteten. Pro-versjonene koster $ 10, men det er ganske mye IMHO.
AirCam

AirCam var trolig min favoritt ut av alle de tre appene. Det fungerte bra, hadde bare et lite lag og kvaliteten på videoen var ganske bra, spesielt for et billig innebygd webkamera på min 3 år gamle laptop.
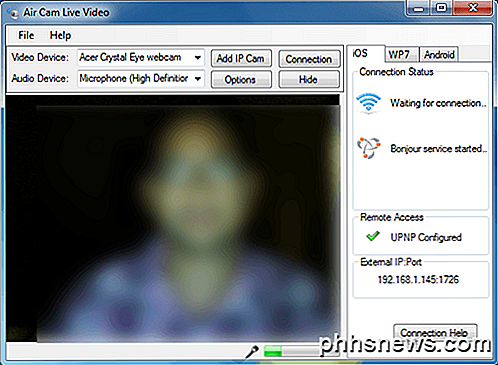
AirCam lar deg også legge til IP-kameraer, så det er et annet pluss. Hvis du vil, kan du også få tilgang til det, men det krever ekstra konfigurasjon av ruteren din, etc., som jeg ikke gjorde.
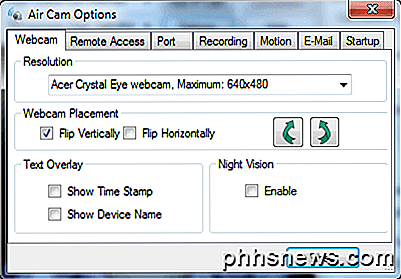
Hvis du klikker på Alternativer, kan du aktivere nattesyn, konfigurere ekstern tilgang, konfigurere lytteporten, oppsettopptak, bevegelsesdeteksjon, e-postvarsler og mer. Programmet har ganske mange alternativer, inkludert muligheten til å velge oppløsningen, som virkelig gjorde en stor forskjell. Én ulempe er iPad / iPhone-appen.
Det er litt upolert i den forstand at når du begynner å se en videostrøm, er det ikke mulig å gå tilbake til hovedmenyen! Du må bokstavelig talt gå ut av appen og deretter gå tilbake til den. Veldig rart og forhåpentligvis noe som vil bli løst i fremtidige utgivelser. Den andre ulempen er at det er $ 7, 99! Litt dyrt hvis du spør meg.
Samlet sett fungerer appen bra, men det gjør en god jobb med streaming av video fra webkameraet ditt, og installasjonsprosessen var igjen veldig enkelt. Den finner automatisk kildene og lister dem i appen.
JumiCam

Oppdatering : JumiCam har gått ut av virksomheten og appen eksisterer ikke lenger! Jeg kunne ikke finne en tredje app som har denne funksjonen. Alle de andre appene gjør nå iPhone eller iPad til en webkamera, noe som er annerledes. Jeg skal skrive et eget innlegg om disse appene.
JumiCam er også $ 4, 99 og hadde også veldig god videokvalitet, enda bedre enn AirCam. Den store ulempen til JumiCam etter min mening er at iPad-appen bare viser iPhone-app-vinduet. IPad-appen er ikke optimalisert for iPad-grensesnittet, og derfor ser du alt i det mindre vinduet med iPhone-størrelse. Jeg håper de slipper ut en versjon snart som drar nytte av den ekstra eiendommen på iPad.
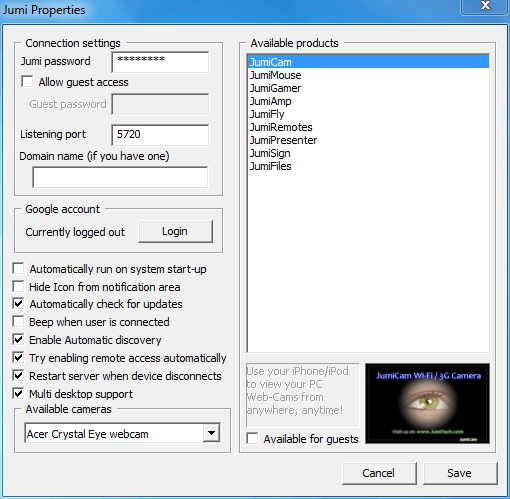
Den andre store ulempen til JumiCam er at den bare har programvare som vil kjøre på Windows og ikke Mac. AirCam og iCam har både Windows og Mac-programvare. Den siste ulempen er at du bare kan bruke den med webkameraer som er koblet til datamaskinen din, ikke IP-kameraer. Men for meg fungerte det fordi jeg bare brukte innebygde webkameraer på Windows-maskiner.
Kvaliteten på videoen er der JumiCam skiller seg ut. Tilsynelatende skrev de egne optimaliseringsalgoritmer, og det er derfor kvaliteten er god. Jeg ville ha foretrukket JumiCam over AirCam hvis de bare hadde en optimalisert iPad-versjon siden prisen er mye bedre.
Så det er tre apper du kan bruke til trådløs strømmen ditt webkamera til iPhone eller iPad. Hvis du har brukt en annen app eller programvare eller har problemer med å sette opp disse, legger du til en kommentar. Nyt!

Hva du kan gjøre med iPhone's Health App
Apples helseapp kom inn i iOS 8, og det er nå på hver oppdatert iPhone. Denne appen ser ut til å være enkel ved første øyekast, men det skjuler mye data og avansert funksjonalitet. Helseapplikasjonen er faktisk det brukervennlige ansiktet til HealthKit, Apples forsøk på å sette alle dine helsedata på ett sted.

Bruk manuell oppdatering for å spare batterilevetid på hvilken som helst tablet eller smarttelefon
Vil du la batteriet til nettbrettet eller smarttelefonen vare lenger? Forhindre at den automatisk sjekker etter nye e-postadresser og andre data i bakgrunnen. "Hent" vil tømme batteriet ditt raskest. Dette tipset er spesielt nyttig på en tablett du ikke bruker hele tiden. Ved å deaktivere all den bakgrunnsaktiviteten, kan du plassere din iPad (eller en annen nettbrett) til side og få batteriet til å drenere mye langsommere.



