Slik bytter du eller starter programmer fra MacBook Pro Touch Bar

Apple legger på en berøringsskjerm på MacBook Pro, men tilbyr ikke noen måte å starte eller bytte apper fra den. Seriøst, Apple? Det ser ut til å være et tilsyn, men lykkelig har et par utviklere gått opp for å tilby denne funksjonen.
To hovedapplikasjoner tilbyr berøringsbjelke-app-bytte og lansering: TouchSwitcher og Rocket. Begge er overbevisende på sin egen måte, men vi liker TouchSwitcher som utgangspunkt. Her er det i bruk:
Det er enkelt nok, men det er en gjeng med funksjonalitet skjult like under overflaten. La oss dykke inn.
Kommando + Tab for berøringslinjen
TouchSwitcher, når den lanseres, legger til en knapp på kontrollstripen.

Trykk på denne knappen, og kontrollpanelet på kontrollpanelet viser alle de for øyeblikket åpne programmer.

Trykk på et hvilket som helst ikon for å bytte til det programmet. Det er enkelt, men det virker helt i berøringslinjen.
Men det er mer! Du kan holde modifikasjonstastene dine for å lukke eller skjule apper.
- Hold Shift og trykk på et appikon til skjul denne appen.
- Hold Alternativ og trykk og appikon til avslutte den appen.
Du kan holde nøkkelen og trykke på en haug med apper for raskt å skjule eller lukke ting i bulk. Ærlig, dette programmet er verdt å installere for dette alene.
Du kan også holde Kontroll og trykke for å se en liste over alternativer for appen.

Her kan du skjule eller avslutte programmet, eller du kan trykke stjernen-ikonet for å legge til en gitt app i listen over favoritter.
Hvor slutter favorittene? Til høyre for dine nåværende åpne apper, selv om du må sveipe listen over til venstre for å avsløre dem.

Dette gjør i utgangspunktet TouchSwitcher til en docksutskifting: du kan taste favorittprogrammene dine her og gjøre alt av appens lansering fra berøringslinjen. Hvorvidt du vil at det er opp til deg.
Ikonet forsvunnet! Hva skjer?
Det er en feil: TouchSwitcher-ikonet forsvinner hvis du spiller musikk i iTunes eller et hvilket som helst medie som er anerkjent av berøringslinjen. Det er fordi systemet bare tilbyr ett ekstra sted på kontrollstripen, hvilken medieforbruk tar opp, bumping TouchSwitcher.

En løsning: trykk på medieknappen, som vil utvide mediekontrollene, men også vise TouchSwitcher-ikonet på nytt.

Dette får deg til TouchSwitcher i et par kraner. Hvis det er for sakte for deg, vil tastaturgenveien Option + 9 trekke opp programmene dine.
Konfigurere TouchSwitcher
Du kan endre denne snarveien, og noen andre ting ved å klikke på tannhjulikonet til venstre for din applikasjoner. Dette åpner innstillingsvinduet.
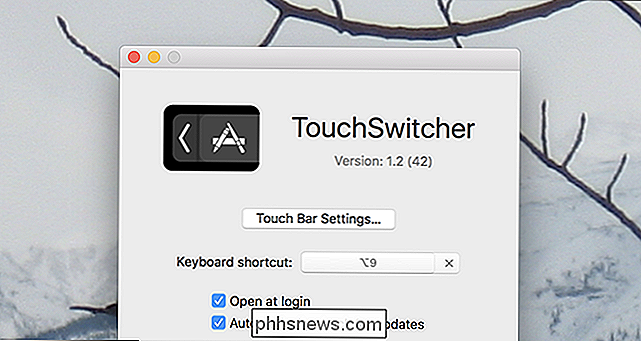
Her kan du endre tastaturgenveien som utløser appen, samt om TouchSwitcher starter når Mac-en din gjør det.
Endre hvordan berøringslinjen virker for bestemte applikasjoner
Vi viste deg hvordan du tilpasser MacBooks berøringslinje, og forklarer at du kan deaktivere berøringslinjens kontrollstrimmel eller App Control-seksjoner. Dette er en systemomfattende innstilling, men TouchSwitcher lar deg legge til per app-innstillinger. For eksempel: Hvis du vil se den utvidede kontrollstrimmelen mens du spiller et fullskjermspill, kan du gjøre det.
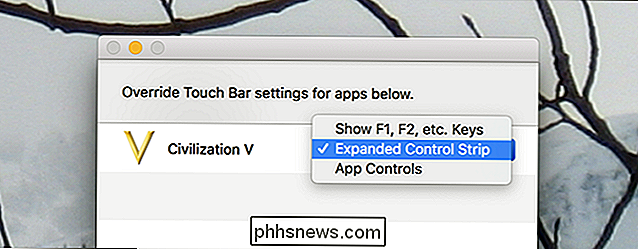
Du kan også konfigurere dette for å vise de fulle F1, F2, etc.-tastene mens et bestemt program er åpent . Dette gjør berøringslinjen mye mer nyttig i applikasjoner som ikke støtter det, og det er ærlig verdt å installere TouchSwitcher for tilgang til denne funksjonen alene.
Rocket: En overbevisende alternativ

Men du kan helt konfigurere hva som vises når Rocket er lansert, hvis du vil.
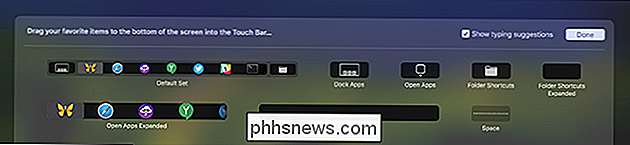
Raket er Et solid alternativ, spesielt hvis du vil ha rask tilgang til bestemte mapper, men vi foretrekker TouchSwitcher samlet på grunn av sin skjermknapp og bruk av modifikasjonstastene for masse skjul og bytte. Bruk det som fungerer best for deg.

Slik lager du MacOS Finder Less
Å, Finder. Det har vært Apples standard filleser på Mac siden den ble kalt Macintosh, og brukerne har klaget over det helt siden. Vi kan ikke fikse Finder for deg: ingen kan bare Apple. Vi satser på at det ikke skje noen gang snart. Når vi sier det, kan vi påpeke noen måter å få Finder til å suge mindre, som ærlig talt handler om alt du kan be om.

10 Måter å åpne kommandoprompt i Windows 10
Kommandoprompt har eksistert for alltid, og det er fortsatt en stor ressurs å ha til disposisjon. I dag viser vi deg alle de forskjellige måtene å åpne kommandoprompt. Vi satser på at du ikke kjenner dem alle. Kommandoprompt er et ganske nyttig verktøy. Det lar deg gjøre ting raskere enn du kan gjøre dem i det grafiske grensesnittet, og tilbyr noen verktøy som du ikke kan finne i det grafiske grensesnittet i det hele tatt.



