Slik bruker du Sparklines i Excel
Har du noen gang hatt et regneark med data i Excel og raskt ønsket å se trenden i dataene? Kanskje du har noen testresultater for studentene dine eller inntekter fra din bedrift de siste 5 årene, og i stedet for å lage et diagram i Excel, som tar tid og ender med å spise opp et helt regneark, ville noen små mini-diagrammer i en enkelt celle vær bedre.
Excel 2010, 2013 og 2016 har en kul funksjon kalt sparklines som i utgangspunktet lar deg lage mini-diagrammer i en enkelt Excel-celle. Du kan legge sparklines til en hvilken som helst celle og holde den rett ved siden av dataene dine. På denne måten kan du raskt visualisere data på rad for rad. Det er bare en fin måte å analysere data på i Excel.
Før vi begynner, la oss se på et raskt eksempel på hva jeg mener. I dataene nedenfor har jeg inntekter fra ti butikker i løpet av de siste seks kvartalene. Ved å bruke sparklines, kan jeg raskt se hvilke butikker som øker inntekter og hvilke butikker som utfører dårlig.

Selvfølgelig må du være forsiktig når du ser på data ved hjelp av sparkline, fordi det kan være misvisende, avhengig av hvilke tall du analyserer. Hvis du for eksempel ser på butikk 1, ser du at omsetningen gikk fra $ 56K til omtrent $ 98, og trendlinjen går rett opp.
Men hvis du ser på butikk 8, er trendlinjen veldig lik, men inntektene gikk bare fra $ 38K til $ 44K. Så gnistlinjer lar deg ikke se dataene i absolutte tal. Grafer som er opprettet, er bare i forhold til dataene i den raden, noe som er veldig viktig å forstå.
Til sammenligning gikk jeg videre og opprettet et normalt Excel-diagram med samme data, og her kan du tydelig se hvordan hver butikk utfører i forhold til de andre.
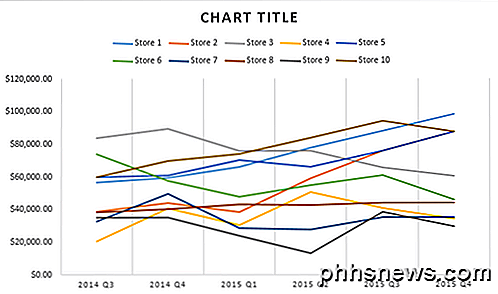
I dette diagrammet er Store 8 ganske flatt en linje sammenlignet med Store 1, som fortsatt er en trendlinje. Så du kan se hvordan de samme dataene kan tolkes på ulike måter, avhengig av hvordan du velger å vise den. Vanlige diagrammer hjelper deg med å se trender mellom mange rader eller data og gnistlinjer, og du kan se trender innenfor en rad data.
Jeg bør legge merke til at det også er en måte å justere alternativene på, slik at gnistene kan sammenlignes med hverandre også. Jeg skal nevne hvordan du gjør dette nede under.
Lag en Sparkline
Så, hvordan går vi om å skape en sparkline? I Excel er det veldig enkelt å gjøre. Klikk først i cellen ved siden av datapunktene dine, klikk deretter på Sett inn og velg mellom Linje, Kolonne og Vind / Tap under Sparklines .
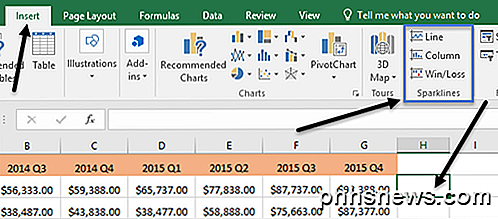
Velg mellom de tre alternativene, avhengig av hvordan du vil at dataene skal vises. Du kan alltid endre stilen senere, så ikke bekymre deg hvis du ikke er sikker på hvilken som vil fungere best for dataene dine. Win / Loss- typen vil bare gi mening for data som har positive og negative verdier. Et vindu bør dukke opp og spør deg om å velge dataserioden.
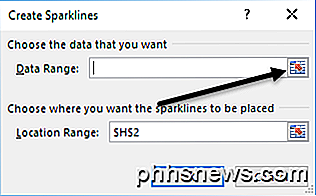
Klikk på den lille knappen til høyre og velg deretter en rad data. Når du har valgt rekkevidde, fortsett og klikk på knappen igjen.
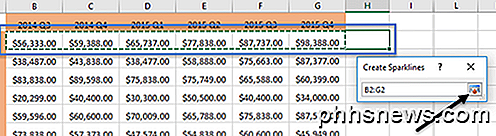
Klikk nå OK, og sparkline eller lite diagram skal vises i den ene cellen. For å bruke sparkline til alle de andre radene, ta bare den nederste høyre kanten og dra den ned akkurat som du ville ha en celle med en formel i den.
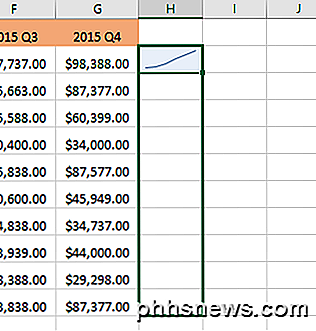
Tilpasse Sparklines
Nå som vi har våre sparklines, la oss tilpasse dem! For det første kan du alltid øke størrelsen på cellene slik at grafene er større. Som standard er de ganske små og kan være vanskelig å se riktig. Gå nå og klikk i en hvilken som helst celle med en sparkline, og klikk deretter på kategorien Design under Sparkline Tools .
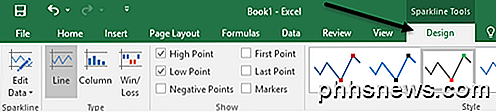
Fra venstre kan du redigere dataene hvis du liker å inkludere flere kolonner eller mindre. Under Type kan du endre typen mini kart du vil ha. Igjen er Win / Loss ment for data med positive og negative tall. Under Vis kan du legge til markører i grafene som høypunkt, lavpunkt, negativpoeng, første og siste punkt og markører (markør for hvert datapunkt).
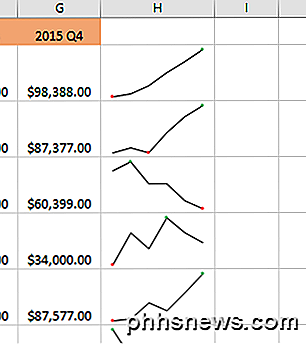
Under stil kan du endre stylingen til grafen. I utgangspunktet endrer dette bare fargene på linjen eller kolonnene, og lar deg velge farger for markørene. Til høyre for det, kan du justere fargene for sparkline og markørene individuelt.
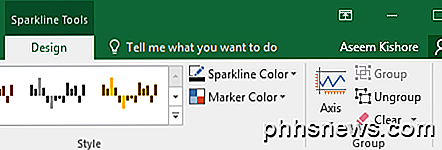
Det eneste andre viktige aspektet av sparkline er aksjens alternativer. Hvis du klikker på den knappen, ser du noen alternativer som heter Vertikal akse Minimum Verdi-alternativer og Vertikale akse Maksimal verdialternativer.
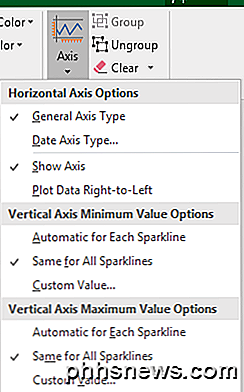
Hvis du vil lage sparklinjene i forhold til alle de andre radene i stedet for bare sin egen rad, velger du Same for All Sparklines under begge overskriftene. Nå når du ser på dataene, ser du at du kan sammenligne diagrammene i form av absolutte verdier. Jeg fant også at visning av diagrammer i kolonneform gjør det lettere å se dataene når man sammenligner alle sparklinjene.
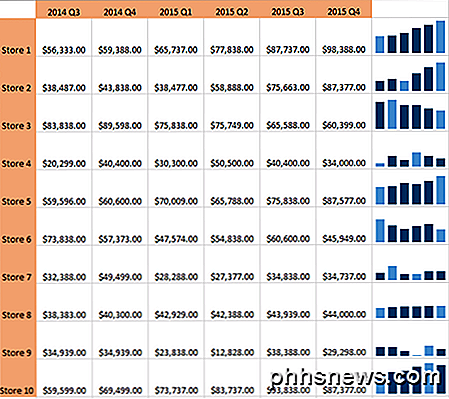
Som du ser nå, er kolonnene i butikk 1 mye høyere enn kolonnene for butikk 8, som hadde en liten oppadgående trend, men med en mye mindre inntektsverdi. De lyseblå kolonnene er lave og høye punkter fordi jeg sjekket disse alternativene.
Det handler om alt som er å vite om sparklines. Hvis du vil lage en fancy å se Excel regneark for sjefen din, er dette veien å gjøre det. Har du spørsmål, kan du legge inn en kommentar. Nyt!

Slik bruker du Emoji på iPhone
Emoji har tatt tekstingverdenen med storm de siste par årene, men hvis du bare ser lyset, så er det slik du skal bruke emoji på iPhone for å sende vennene dine smileys ansikter og virtuelle kyss. Aktiver Emoji-tastaturet Det første du må gjøre før du blir gal, er å aktivere emoji-tastaturet på iPhone, noe som ikke er " t aktivert som standard.

Slik endrer du plasseringen av nedlastingsmappen til Internet Explorer
Som standard, når du laster ned noe ved hjelp av Internet Explorer, blir det lagret den viktigste nedlastingsmappen for brukerkontoen din. Hvis du vil lagre filene dine et annet sted, kan du endre standard lagringsmappen. Slik gjør du det. I Internet Explorer klikker du Verktøy-knappen på høyre side av verktøylinjen og klikker deretter på "Vis nedlastinger" på rullegardinmenyen.



