De 3 beste måtene å lage et vindu alltid på toppen av Windows

Windows tilbyr ikke en innebygd måte for brukerne å alltid lage et vindu. Det er mange tredjepartsverktøy for dette, men de er ofte oppsvulmet og klumpete. Så, la oss se på hva som fungerer bra.
Selv om det er mange verktøy der ute for å få et vinduesopphold alltid på toppen, har mange av dem vært lenge og fungerer ikke bra med moderne versjoner av Windows- eller 64-biters versjoner. Vi testet en rekke verktøy, slik at vi kan anbefale de beste og mest pålitelige. Enten du vil bruke en snarvei eller en grafisk meny, er disse de ideelle måtene å lage et vindu alltid på topp. Og disse verktøyene fungerer med stort sett hvilken som helst versjon av Windows.
En annen rask ting å merke seg: det er noen flotte apps der ute som kan gjøre et vinduesopphold alltid på topp i tillegg til å gjøre andre ting. Vi holder fast med lette, gratis verktøy som tjener bare funksjonen vi er ute etter, men vi merker noen av de andre appene senere i artikkelen hvis du er interessert - eller allerede bruker en.
Med en tastaturgenvei: AutoHotkey
RELATED: Begynnerveiledningen for bruk av et AutoHotkey-script
Ved hjelp av det utmerkede og nyttige AutoHotkey-programmet kan du lage et linjeskript som angir at ditt nåværende aktive vindu alltid skal være på toppen når du trykker på en bestemt tastekombinasjon. Det resulterende skriptet er lett og vil ikke bruke mye ressurser eller legge til unødvendig rot på systemet ditt. Du kan til og med bruke AutoHotkey til å kompilere skriptet til eget kjørbart hvis du ikke vil beholde hele AutoHotkey-programmet, eller hvis du vil ha en enkel måte å bære skriptet med deg på andre PCer.
Først, du Jeg må laste ned og installere AutoHotkey.
Når det er gjort, må du opprette et nytt skript (hvis du allerede bruker AutoHotkey, vær så snill å legge til dette i et nåværende skript eller opprett en ny). For å opprette et nytt skript, høyreklikk hvor som helst på skrivebordet eller i et File Explorer-vindu, pek på "Ny" -menyen, og velg deretter "AutoHotkey Script" -alternativet. Gi den nye skriptfilen det navnet du vil.
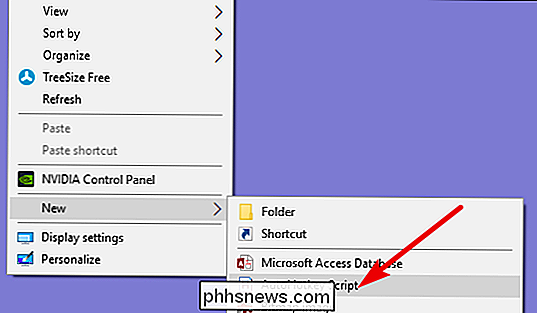
Høyreklikk deretter på det nye AutoHotkey-skriptet, og velg deretter "Rediger skript" -alternativet. Dette åpner skriptet for redigering i Notisblokk, eller hvilket redigeringsprogram du bruker.
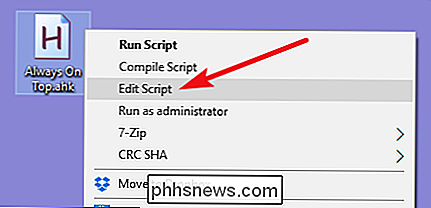
Lim inn følgende linje kode nederst i Notisblokkvinduet. Du kan deretter lagre og lukke skriptet.
^ SPACE :: Winset, Alwaysontop, A
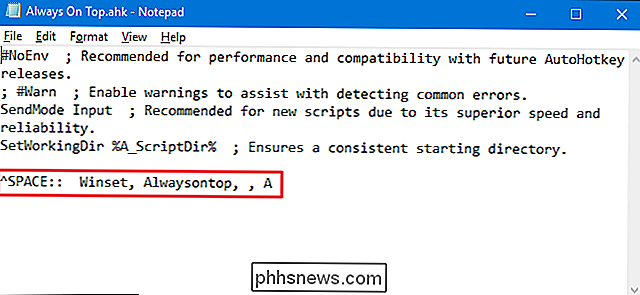
Neste, dobbeltklikk på skriptet ditt for å kjøre det. Du vet at den kjører fordi et grønt "H" -logo vises i systemstatusfeltet for å fortelle deg at det kjører som en bakgrunnsprosess.
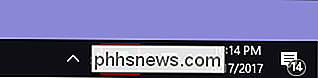
Du kan nå trykke Ctrl + Space for å angi et aktuelt aktivt vindu for alltid å være på topp . Trykk Ctrl + Space igjen, sett vinduet ikke lenger alltid på topp.
Og hvis du ikke liker kombinasjonen Ctrl + Space, kan du endre^ SPACEdelen av skriptet for å sette en ny tastaturgenvei. Rådfør deg med Hotkeys-dokumentasjonen på AutoHotkey's nettsted for hjelp.
Bruke en mus: DeskPins
Hvis du foretrekker å bruke en mus over tastaturgenveier, gir DeskPins en super enkel måte å gjøre vinduer alltid på toppen ved å justere dem.
Først må du laste ned og installere DeskPins. Etter installasjonen, fortsett og kjør DeskPins. Du får se at det legger til et pinnikon i systemstatusfeltet.
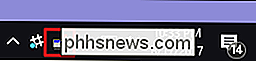
Når du har et vindu du vil pinne for å være alltid på toppen, klikker du på systemstatusikonet. Pekeren din blir en pinne og du kan deretter klikke på et hvilket som helst vindu for å pinne det slik at det alltid er på toppen. Pinned windows har faktisk en rød pinne lagt til tittellinjen, slik at du enkelt kan se hvilke vinduer som er festet og hvilke som ikke er.
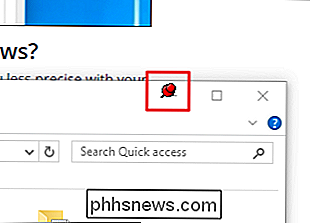
For å fjerne en pinne fra et vindu, flytt musen over pinnen. Pekeren din vil vise en liten "X" på den for å fortelle deg at du skal fjerne pinnen. Og hvis du vil fjerne pins fra alle vinduene du har festet på en gang, høyreklikker du på systemfeltikonet og velger deretter alternativet "Fjern alle pinner".
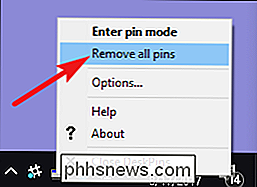
Bruke en systemmagasinmeny: TurboTop
Hvis du liker å bruke musen, men ikke vil rote rundt med egentlig pinning windows - eller har admittedly Windows 95-utseende pin-knapper lagt til vinduets tittelstenger, stikker TurboTop et menysystem på systemstatusikonet slik at du kan gjøre windows alltid på toppen.
Etter at du har lastet ned og installert TurboTop, klikker du systemstatusfeltikonet en gang for å vise en liste over alle dine åpne vinduer. Klikk på et vindus navn for å gjøre det alltid på topp. Windows som allerede er alltid på topp, har et merkemerke - klikk dem igjen for å gjøre dem ikke lenger alltid på topp.
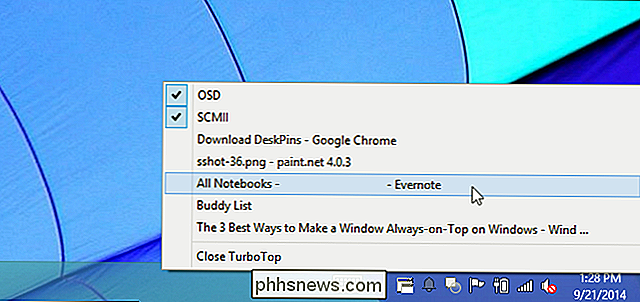
Fordi dette verktøyet er så grunnleggende og minimalt, fungerer det bra selv når andre, mer avanserte applikasjoner sliter. Det er imponerende hvordan et lite verktøy som ikke har blitt oppdatert siden 2004, fortsatt kan fungere så godt tretten år senere. Det er et testament på hvor rent dette programmet gjør sitt arbeid.
Uten å installere noe ekstra: Innebygd App Valg
Mange apper har innebygde alternativer, slik at du kan angi at deres vinduer alltid skal være på topp. Du finner ofte disse alternativene i mediespillere, systemverktøy og andre verktøy som du kanskje vil se hele tiden. Programmer som aksepterer programtillegg, kan også ha et alltid på toppen plugin du kan installere.
Her kan du for eksempel aktivere det innebygde alltid på toppvalg i noen populære programmer:
- VLC : Klikk Video> Alltid på topp.
- iTunes : Klikk menyknappen øverst til venstre i iTunes-vinduet og velg Innstillinger. Klikk på kategorien Avansert, og aktiver alternativet "Hold mini-spiller på toppen av alle andre vinduer" eller "Fortsett filmvinduet i tillegg til alle andre Windows" -alternativet. Bytt til MiniPlayer-vinduet ved å klikke på menyknappen og velg Bytt til MiniPlayer.
- Windows Media Player : Klikk på Organiser> Valg. Velg fanen Spiller og aktiver avkrysningsruten «Fortsett å spille på toppen av andre vinduer».
- Firefox : Installer alltid tilleggstillegget. Når du har, trykker du på Alt og klikker på Vis> Alltid på toppen. Du kan også bare trykke Ctrl + Alt + T for å gjøre det gjeldende Firefox-vinduet alltid på topp.
- Pidgin : Klikk Verktøy> Plugins i vennelisten. Aktiver den medfølgende Windows Pidgin Options-plugin-modulen, klikk Konfigurer plugin og sett inn en "Keep Buddy List window on top" preferanse.
- Prosess Explorer : Klikk Valg> Alltid på toppen.
I tillegg til disse appene, Noen større, mer fullverdige vindu- og desktopverktøy tilbyr også muligheten til å lage vinduer alltid på toppen. DisplayFusion, for eksempel, tilbyr funksjonen (selv i den frie versjonen), men gir også verktøy for å administrere flere skjermer, kontrollere skrivebordet og vinduene på alle måter, og til og med tilpasse andre Windows-innstillinger. Faktisk Window Manager tilbyr funksjonen også, og legger også til over 50 andre desktop management verktøy. Hvis du allerede bruker en av dem - eller er interessert i de andre funksjonene - så gir du dem en prøve.

Hvorfor du ikke bør bruke (mest) alternative nettlesere basert på Google Chrome
Google Chrome er basert på Chromium, et åpen nettleserprosjekt. Alle kan ta Chromium-kildekoden og bruke den til å bygge sin egen nettleser, omdøpe den og endre hva de vil. Derfor er det så mange alternative nettlesere basert på Google Chrome, men du ønsker ikke nødvendigvis å bruke de fleste. Mange nettsteder har anbefalt disse nettleserne tidligere, inkludert oss, i dette innlegget.

Jeg ble scammed av en forfalskning på Amazon. Her er hvordan du kan unngå dem Men det er ikke sant, fordi mange anmeldelser er falske. Scummy-selskaper har vært kjent for å ansette falske korrekturlesere for å rosere produkter og øke salget, noe som betyr at du aldri vet sikkert at en anmeldelse kan stole på.



