Slik viser du en melding under Windows-oppstart

Hvis du bruker en bedriftseidet PC, kan det hende at du har sett en juridisk melding som vises før du logger deg på Windows. Slik gjør du det samme på din egen PC og viser en melding med hvilken som helst tekst du vil.
Hvis du er villig til å dykke inn i Windows Registry eller Local Group Policy Editor, er det noen interessante ting du kan gjøre Omkringliggende Windows-logg inn. Vi har snakket om hvordan du legger til tidligere påloggingsinformasjon for å skjule og skjule dine personlige opplysninger fra Windows-påloggingsskjermen. Du kan også legge til en tekstmelding som vises før en bruker logger inn. Selv om det er ment for bedrifter å legge inn juridiske merknader, kan du bruke det til alt du vil. Slik gjør du det:
Hjemmebrukere: Vis en oppstarts tekstmelding ved å redigere registeret manuelt.
Hvis du har en hjemmedatabase av Windows, må du redigere Windows-registret for å gjøre disse endringene. Du kan også gjøre det på denne måten hvis du har Windows Pro eller Enterprise, men bare føle deg mer komfortabel å jobbe i registret. (Hvis du har Pro eller Enterprise, anbefaler vi at du bruker den enklere Local Group Policy Editor, som beskrevet i neste avsnitt.)
Standardvarsel: Registerredigering er et kraftig verktøy og misbruker det som kan gjøre systemet ustabilt eller til og med ubrukelig. Dette er en ganske enkel hack, og så lenge du holder deg til instruksjonene, bør du ikke ha noen problemer. Når det er sagt, hvis du aldri har jobbet med det før, bør du vurdere å lese om hvordan du bruker Registerredigering før du kommer i gang. Og absolutt sikkerhetskopiere registret (og datamaskinen din!) Før du gjør endringer.
Åpne Registerredigering ved å trykke Start og skrive "regedit." Trykk Enter for å åpne Registerredigering og gi det tillatelse til å gjøre endringer på PCen.
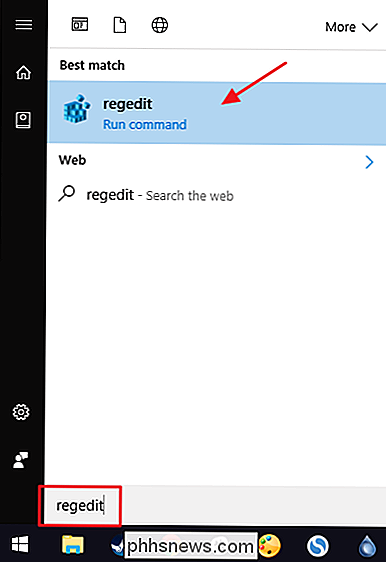
I Registerredigering, bruk venstre sidelinje for å navigere til følgende nøkkel:
HKEY_LOCAL_MACHINE Software Microsoft Windows CurrentVersion Policies System
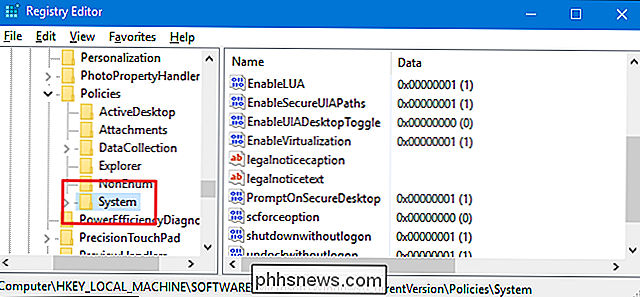
I høyre rute ser du to verdier navnetlegalnoticecaptionoglegalnoticetext. Du redigerer begge disse for å opprette meldingen. Dobbeltklikklegalnoticecaptionverdien for å åpne egenskapsvinduet.
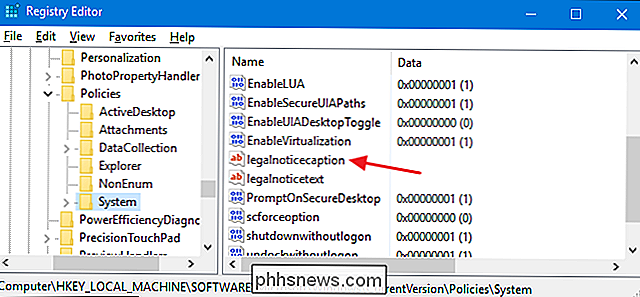
Verdienlegalnoticecaptiontjener som tittel på meldingen. Den vises øverst og i en litt større skrift enn teksten til meldingen. Selvfølgelig, hvis du bare vil ha en veldig kort melding, kan du bare brukelegalnoticecaptionog lalegalnoticetextvære tom. I boksen "Verdidata" skriver du tittelen på meldingen og klikker deretter "OK".
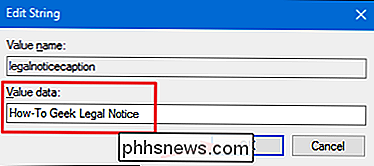
Tilbake i hovedregisterditor-vinduet, dobbeltklikk pålegalnoticetext-verdien for å åpne egenskapsvinduet.
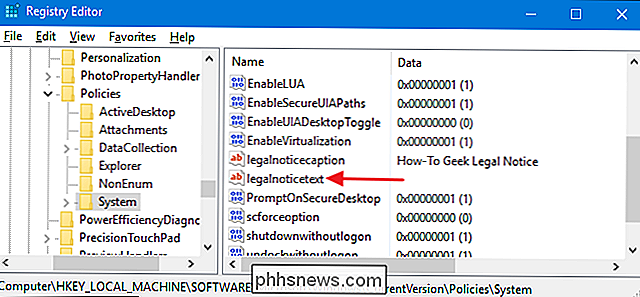
Skriv inn meldingen i boksen "Verdi data". Du vil legge merke til at du bare får en vanlig datafelt for å skrive inn her, noe som kan gjøre å skrive en lengre melding litt tungvint. Du kan alltid skrive inn meldingen i et tekstredigeringsprogram som Notisblokk og deretter kopiere / lime det inn i boksen "Verdi data". Du vil bare huske på at det ikke er noen formatering tilgjengelig, inkludert transportavkastning. Skriv så all tekst på én linje før du kopierer og limer inn det.
Det er en måte å sette inn vognretur, slik at du kan ha flere avsnitt, og vi snakker om det om et øyeblikk. Men for nå, bare få teksten din der inne, og klikk deretter "OK".
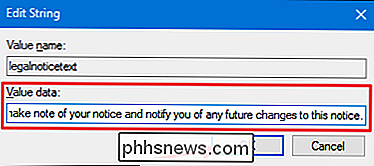
Hvis du vil sette inn vognretur i teksten, kan du gjøre det riktig i Registerredigering. Velg verdienlegalnoticetext, klikk på "Rediger" -menyen, og klikk deretter "Modifiser binære data."
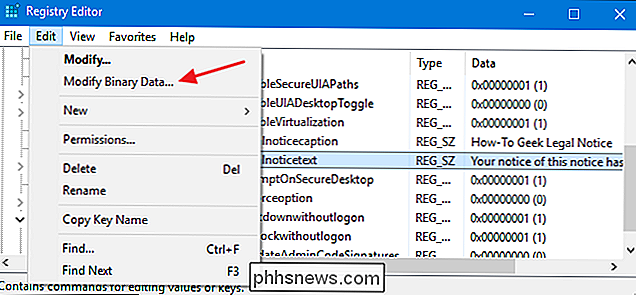
I det binære redigeringsvinduet er hvert bokstav i meldingen (inkludert mellomrom) representert med fire tegn i heksadesimale Den vanlige teksten vises til høyre; de heksadesimale tegnene til venstre. For å sette inn en vognretur, må du klikke på plassen på den heksadesimale siden rett etter tegnet der du vil sette inn retur. Du kan prøve å øye på stedet, men du kan også telle til plasseringen du trenger. Ett tegn med vanlig tekst er fire tegn på den binære siden. Så teller antall tegn i vanlig tekst, multipliser det med fire, og teller deretter det antall binære tegn for å finne det samme stedet. Det gjør et par forsøk på å få plassering akkurat der du vil ha det.
Etter å ha klikket på riktig plass, skriv 0D00. Dette er den heksadesimale karakteren for vognretur. Hvis du vil legge til en ekstra linje mellom avsnitt, sett inn 0D00-tegn to ganger på rad, slik vi gjør i dette eksemplet. Gjør dette i hvert rom hvor du vil ha en retur, og klikk deretter "OK".
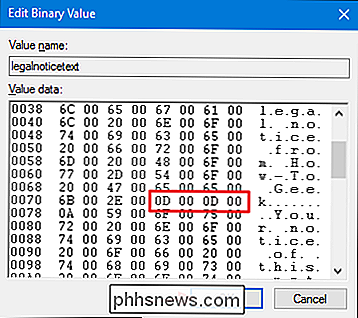
Du kan nå avslutte Registerredigering. Neste gang du starter Windows på nytt, bør du se den juridiske merknaden før du kommer til skjermbildet.
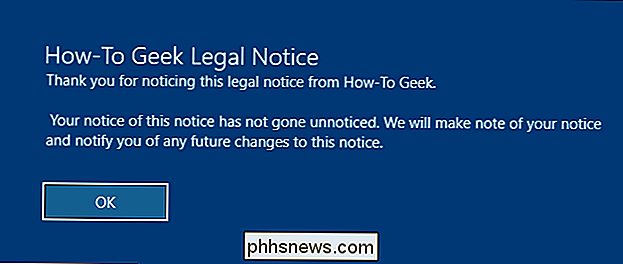
For å reversere endringene, brann du bare opp Registerredigering igjen, åpnelegalnoticecaptionoglegalnoticetextverdier igjen, og slett alt i "Verdi data" -boksen for begge verdiene.
Last ned vår One-Click Registry Hack
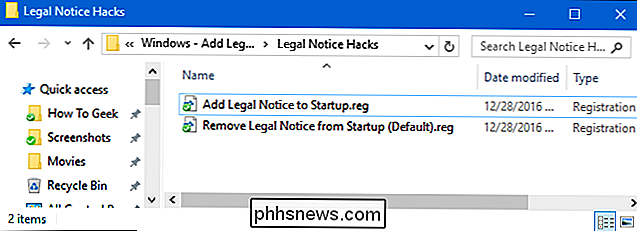
Hvis du ikke har lyst til å dykke inn i registret selv, har vi opprettet To nedlastbare registerhack du kan bruke. En hack legger til en juridisk merknad og tekst og den andre fjerner dem, gjenoppretter standardinnstillingen. Begge hackene er inkludert i følgende ZIP-fil.
Juridiske merknader Hacks
Før du kan bruke hacken for å legge til lovlig merknad, må du redigere REG-filen for å inkludere din egen tekst. Etter at du har lastet ned og pakket ut hackene, høyreklikker du på «Legg til juridisk merknad for Startup.reg» -filen og velg "Rediger" fra hurtigmenyen.
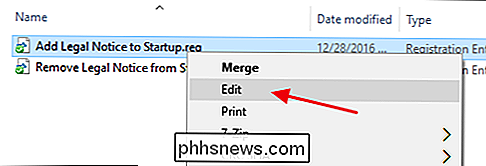
Erstatt teksten som sier "Skriv inn tittelen din her" og "Skriv inn teksten din her "Med hva du vil. Bare husk å legge sitatene på plass. Du må skrive inn teksten for verdienlegalnoticetextalt på en linje. Hvis du vil ha tekst med flere avsnitt og vognreturer i mellom avsnittene, må du legge til de i Registerredigering senere ved hjelp av teknikken vi diskuterte i forrige avsnitt.
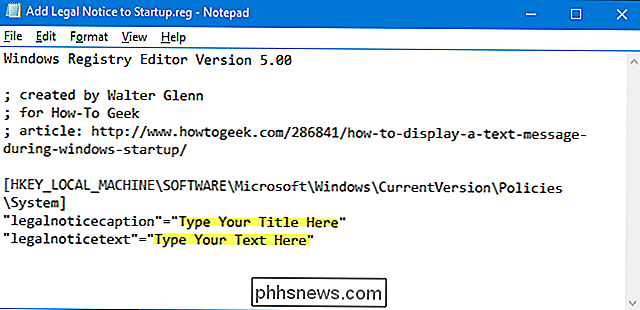
Når du er ferdig med å redigere, lagre REG-fil. Du kan da dobbeltklikke på filen og følge instruksjonene for å legge til materialet i registret.
RELATERT: Slik lager du dine egne Windows-registrasjakker
Disse hackene er egentlig bareSystemet-tasten, fjernet tillegalnoticecaptionoglegalnoticetext-verdiene vi beskrev ovenfor, og deretter eksporteres til en .REG-fil. Kjører "Add Legal Notice to Startup" hack angir disse verdiene for å bruke hvilken som helst tekst du skrev inn i filen. Kjører "Remove Legal Notice from Startup (Standard)" hack setter begge verdiene tilbake til tømme. Og hvis du liker å lure med registret, er det verdt å ta deg tid til å lære å lage dine egne registerhacker.
Pro og Enterprise-brukere: Vis en oppstartssemelding med lokal gruppepolicyredigerer
RELATED: Bruke gruppepolicyredigerer til å tweak din PC
Hvis du bruker Windows Pro eller Enterprise, er den enkleste måten å vise en oppstartsmelding, ved hjelp av lokal gruppepolicyredigerer. Du bør også være oppmerksom på at gruppepolitikken er et ganske kraftig verktøy, så det er verdt å ta litt tid å lære hva det kan gjøre. Og hvis du er på et bedriftsnettverk, gjør alle en tjeneste og sjekk med adminen din først. Hvis arbeidsdatamaskinen din er en del av et domene, er det også sannsynlig at det er en del av en domenegruppepolicy som i stedet vil erstatte den lokale gruppepolitikken.
Åpne den vanlige lokale gruppepolicyredigereren i stedet ved å klikke på Start og skrive "gpedit. msc ", og deretter trykke Enter.
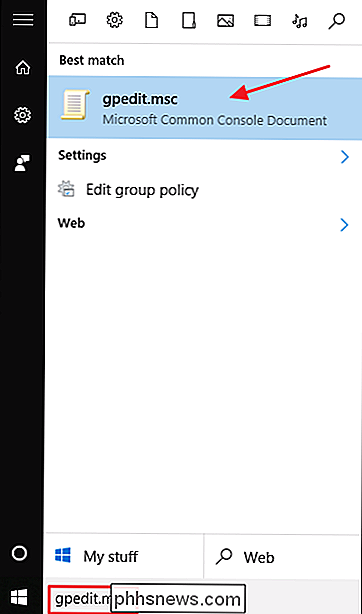
I lokal gruppepolicyredigering, på venstre side, drill ned til Computer Configuration> Windows Innstillinger> Sikkerhetsinnstillinger> Lokale retningslinjer> Sikkerhetsalternativer.
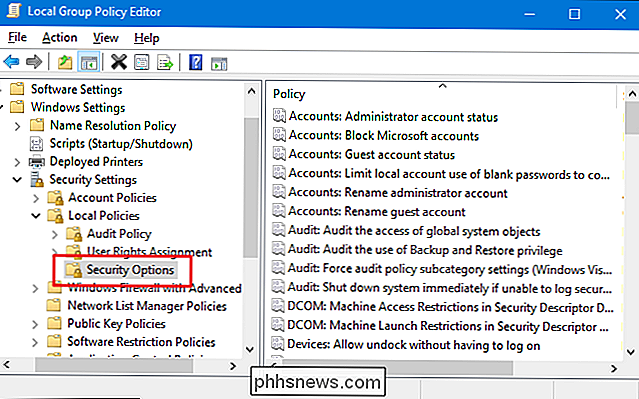
Til høyre, finn "Interaktiv pålogging: Meldingstittel for brukere som prøver å logge på" og dobbeltklikk på den for å åpne dens egenskaper vindu.
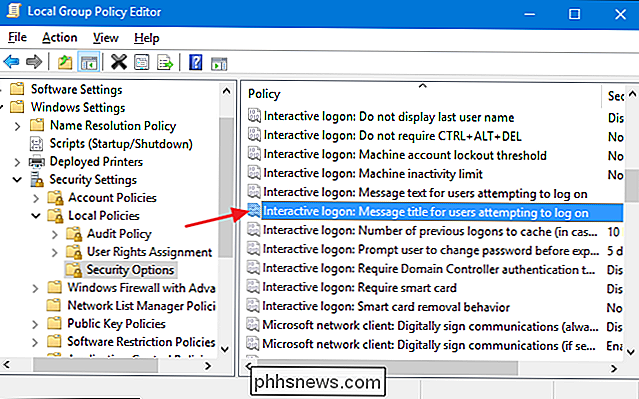
Skriv inn tittelen du vil ha for meldingen i innstillingsvinduet, og klikk deretter OK. "
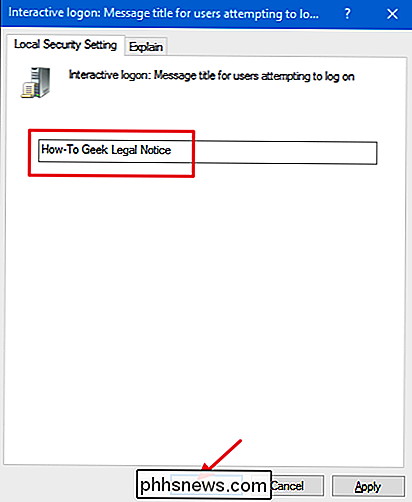
Tilbake i hovedvinduet for lokal gruppepolicy, finn" Interaktiv pålogging: Meldingstekst for brukere som prøver å logge på "og dobbeltklikk på den for å åpne egenskapsvinduet.
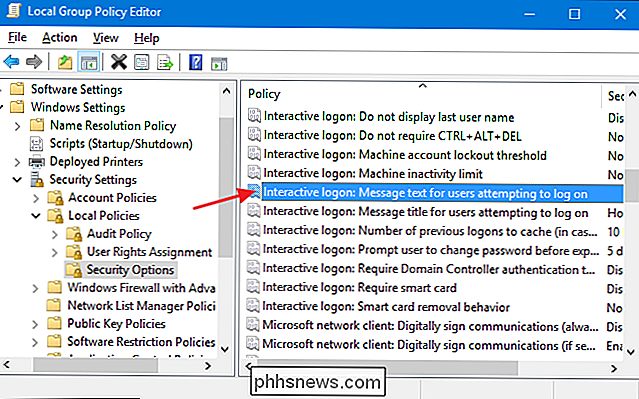
I innstillingsegenskapens vindu, skriv inn teksten du vil ha for meldingen din. I motsetning til når du arbeider direkte i registret, kan du skille tekst på flere linjer ved å trykke på Enter etter en linje for å sette inn en vognretur. Du kan imidlertid ikke sette inn to vognreturer på rad for å lage en tom linje mellom avsnittene. Redigeringsboksen gjør det som mulig, men ekstraavkastningen blir ikke gjenkjent i selve meldingen under oppstart. Hvis du vil legge inn en ekstra tom linje, må du endre oppføringen i registret ved hjelp av teknikken vi skisserte tidligere.
Når du er ferdig med å skrive meldingen, klikker du på "OK".
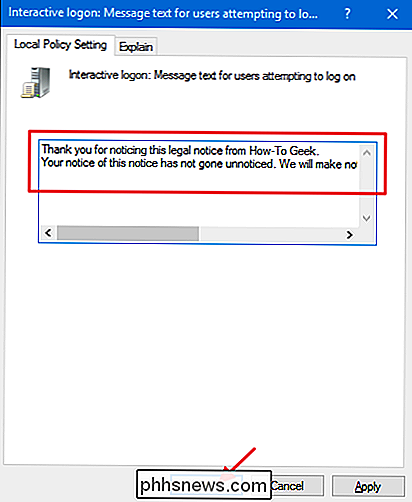
Du kan nå gå ut av redaktøren for lokal gruppepolicy. Neste gang du starter Windows på nytt, bør du se lovlig merknad før du kommer til skjermbildet. Hvis du vil reversere endringene senere, bare gå tilbake til hver av disse to innstillingene og fjern all teksten.

Forskjellige typer maling (og når du skal bruke dem)
Hvis du skal angripe veggene i huset ditt med et friskt nytt lakk, vil alle de forskjellige valgene i maling midtgangen på din lokale maskinvarebutikk kan være ganske overveldende. Her er hva du trenger å vite om de forskjellige typer maling og når du skal bruke dem. Oljebasert vs vannbasert maling Når det kommer til det, er maling enten oljebasert eller vann- basert, noe som betyr at malingens hovedbestanddel er enten vann eller en type olje (vanligvis enten alkyd eller linolje).

Slik kobler du en Xbox One-kontroller til Windows med Bluetooth
Den nyeste versjonen av Xbox-kontrolleren - den som følger med Xbox One S og den kommende One X-serien, inkluderer Bluetooth! Microsoft har endelig inkludert Bluetooth sammen med den eldre proprietære Xbox-trådløs tilkoblingen, slik at Windows-brukere kan koble den opp uten ekstra dongle. Slik kobler du det til den bærbare eller stasjonære datamaskinen som er utstyrt med Bluetooth.



