Slik fjerner du en EFI-systempartisjon eller GPT-beskyttende partisjon fra en stasjon i Windows

Det er flere grunner til at du kanskje ender med en beskyttet partisjon du ikke kan slette på en stasjon. For eksempel lager Macer 200 MB partisjoner ved starten av en ekstern stasjon når du konfigurerer Time Machine på den.
Windows DIsk Management-verktøyet kan normalt ikke slette disse partisjonene, og du får se "Slett volum" alternativet gråtonet ut. Det er fortsatt en måte å fjerne partisjonen fra, men den er skjult.
Forsiktig!
For det første, prøv ikke å gjøre dette på Macs interne systemstasjon. Ja, hvis du bruker Boot Camp på Mac og starter opp i Windows, ser du en "EFI System Partition" i starten av Macs interne stasjon. La det være. Denne partisjonen er nødvendig, og du bør ikke prøve å fjerne den. Den er låst av en grunn.
Mac OS X oppretter imidlertid også en EFI-systempartisjon eller GPT-beskyttelsespartisjon ved begynnelsen av en ekstern stasjon når du konfigurerer Time Machine. Hvis du fortsatt bruker stasjonen for Time Machine-sikkerhetskopier, må du bare legge den 200 MB partisjonen alene.
Den eneste gangen du vil gjøre dette, er når du tidligere brukte en stasjon for Time Machine-sikkerhetskopier, men du ' Gjør det igjen og vil bruke det til noe annet. 200 MB-partisjonen på begynnelsen av stasjonen, vil nektet å bli slettet, og du må gå utover Disk Management-verktøyet for å slette det.
Denne prosessen vil faktisk tørke hele den eksterne stasjonen. Du kan ikke bare fjerne 200 MB-partisjonen og legge igjen noen andre partisjoner alene - du vil tørke stasjonens innhold og starte på nytt med et nytt partisjonstabell. Hvis du har noen viktige filer på stasjonen, må du sørge for at du har kopier av dem før du fortsetter. Hvis de er i backup-formatet Time Machine, og du ikke har tilgang til en Mac, kan du gjenopprette Time Machine-sikkerhetskopier på Windows.
Merk disknummeret
RELATED: Forstå harddiskpartisjonering med disk Ledelse
Du kan ikke bruke Disk Management-verktøyet for det meste, men du kan bruke det til en ting. Merk nummeret på disken du vil fjerne partisjonen fra. For eksempel, i skjermbildet nedenfor, er den eksterne disken vi vil tørke partisjonen fra, "Disk 2." Det er faktisk den tredje i listen, men det er fordi den første disken er "Disk 0" og systemet teller fra 0 Husk dette nummeret til senere.
Hvis du ikke har åpnet DIsk Management-verktøyet ennå, kan du gjøre det ved å høyreklikke nederst til høyre på skjermen på Windows 8 eller 8.1, og velg Diskhåndtering. I hvilken som helst versjon av Windows kan du trykke på Windows Key + R, skrive diskmgmt.msc i dialogboksen Kjør, og trykk på Enter.
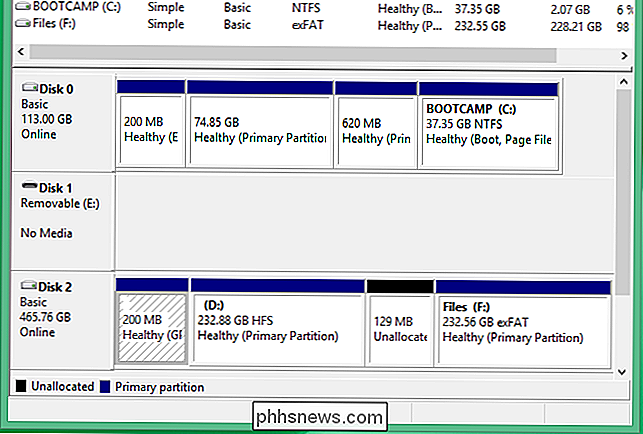
Tørk partisjonstabellen på skjermen
Du må nå tørke stasjonens partisjonstabell helt . Dette vil fjerne 200 MB partisjonen, så vel som alle de andre partisjonene på disken, og slette stasjonen. Du vil miste alt på det, og du må bytte det på nytt senere.
For å gjøre dette, åpne et kommandopromptvindu som administrator. I Windows 8 eller 8.1 høyreklikker du nederst i venstre hjørne av skjermen og velger "Kommandoprompt (Admin)." I Windows 7, søk på Start-menyen for snarveien "Kommandoprompt", høyreklikk den og velg "Kjør som administrator."
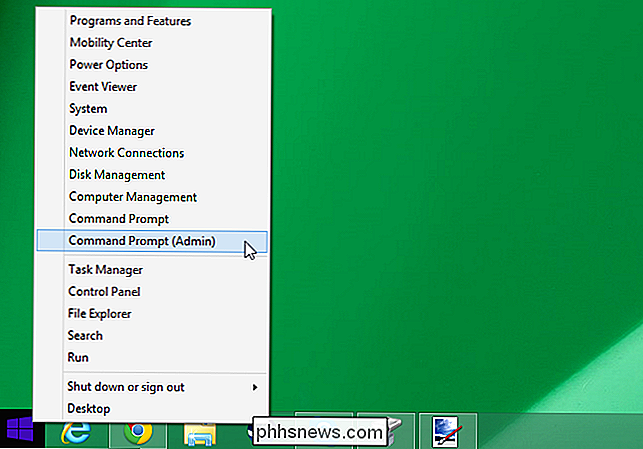
Skriv inn følgende kommando og trykk Enter for å kjøre den:
diskpart
Dette starter diskpart-kommandolinjeprogrammet som brukes til avanserte diskpartisjoneringsoppgaver. Du får se hurtig endring til "DISKPART" etter at du har gjort det.
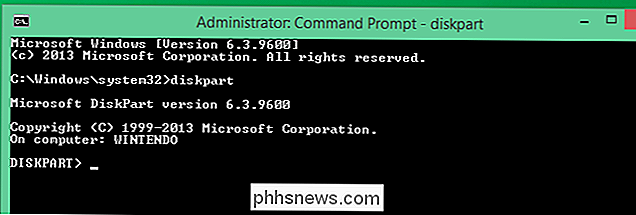
Skriv inn følgende kommando for å vise en liste over vedlagte disker på datamaskinen. Merk tallet på disken med 200 MB-partisjonen. Hvis du brukte Disk Management-verktøyet for å finne dette nummeret tidligere, bør det være det samme nummeret:
listeskive
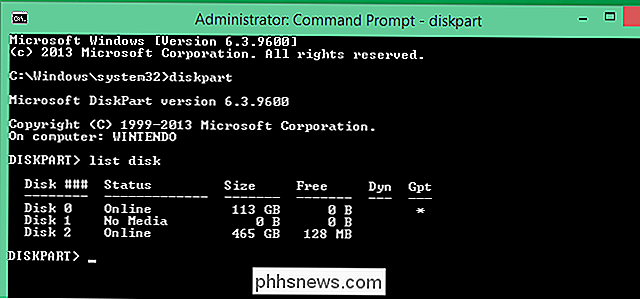
Skriv inn følgende kommando, erstatt # med nummeret på disken du vil tømme:
velg disk #
For eksempel vil disken vi vil tørke i eksemplet her, være Disk 2. Derfor skriver vi «velg disk 2».
Vær veldig forsiktig med at du velger riktig disknummer. Du vil ikke vil ved et uhell tørke feil disk.

Advarsel : Kommandoen nedenfor fjerner effektivt stasjonen. Du vil miste alle filene på en partisjon på stasjonen. Pass på at du har valgt riktig disknummer før du fortsetter!
Endelig, kjør følgende kommando for å fjerne all partisjonsinformasjon fra stasjonen. Dette "rydder" all partisjonsinformasjon fra stasjonen, tørker den effektivt og slår den inn i en stor, upartisjonert del av plassen:
ren
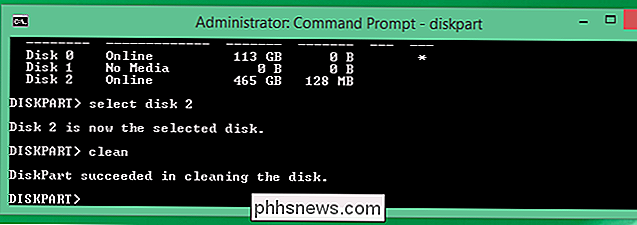
Når ren kommandoen er ferdig, blir du ferdig. Alle partisjonene - inkludert den irriterende 200 MB beskyttede partisjonen - blir slettet av stasjonen. Du kan forlate diskparten ledeteksten med følgende kommando, og lukk deretter Kommandoprompt-vinduet:
avslutte
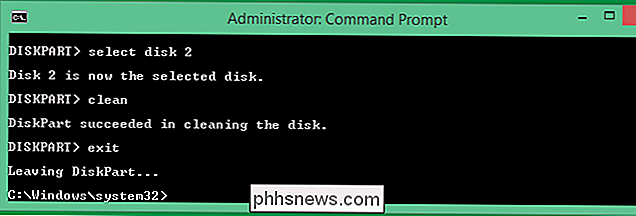
Opprett nye partisjoner
RELATERT: Hva er forskjellen mellom GPT og MBR når partisjonering av et stasjon?
Gå tilbake til Disk Management-verktøyet, og du får se stasjonen er en stor del av "Ikke-allokert" plass. Høyreklikk på stasjonsnavnet og velg "Initialize Disk."
Velg enten GPT- eller MBR-partisjonsstilen for disken, og den begynner å fungere som en hvilken som helst annen plate. Du kan da opprette partisjonene du vil ha på disken, fri fra 200 MB partisjon som dukket opp fast på forsiden av disken før.
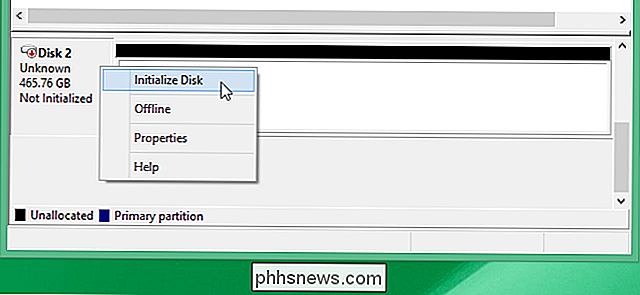
Hvis du noen gang ender med en stasjon som inneholder partisjoner, kan du ikke slette - eller hvis du bare vil starte partisjoneringen fra begynnelsen - bruk diskpart-kommandoen til å "rense" den.

Ta kontroll over smarttelefonens automatiske bildeopplastinger
Moderne smarttelefoner og skyfototjenester vil automatisk laste opp hvert enkelt bilde du tar til skyen. Dette sikrer at alle bildene du tar er trygt sikkerhetskopiert et sted, men det er ikke ideelt for hvert enkelt bilde. Dessverre har selskaper som Apple og Google ikke fått den meldingen. Her velger du hvordan du kontrollerer hvilke bilder som lastes opp, og hvor.

Stopp din Amazon-ekko automatisk ved enkelte tider med en utløserstimer
Amazon Echo er en alltid lyttende stemmekontrollert virtuell assistent, men hvis det er tidspunkter, vil du heller ikke høre ( eller lytte til) av ekko, her kan du automatisk dempe den på bestemte tider av dagen. Hvorfor vil jeg gjøre dette? Det er flere grunner til at du kanskje vil dempe Amazon Amazon, enn si gjør det automatisk.



