Slik hindrer du Windows fra å automatisk oppdatere bestemte drivere

Windows-spesielt Windows 10-har en dårlig vane med å installere nye oppdateringer for maskinvaredrivere, uansett om du vil ha dem eller ikke. Du kan gå stort og bare forhindre Windows i å laste ned oppdateringer helt, eller du kan ha flaks blokkerer eller gjemmer oppdateringer. Men hvis du har Pro eller Enterprise-versjonen av Windows, kan du skreddersy dine handlinger litt bedre ved å bruke Group Policy Editor for å forhindre installering eller oppdatering av bestemte enheter.
Og selvfølgelig har vi en advarsel for deg rett utenfor flaggermuset: angir en policy for å deaktivere oppdateringer for en enhet, forhindrer både automatiske og manuelle oppdateringer av drivere for den enheten. Så hvis du vil oppdatere driveren selv, må du deaktivere politikken du skal konfigurere, oppdatere enheten, og deretter sette opp retningslinjene på nytt. Når det er sagt, med litt forberedelse for å minimere bryet, tror vi at du finner det verdt innsatsen.
Det er faktisk to trinn til denne prosessen. Først skal vi bruke Enhetsbehandling for å finne maskinvare-IDene for den aktuelle enheten, og vi skal bruke gruppepolicyredigerer for å blokkere installasjon eller oppdatering av enheten som samsvarer med disse IDene. Før du kommer i gang, bør du imidlertid sørge for at enheten har driverversjonen du vil installere, og at alt fungerer som det skal.
Trinn 1: Finn maskinvare-IDene for enheten i Enhetsbehandling
Ditt første skritt er finne maskinvare-IDene til enheten du vil blokkere oppdateringer for. Og for det, bruker vi Enhetsbehandling. Hit Start, skriv inn "Enhetsbehandling", og trykk deretter Enter eller klikk på "Enhetsbehandling" -oppføring.
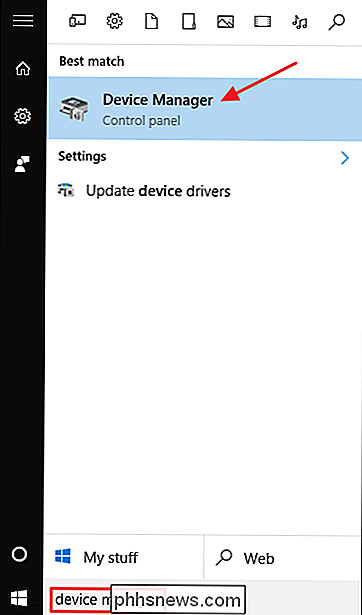
I Enhetsbehandling finner du enheten du vil blokkere oppdateringer for. Høyreklikk på enheten og velg "Egenskaper" fra hurtigmenyen.
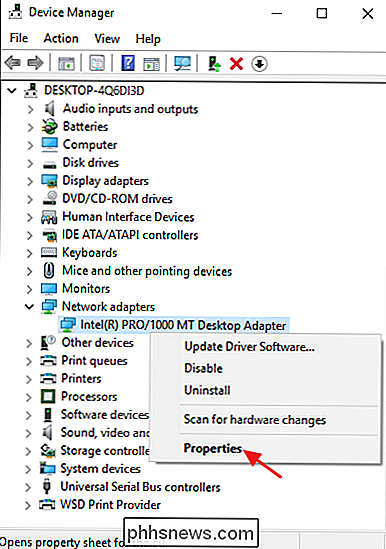
I egenskapsvinduet til enheten klikker du på "Detaljer" -fanen.
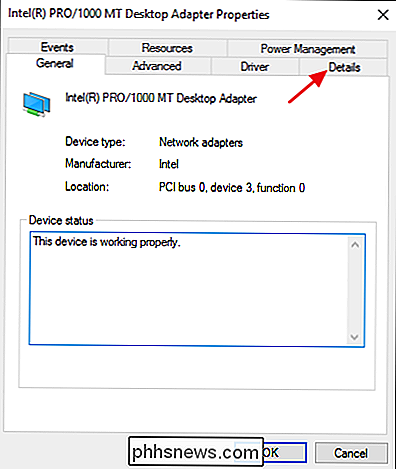
Velg "Hardware Ids" på rullegardinmenyen "Eiendom" til vis IDene som er knyttet til enheten.
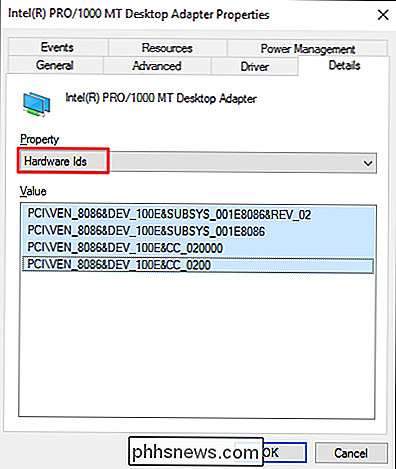
Nå må alt du trenger å få tak i disse IDene, slik at du kan få tilgang til dem når du konfigurerer politikken i neste trinn. Den enkleste måten er å kopiere dem til en tekstfil. Bare klikk på den øverste IDen, skift-klikk på den nederste ID-en for å velge dem alle, og trykk Ctrl + C for å kopiere teksten. Slå opp Notisblokk (eller hva du bruker til å lagre tekst) og trykk Ctrl + V for å lime inn verdiene. Og hvis du samler IDer for flere enheter, legg dem i forskjellige seksjoner og merk dem så du kan fortelle hvilke IDer som går med hvilken enhet. Lagre tekstfilen slik at du kan ringe den opp i fremtiden.
Trinn to: Forhindre installasjon og oppdatering av enheten i gruppepolicyredigerer
Nå som du har de riktige maskinvare-IDene i hånden, bruker du Gruppepolicy Editor for å gjøre endringene. Merk igjen at du må bruke en Windows Pro- eller Enterprise-utgave. Windows Home-utgaven har ikke gruppepolicyredigerer.
RELATED: Bruke gruppepolicyredigerer til å tweak din PC
Vær advart om at gruppepolicy er et ganske kraftig verktøy, så hvis du aldri har brukt det før , det er verdt å ta litt tid å lære hva det kan gjøre. Også, hvis du er i et bedriftsnettverk, gjør alle en tjeneste og sjekk med adminen din først. Hvis arbeidsdatamaskinen din er en del av et domene, er det også sannsynlig at det er en del av en domenegruppepolicy som i stedet vil erstatte den lokale gruppepolitikken.
Først logger du på en administratorkonto og åpner gruppepolicyredigereren ved å trykke Start, skriv "gpedit.msc", og trykk deretter på Enter.
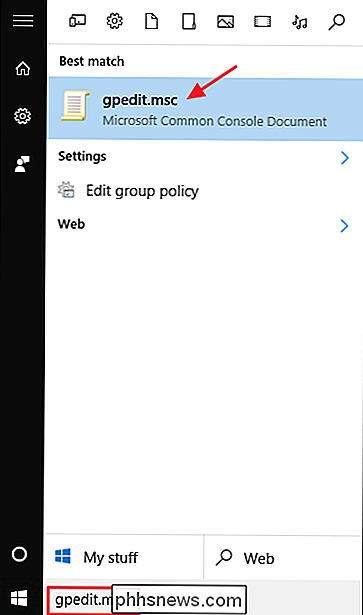
I vinduet Gruppepolicy drar du ned til Datamaskinkonfigurasjon> Administrative maler> System> Enhetsinstallasjon> Begrensninger av enhetens installasjoner i venstre rute. Til høyre finner du "Forhindre installering av enheter som samsvarer med noen av disse enhetens ID-er" -elementet og dobbeltklikk på det.
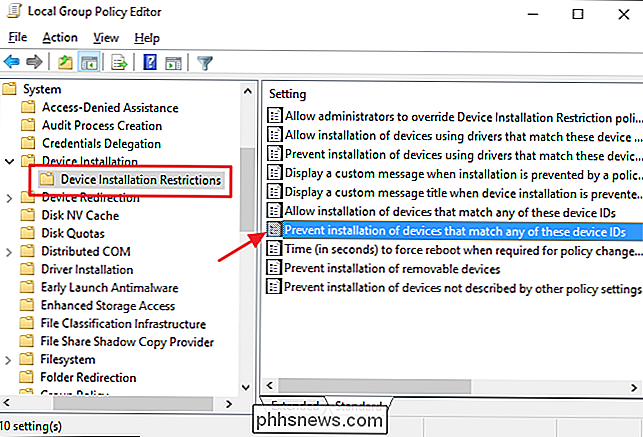
I policyvinduet velger du alternativet "Aktivert" og klikker deretter på "Vis" -knappen.
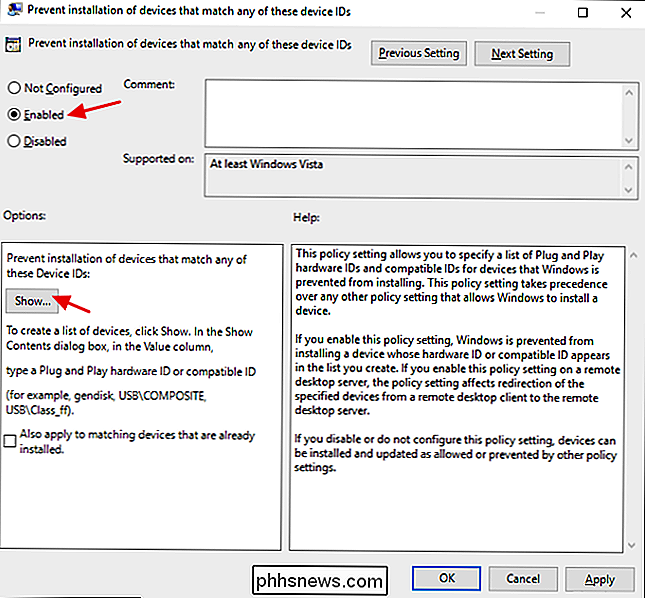
I vinduet Vis innhold inneholder du maskinvare-IDene for enheten. Du må legge til dem en om gangen, så bare kopier hver ID fra den tekstfilen du opprettet tidligere, og lim den inn i neste tilgjengelige linje i kolonnen "Verdi". Når du er ferdig med å legge til alle maskinvare-IDene, klikker du OK. Merk at hvis du blokkerer oppdateringer for mer enn én enhet, kan du bare fortsette å legge til maskinvare-IDer for alle enhetene til dette vinduet til du er ferdig.
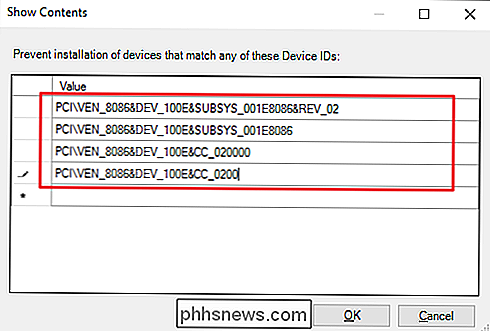
Tilbake på policy siden, klikk OK for å bruke policyendringen, og deretter kan du gå ut av gruppepolicyredigeringen. Den eneste måten å virkelig teste de nye innstillingene på, er å prøve å installere en oppdatert driver eller vente på Windows Update for å prøve. Du bør få en feilmelding når en ny driverinstallasjon er forsøkt.
Siden enheten fortsatt er registrert, kan Windows Update laste ned nye driveroppdateringer for enheten. Det vil bare ikke kunne installere dem, i stedet rapportere en installasjonsfeil i Windows Update-vinduet. Dette vil ikke komme i veien for at andre oppdateringer blir installert, og du kan alltid gjemme den aktuelle oppdateringen hvis du ikke vil se den i Windows Update i det hele tatt.
Hvis du gir deg mening og vil tillate oppdateringer til den enheten igjen, kan du gå tilbake til gruppepolicyredigerer og deaktivere policyen. Du må gjøre dette selv om du bare vil tillate en engangs manuell oppdatering av driverne.
Det er imidlertid en stor advarsel her. Hvis du deaktiverer policyen (eller angir den til "Ikke konfigurert"), slettes alle maskinvare-IDene du legger til i retningslinjene. Hvis du vil aktivere retningslinjene på nytt igjen, må du skrive inn alle maskinvare-IDene igjen. Dette er spesielt viktig å merke seg om du har maskinvare-IDer for flere enheter inntastet. Hvis du vil aktivere oppdateringer for bare en enhet, er det bedre å forlate retningslinjene og fjerne de spesifikke maskinvare-IDene. Derfor er det viktig å lagre tekstfilen.
Og det er det. Det er ikke en perfekt løsning, men ved å bruke Gruppepolicy for å deaktivere oppdatering av bestemte enheter, gir du deg litt mer kontroll enn å måtte deaktivere oppdateringer helt.

Hvordan fikse Microsoft Windows Search Indexer Stoppet Arbeid og ble stengt
Å være datamaskin fyr i familien min, utfører jeg alle de tekniske supportoppgavene og noen ganger løper inn i merkelige problemer som jeg bestemmer meg for å skrive om. Selvfølgelig med Windows, ser det ut til at du aldri går tom for rare ting å håndtere! Det er alltid noe gal og kryptisk feil som dukker opp som gjør at du skal klø på hodet.Et slikt pr

Slik hopper du nummerering i en nummerert liste i Word
En nummerert liste i Word er bare en serie nummererte avsnitt. Det kan være ganger når du vil ha et avsnitt eller to uten å nummerere i midten av en nummerert liste, og deretter starte nummereringen igjen etter de unnumberedte avsnittene. RELATED: Hvordan lage en nummerert liste i Word ved hjelp av Tastaturet Fjerne tall fra elementer i en nummerert liste er enkelt.



