Slik velger du raskt hele setningen om gangen i Word 2013

Som standard lar Word ikke deg raskt velge setninger ved hjelp av tastaturet. Du kan imidlertid legge til hurtigtaster for noen "skjulte" kommandoer som er tilgjengelige i Word, som lar deg velge hele setninger og hoppe gjennom et dokument en setning om gangen.
For å legge til hurtigtaster som lar deg velge hele setninger eller flytte gjennom dokumentet en setning om gangen, høyreklikk på båndet og velg "Tilpass båndet ..." fra popup-menyen.
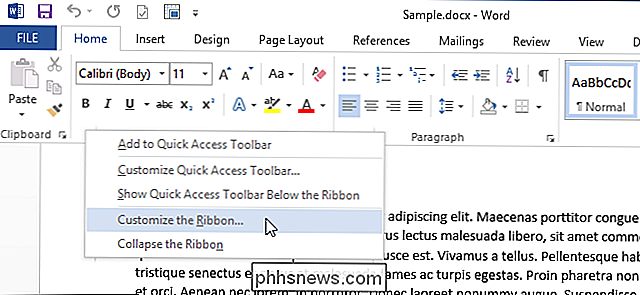
Siden "Tilpass bånd" vises i dialogboksen "Ordvalg". Klikk på "Tilpass" under listen over kommandoer ved siden av "Tastaturgenveier."
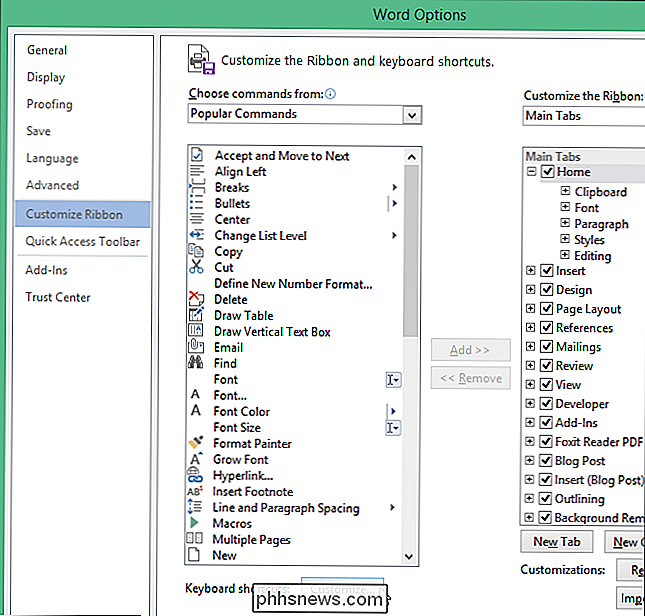
Dialogboksen "Tilpass tastatur" viser. I dette eksemplet vil vi sette opp en tastaturgenvei for å velge hele setningen til høyre for innsettingspunktet. Velg "Alle kommandoer" i "Kategorier" -listen. Velg "SentrightExtend" fra "Kommandoer" -listen. Sett markøren i redigeringsboksen "Trykk ny snarvei" og trykk snarveien du vil bruke for å velge en setning til høyre for innsettingspunktet. For vårt eksempel valgte vi Alt + Skift + Høyre. Klikk på "Tilordne" for å tilordne snarveien til denne handlingen.
MERK: Det kan hende du merker at tastatursnarveien du velger, allerede er tilordnet til en annen handling. Hvis det er, er denne handlingen oppført ved siden av "For øyeblikket tilordnet" under "Aktuelle nøkler" listeboksen. I vårt tilfelle er snarveien vi valgte allerede tilordnet "OutlineDemote." Hvis handlingen som allerede er tildelt, ikke er en du bruker mye, kan du erstatte den med kommandoen SentRightExtend.
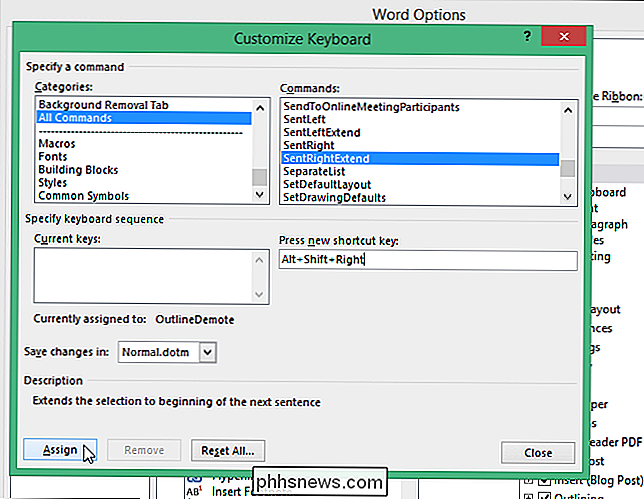
Tastaturgenveien legges til i " Aktive nøkler "listeboksen. Klikk "Lukk" for å lukke dialogboksen "Tilpass tastatur".
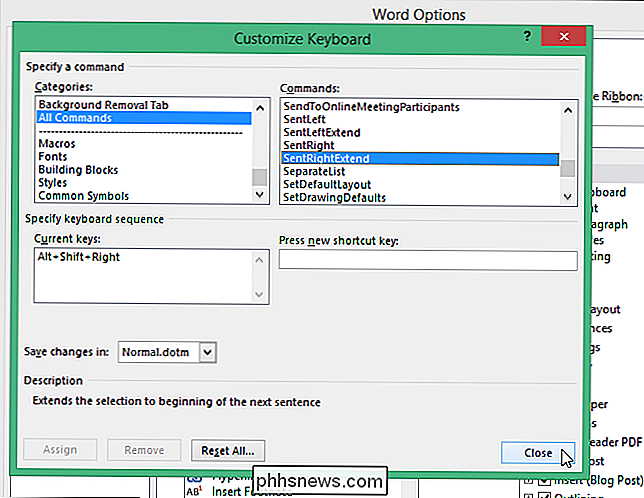
Du kommer tilbake til dialogboksen "Word Options". Klikk på "OK" for å lukke det.
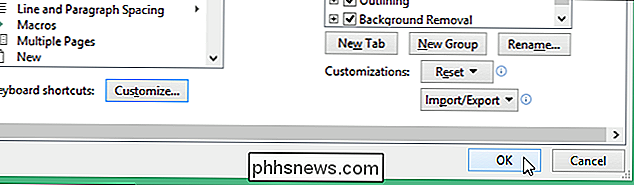
Nå kan du velge en hel setning til høyre for innsettingspunktet, ganske enkelt ved å trykke på Alt + Skift + Høyre pil. For å legge til snarveier for å velge en hel setning til venstre for innsettingspunktet og for å gå gjennom dokumentet en setning om gangen i begge retninger, følg trinnene ovenfor igjen ved å velge følgende kommandoer fra "Kommandoer" -listen og angi en hurtigtast for hver. Følgende snarveier er forslag, men du kan velge din egen.
| Handling | Kommandoer | Hurtignøkkel |
| Trinn til høyre en setning om gangen | SentRight | Alt + Høyre pil |
| Velg setningen til venstre for innsettingspunktet | SentLeftExtend | Skift + Alt + Venstre pil |
| Velg setningen til høyre for innsettingspunktet | SentRightExtend | Shift + Alt + Høyre pil |
Det finnes en annen måte å velge tekststykker i Word. Når du trykker på "F8" en gang, slår du på "Utvid" -modus. Hvis du trykker på "F8" en gang, velger du det aktuelle ordet. Når du trykker på "F8" en tredje gang, er den aktuelle setningen valgt. Ved å trykke "F8" en fjerde gang, velges det aktuelle avsnittet, og en femte gang velger hele dokumentet. Merk at "F8" velger teksten mens du beveger deg gjennom dokumentet.

Hvordan lage en stasjonær eller bærbar handling som en ruter
Leter du etter en måte å konvertere din laptop eller skrivebord til en trådløs ruter? Du kan finne deg selv i en situasjon der det ikke er en trådløs ruter rundt for alle å koble til. Hvis bare en datamaskin er koblet til et kabel- eller DSL-modem, kan du konvertere den datamaskinen til en ruteren eller en trådløs ruter, hvis datamaskinen har et trådløst kort.Før vi sna

Hva er forskjellen mellom tre- og firepinne-CPU-fans?
Når du har muligheten til å begynne å se i flere datamaskiner, kan det hende du merker at noen CPU-kjølevifter har en ekstra wire sammenlignet med andre. Hva er forskjellen mellom tre og fire wire fans? Dagens SuperUser Q & A-innlegg har svaret på en nysgjerrig leser spørsmål. Dagens Spørsmål og Svar-sesjon kommer til oss med høflighet av SuperUser-en underavdeling av Stack Exchange, en fellesskapsdrevet gruppe av Q & A-nettsteder.



