Slik endrer du DNS-serveren på iPhone eller iPad

Din iPhone eller iPad bruker normalt DNS-serverne som tilbys av hvilket som helst Wi-Fi-nettverk du bruker. Men du kan angi en egendefinert DNS-server og bruke Google Public DNS, OpenDNS eller en annen DNS-server du foretrekker.
RELATED: Hva er DNS, og skal jeg bruke en annen DNS-server?
Hver Wi- FI-nettverket du kobler til har en egen separat DNS-serverinnstilling. Hvis du vil bruke din egendefinerte DNS-server på flere forskjellige Wi-Fi-nettverk, må du endre denne innstillingen en gang for hvert Wi-Fi-nettverk.
Åpne Innstillinger-appen og trykk på "Wi-Fi" for å komme i gang .
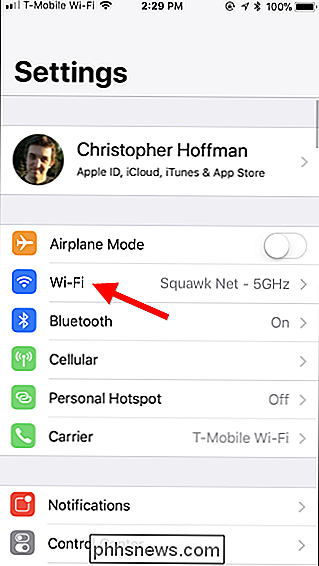
På Wi-Fi-skjermen klikker du på informasjonsknappen (det er "jeg" i en sirkel) til høyre for nettverket du vil konfigurere. For å endre innstillingene for det nåværende Wi-Fi-nettverket, trykk på «i» -knappen ved siden av Wi-Fi-nettverket du er koblet til øverst på skjermen.
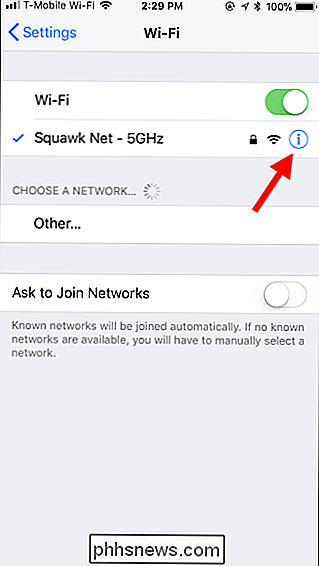
Rull ned på informasjonsskjermbildet og trykk på "Konfigurer" DNS "-alternativet i" DNS "-delen.
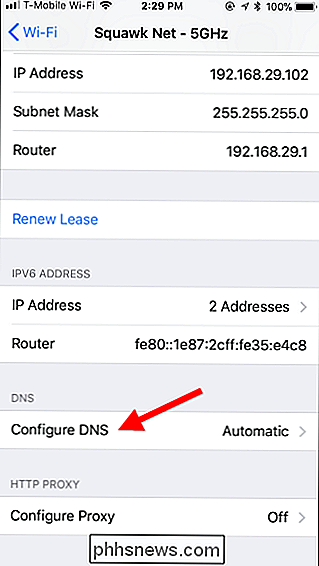
Deretter klikker du på" Manuelt "-alternativet øverst på skjermen, og klikker deretter på de røde minustegnikonene til venstre for de automatisk konfigurerte DNS-serverne for å fjerne dem fra liste.
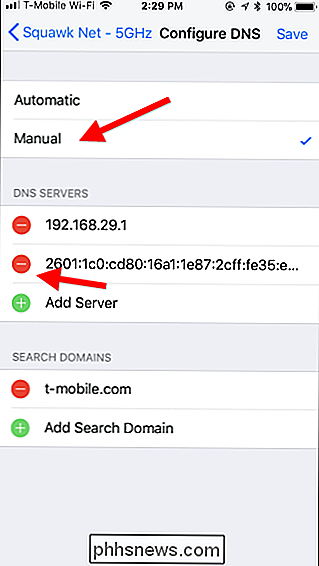
Trykk på "Add Server" -knappen, og skriv deretter inn IP-adressen til hver DNS-server du vil bruke på egen linje. Legg til for eksempel den primære DNS-serveren på første linje og sekundæret på den andre linjen.
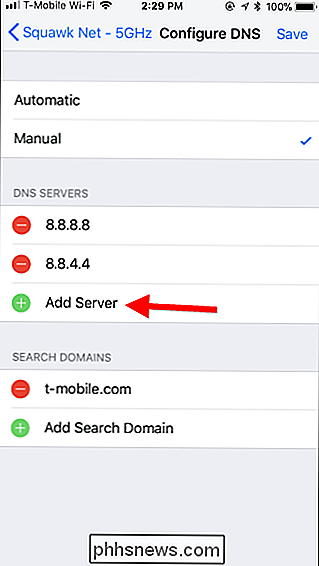
Trykk på "Lagre" når du er ferdig. Husk at du må gjenta denne prosessen for hvert Wi-Fi-nettverk som du vil bruke en egendefinert DNS-server på.
RELATED: Slik glemmer du et Wi-Fi-nettverk på iPhone eller iPad
Din iPhone eller iPad husker denne innstillingen, selv etter at du har koblet fra og koblet til nettverket. Men hvis du har iOS, glemmer nettverket, må du sette det opp fra grunnen igjen. Og hvis du noen gang vil fortrykke denne endringen, bare gå tilbake til skjermbildet ovenfor, trykk på "Automatisk" og trykk "Lagre". Din iPhone eller iPad vender tilbake til standard DNS-innstillinger for det aktuelle nettverket.
Hvis din nåværende DNS-server bare ikke fungerer bra, og du vil ha noe bedre, vil Google Public DNS (IP-adresser 8.8.8.8 og 8.8.4.4) og OpenDNS (IP-adresser 208.67.222.222 og 208.67.220.220) er noen vanlige DNS-servere vi liker.
RELATED: Den ultimate veiledningen for å endre DNS-serveren din
Du kan også endre DNS-serveren for alle enheter på nettverket ditt ved å endre DNS-serveren på ruteren din. Før du endrer DNS-serveren separat for hver enhet i hjemmenettverket, bør du bare vurdere å endre det en gang på ruteren din i stedet.
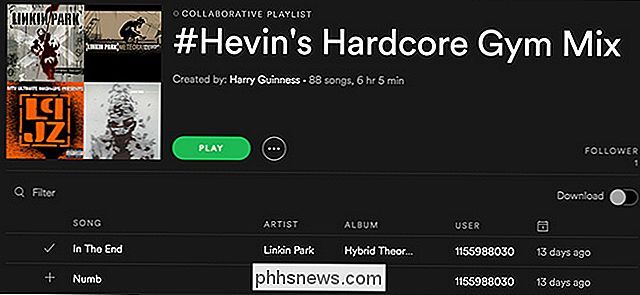
Fem fantastiske Spotify-funksjoner for å lage perfekte spillelister
Jeg elsker Spotify. Jeg hører på hundrevis av timers musikk med det hvert år. Mens det er gode verktøy som Daily Mixes som gjør det enkelt å finne musikk for å lytte til, noen ganger vil du bare ha en spilleliste med din egen design. Med nesten alle sanger du noensinne vil ha på fingertuppene, kan det imidlertid være vanskelig å sette sammen en fantastisk spilleliste.

Slik laster du ned spill til PlayStation 4 fra telefonen din eller PC
PlayStation 4-spill kan være enorme, og ta timer å laste ned. Heldigvis kan du begynne å laste ned spill selv når du er borte fra hjemmet. Alt du trenger er Sonys offisielle smarttelefonapp, eller en nettleser på hvilken som helst PC. Dette vil bare fungere med digitale spill. Hvis du har en fysisk kopi av spill, må du sette den inn i PlayStation 4-disken din før konsollen begynner å installere den og laste ned eventuelle oppdateringer (åpenbart).



