Guide til nettverks- og delingssenter i Windows 7, 8, 10
Nettverks- og delingssenteret i Windows 7, 8 og 10 er en av de mest viktige og nyttige kontrollpanelappene som lar deg se informasjon om nettverket ditt, og lar deg gjøre endringer som kan påvirke hvordan du får tilgang til ressurser på nettverket.
Dessverre roter de fleste aldri med nettverksinnstillinger fordi de ikke forstår hva alt betyr og er redd for å rote noe opp. Men når du forstår innstillingene, kan du løse problemer på egenhånd, øke personvernet ditt og raskt sette opp fil og skriverdeling mellom flere datamaskiner.
I denne artikkelen vil jeg gå gjennom de ulike aspektene i Nettverks- og delingssenter og vise deg visse funksjoner du kan bruke regelmessig for å gjøre deg mer produktiv.
Åpner nettverk og delingssenter
Det første trinnet er å åpne nettverks- og delingssenteret . Den raskeste måten å komme seg til er ved å klikke på Start og skrive inn nettverk og . Dette vil umiddelbart hente appen i listen.

I alle versjoner av Windows ligger appen i kontrollpanelet. I Windows 7 klikker du bare på Start og kontrollpanelet er oppført på høyre side av Start-menyen. I Windows 8.1 og Windows 10, høyreklikker du bare på Start-menyen og velger Kontrollpanel fra listen.
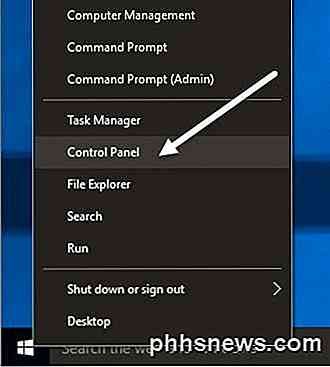
I kontrollpanelet kan du klikke på Nettverk og Internett- kategorien og deretter klikke på Nettverks- og delingssenter . Hvis du er i ikonvisning, klikker du bare direkte på Nettverks- og delingssenter .
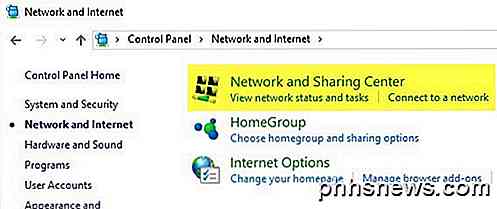
Privat eller offentlig nettverk
Det første du vil se når du åpner nettverks- og delingssenteret, er din nåværende forbindelse til nettverket og til Internett. Windows 7 har litt mer informasjon og også et par flere alternativer.

I Windows 8 og Windows 10 rydde de opp grensesnittet ved å kvitte seg med et par elementer og kombinere andre elementer.
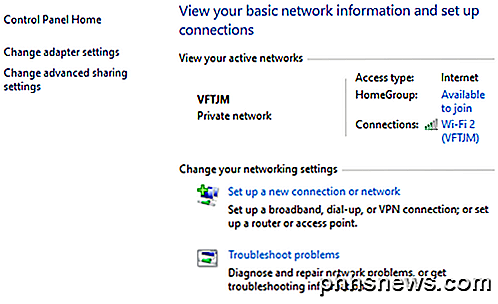
Øverst vil du se det aktive nettverket eller nettverkene, nettverkstypen, tilgangstypen, hjemmegruppeinformasjonen og tilkoblingsinformasjonen. Den første tingen å forstå om denne informasjonen er nettverkstypen, som er oppført direkte under navnet på nettverket.
I eksemplene ovenfor har man Hjemmenettverk oppført og den andre har et privat nettverk oppført. Dette er veldig viktig fordi når du er koblet til et privat eller hjemmenettverk, er det mange delingsinnstillinger som er satt som standard for å stole på. Dette betyr at andre kan finne datamaskinen på nettverket, muligens få tilgang til delte mapper, streame medier fra datamaskinen din, etc.
Windows vil normalt prøve å finne ut dette automatisk for deg, slik at når du kobler deg til et offentlig WiFi-nettverk, vil det bruke den offentlige profilen og ikke den private. Noen ganger vil Windows spørre deg om du vil aktivere deling eller finne enheter når du kobler deg til et nettverk, og hvis du sier ja, vil det gjøre nettverket privat. Hvis du velger nei, vil det gjøre nettverket offentlig.
Du kan også manuelt endre nettverkstypen til Offentlig eller Privat, avhengig av hvilken type personvern du vil ha. Dette kan være nyttig, for eksempel hvis du besøker noen, og du vil forsikre deg om at ingen kan få tilgang til data på datamaskinen din mens du er koblet til nettverket. Endre nettverkstypen til Offentlig, og ingen vil kunne oppdage datamaskinen på nettverket.
Du kan lese innlegget mitt på hvordan du bytter mellom offentlig og privat for det nåværende tilkoblede nettverket. Så hva gjør nettopp bytte? Vel, du kan se alle de forskjellige delingsinnstillingene når du klikker på koblingen Endre avansert delingsinnstillinger, som jeg forklarer i detalj i neste avsnitt nedenfor.
Til høyre for nettverksnavnet og nettverkstypen, vil du se Hjemmegruppe og tilkoblinger . Ved siden av HomeGroup ser du en lenke som står Tilgjengelig for å bli med eller Klar for å opprette, avhengig av om en HomeGroup allerede eksisterer på nettverket eller ikke. En HomeGroup lar deg enkelt dele filer, skrivere og mer mellom datamaskiner. Jeg snakker mer om det i delen Avanserte delingsinnstillinger nedenfor.
Ved siden av Tilkoblinger kan du klikke på navnet på WiFi- eller Ethernet-nettverket for å hente statusinfo-dialogboksen for den nåværende tilkoblingen. Her kan du se hvor lenge du har blitt tilkoblet, signalkvaliteten for WiFi-nettverk, nettverkshastigheten etc. Du kan også deaktivere tilkoblingen og diagnostisere tilkoblingen hvis det oppstår et problem.
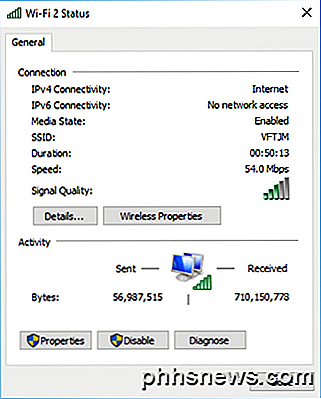
For WiFi-nettverk er dette skjermbildet nyttig fordi du kan klikke på Trådløse egenskaper og deretter klikke på kategorien Sikkerhet og vise WiFi-passordet. Dette er veldig nyttig hvis du har glemt WiFi-passordet, men har fortsatt en datamaskin som er koblet til nettverket.
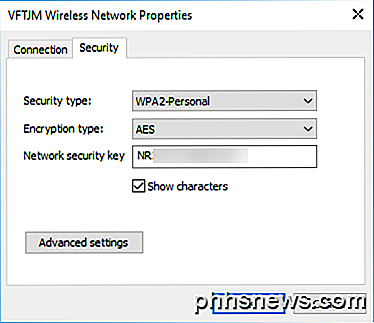
Til slutt, hvis du klikker på Detaljer, kan du få mer informasjon om det nåværende nettverket som standard gateway (router IP-adresse), MAC-adresse og datamaskinens IP-adresse.
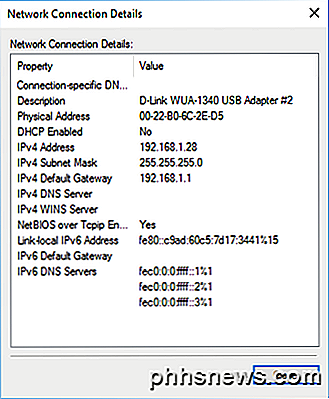
Avanserte delingsinnstillinger
Dialogboksen for avansert delingsinnstillinger er hovedplass for å administrere hvordan datamaskinen kommuniserer med resten av nettverket. I Windows 7 har du to profiler: Hjem eller Arbeid og Offentlig . Bare én profil kan være aktiv om gangen. Alle innstillingene er de samme og gjentas under hver profil.
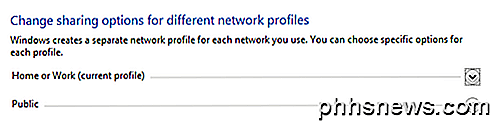
I Windows 8 og 10 har du tre profiler: Private, Guest eller Public og All Networks . I utgangspunktet er det samme innstillinger som i Windows 7, men bare splittes mer logisk. La oss gå gjennom de ulike innstillingene:
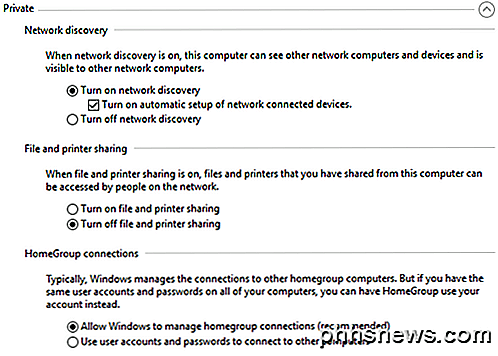
Nettverksoppdagelse - Denne innstillingen er slått på for private nettverk som standard, og det betyr at datamaskinen din kan sees av andre datamaskiner og omvendt. Hva dette betyr i praksis er at når du åpner Windows Utforsker, kan du kanskje se navnet på en annen datamaskin som er koblet til nettverket ditt under Nettverkssteder .
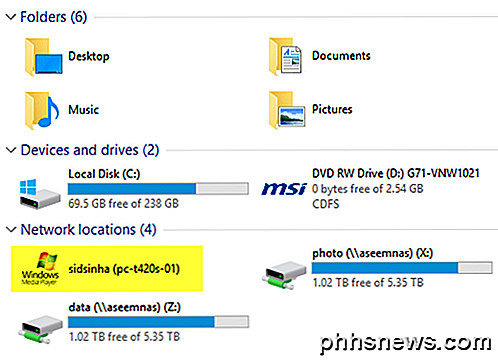
Fil- og skriverdeling - Denne innstillingen lar andre få tilgang til delte mapper og skrivere på datamaskinen. Jeg slår alltid denne til Off selv på private nettverk, med mindre jeg trenger å bruke den i en bestemt situasjon. Det er så mange ganger når gjestene kommer over til huset mitt, kobler seg til nettverket, og kan muligens bla gjennom systemet mitt. Bare delte mapper kan vises, men du vil bli overrasket over hvordan mapper kan deles uten din kunnskap.
HomeGroup-tilkoblinger - Hvis du virkelig trenger å dele filer og mapper, bør du bare sette opp en HomeGroup, som er sikrere og mye enklere å konfigurere. Hvis du har problemer med å løse problemer, må du bare lese veiledningsveiledningen for HomeGroup.
Nå utvide alle nettverk hvis du bruker Windows 8 eller Windows 10. Det er et par flere innstillinger her.
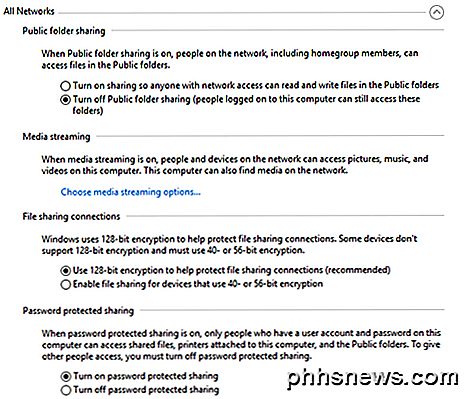
Offentlig mappedeling - Jeg anbefaler at du slår av med mindre du spesifikt trenger å dele data med en annen datamaskin. Årsaken er at det er veldig enkelt å tilfeldigvis lagre filer i disse offentlig delte mappene uten å innse det, som da vil være tilgjengelig for alle på nettverket. En veldig nyttig funksjon når du trenger det, men en stor personvernrisiko ellers.
Media Streaming - Dette er et annet alternativ du bør fortsette å deaktivere til du trenger å bruke den. Dette gjør i utgangspunktet datamaskinen din til en DLNA-server, slik at du kan streame musikk, filmer og bilder til andre enheter på nettverket som en Xbox One etc. Når det er aktivert, åpnes det også mange få porter i brannmuren.
Fildelingskoblinger - Dette bør alltid settes til Bruk 128-bits kryptering, med mindre du trenger å dele filer med Windows 95, Windows 98 eller Windows 2000-datamaskiner.
Passordbeskyttet deling - Jeg anbefaler på det sterkeste å slå på passordbeskyttet deling fordi det vil tvinge brukere til å skrive inn et brukernavn og passord for en konto på datamaskinen for å få tilgang til data.
Oppsett Nytt nettverk og feilsøk problemer
Neste del jeg vil snakke om, er delen under Endre nettverksinnstillingene . I Windows 10 kan du enten konfigurere en ny tilkobling eller feilsøke problemer.
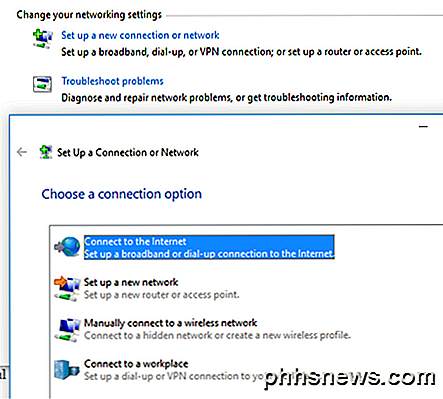
For å sette opp en ny tilkobling har du bare fire alternativer i Windows 8/10: Koble til Internett, Opprett et nytt nettverk, kobler manuelt til et WiFi-nettverk eller tilkobling til et VPN. Legg merke til at det ikke lenger er mulig å opprette et ad hoc-nettverk i Windows 10.
Hvis du klikker på Feilsøkingsproblemer, får du en liste over feilsøkingskoblinger for Internett, nettverkskort, hjemmegruppe, delt mappe, skrivere, etc.
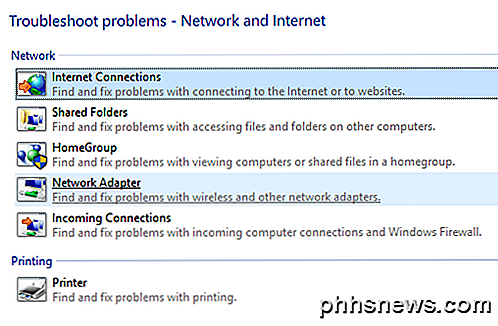
Dette er ikke bare feilsøkingsguider, de er faktiske programmer som kjører og løser problemer med ulike nettverksrelaterte tjenester. Jeg har funnet at feilsøkingene for Internett-tilkoblinger og nettverksadapter er den mest nyttige.
Endre adapterinnstillinger
Til slutt, la oss snakke om koblingen Endre adapterinnstillinger på venstre side. Du vil sannsynligvis ikke bruke dette for ofte, men det kommer til nytte når du feilsøker nettverksproblemer.
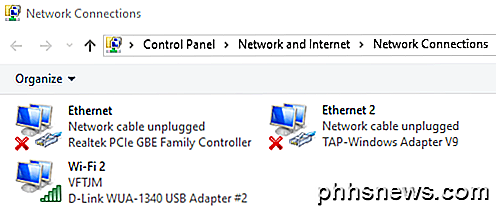
Her ser du en liste over alle nettverkskortene på datamaskinen. Hvis du har en Ethernet-port og WiFi-kort, ser du begge elementene som er oppført. Du kan også se andre nettverksadaptere, men de er vanligvis alltid virtuelle, noe som betyr at de er opprettet av et program som et VPN-klient eller virtuelt maskinprogram.
Hvis du har problemer med tilkobling, kan du ganske enkelt høyreklikke på adapteren og velge Diagnose . Dette løser vanligvis et problem med en feilkonfigurert nettverkskort. Hvis du høyreklikker og velger Egenskaper, kan du konfigurere datamaskinen din til å bruke en statisk IP-adresse i stedet for å skaffe en fra en DHCP-server.
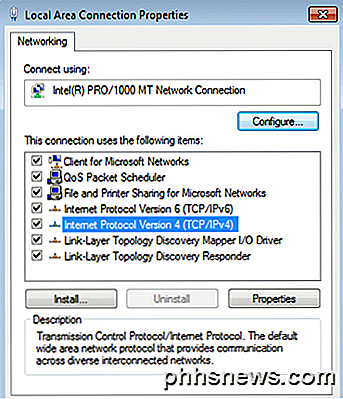
Som nevnt, er dette ikke noe du trenger å gjøre ofte, men det er godt å vite for feilsøkingsformål. For teknisk savvy er det mange andre avanserte innstillinger du kan endre her, men denne veiledningen er ment for nybegynnere.
Forhåpentligvis vil denne artikkelen hjelpe deg med å navigere i innstillingene for nettverk og delingsenter uten å føle deg overveldet. Det er den enkleste måten å fikse nettverksproblemer og gjøre datamaskinen tryggere ved å deaktivere mye av den automatiske delen som standard. Hvis du har noen spørsmål, legg inn en kommentar. Nyt!

Fix "Kan ikke installere programvaren for skriveren" på OS X
Nylig har jeg koblet en gammel HP Officejet Pro 8500 til nettverket mitt, og prøvde å legge til skriveren i Macbook Pro som kjører OS X Mountain Lion. Jeg kunne installere skriveren fint på min PC, men da jeg prøvde å legge til skriveren til OS X, fikk jeg følgende feilmelding:Kan ikke installere programvaren for HP Officejet Pro 8550-skriveren fordi den for øyeblikket ikke er tilgjengelig fra programvareoppdateringsserveren.Etter å

Slik setter du en foretrukket kontaktmetode for kontakter i iOS 10
Hvis du er fan av å organisere kontaktlistelignende, kan du si at duker duplikatene dine eller grupperer kontakter for en renere liste- Du vil gjerne vite at iOS 10 nå lar deg endre standardhandlingen på de blå hurtigkoblingsknappene på en kontaktes side. Endre standardhandling for Blue Connect-knappen på en kontaktside Når du ' ser på en kontaktes side, vil du se fire blå knapper under kontaktens navn for å raskt koble til dem via melding, telefon, video eller e-post.



