Slik lager du fyllbare skjemaer i Word
Visste du at du kan lage skjemaer i Word som folk kan fylle ut? Når du hører om fyllbare skjemaer, er det nesten alltid relatert til Adobe og PDF-dokumenter fordi det er det mest populære formatet.
Men Word er også et ganske kraftig verktøy, og du kan bruke det til å raskt lage skjemaer som du kan enten skrive ut eller sende via e-post, etc. Hvis du trenger å lage en undersøkelse som vil gå ut til mange mennesker, og du vil ha alle svarene opptatt automatisk, kan det være best å bruke Google Dokumenter til å lage undersøkelsen.
I denne artikkelen vil jeg vise deg hvordan du lager et skjema med tekstbokser, avmerkingsbokser, en datovelger og en listefelt. Du kan også gjøre skjemaene dine mye bedre hvis du bruker tabeller for å organisere alt.
Aktiver fanen Utvikler
Som standard kan du ikke opprette skjemaer i Word med mindre du aktiverer Utvikler- fanen i båndet. Siden det ikke brukes av mange mennesker, deaktiverte Microsoft det som standard. For å aktivere fanen klikker du på Fil og deretter Valg .

På venstre side klikker du på Tilpass bånd og merker deretter Utvikler- boksen i høyre boks.
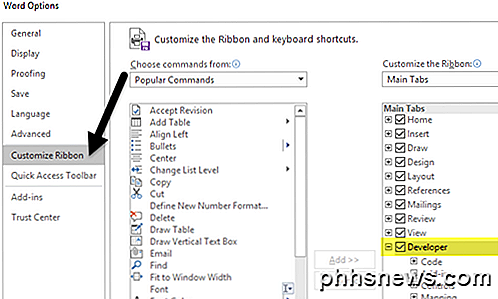
Klikk OK og klikk på fanen i båndet. Den delen vi er mest interessert i er Kontroller .
Opprette et skjema i Word
Kontrollpanelet har om lag åtte forskjellige kontroller som kan legges til i Word-dokumentet: Rett tekst, Vanlig tekst, Bilde, Byggeklokksgalleri, Avmerkingsboks, Kombinasjonsboks, Nedtrekksliste og Datovalg.
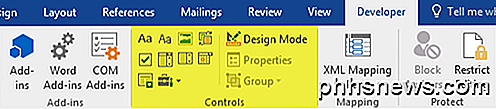
For å sette inn en kontroll, klikker du bare på den, og den kommer til å vises hvor du befinner deg. I mitt eksempel under, opprettet jeg et bord og lagde to tekstbokser for fornavn og etternavn.
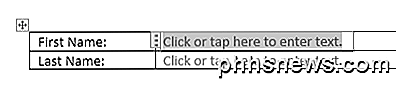
Som standard har hver kontroll sin egen fillertekst. For en enkel tekstkontroll, er det Klikk eller trykk her for å skrive inn tekst . Du kan redigere denne teksten for enhver kontroll ved å klikke på Design Mode- knappen som er til høyre for kontrollikonene.
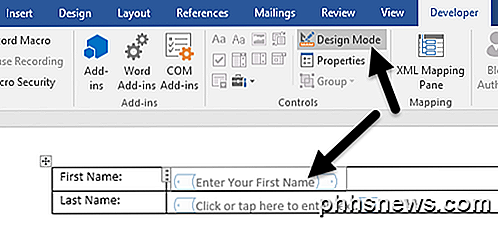
Du ser at noen blå plassholdere vises til venstre og høyre for eventuelle kontroller du har lagt til i dokumentet ditt. Velg teksten og endre den til hva du vil. Klikk på Design Mode- knappen igjen for å gå ut av modusen.
Deretter klikker du på din nylig lagt til kontroll slik at den er uthevet, og deretter klikker du på Egenskaper, som ligger direkte under Design Mode-knappen. Hver kontroll vil ha et standard sett med alternativer med egendefinerte alternativer nederst basert på hvilken type kontroll det er.
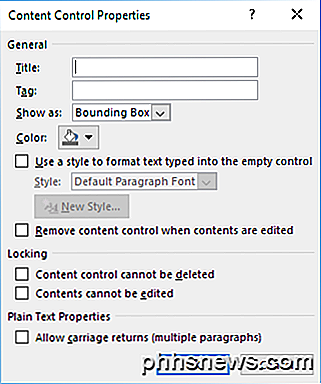
Her kan du gi kontrollen en tittel, endre fargen, stil teksten og angi om kontrollen kan redigeres eller slettes. Helt nederst er de kontrollspesifikke alternativene, som i tilfelle av vanlig tekstkontroll, om du vil tillate flere linjer eller ikke. Det siste alternativet er nyttig hvis du trenger noen til å skrive inn et stykke tekst.
Så hva er forskjellen mellom en vanlig tekstkontroll og en rik tekstkontroll? Vel, ikke mye. I en rik tekstkontroll kan du endre font / fargeinnstillingene for hvert ord enkeltvis, mens den enkle tekstkontrollen vil bruke formateringen til hele teksten. Du vil tro at den enkle tekstkontrollen ikke vil tillate dristige, skriftendringer eller fargeendringer, men det gjør det.
Deretter gikk jeg videre og la til en rullegardinlistekontroll til skjemaet mitt. Du får se at det står Velg et element, og det er det. For å legge til elementer i listen må du klikke på Egenskaper .
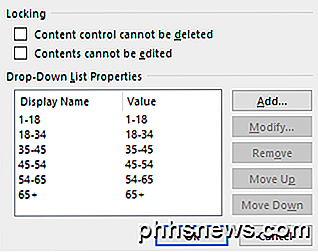
Klikk på Legg til- knappen og skriv deretter inn et navn etter eget valg. Visningsnavn og verdi vil som standard være de samme, men du kan endre det hvis du vil. Det er virkelig ingen grunn til å endre verdien med mindre du skriver Word-makroer og henviser til kontrollene i kode.
Når du har lagt til alle dine valg, fortsett og klikk OK, og du kan nå velge alternativene fra rullegardinlisten.
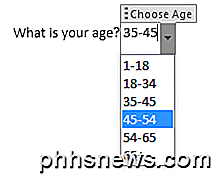
Den eneste forskjellen mellom rullegardinlisten kontroll og kombinasjonsboksen kontroll er at sistnevnte lar brukeren legge inn sin egen verdi hvis de ønsker det. I rullegardinlisten må du velge mellom ett av valgene i listen. I kombinasjonsboksen kan du enten velge fra listen eller skrive inn din egen verdi.
Datoperatørkontrollen fungerer akkurat som hvilken dato du har brukt til å ha valgt dato på flyselskapets nettsider. Når du klikker på det, vises en kalender, og du kan ganske enkelt klikke på datoen for å velge den.
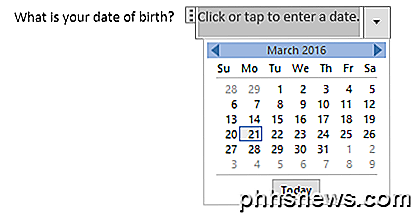
Hvis du klikker på Egenskaper- knappen, ser du at det er ganske mange alternativer for datovalgkontrollen.
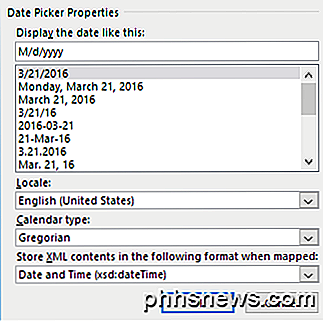
Du kan velge et annet format for å vise datoen og velge en annen kalendertype. Bildekontrollen er et annet fint alternativ som gjør at brukerne enkelt kan sette inn et bilde.
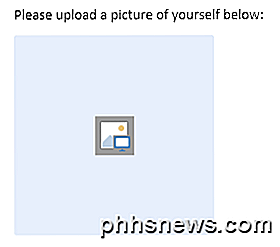
Når brukeren klikker på bildet, vises en dialog hvor de kan velge et bilde fra datamaskinen, fra Bing-bildesøk eller fra OneDrive. De har også muligheter for Facebook og Flickr.
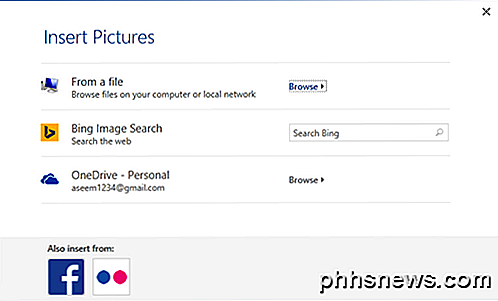
La oss nå legge til noen avmerkingsbokser i dokumentet vårt. Merk at når du legger til en avkrysningsboks og prøver å skrive inn tekst i den, vil den fortelle deg at valget er låst. Jeg tror dette er av design. Du må klikke ved siden av avkrysningsboksen og deretter skrive inn teksten.
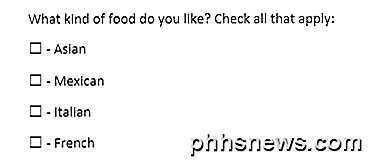
Til slutt kan du sette inn en byggeblokkkontroll, som lar deg velge innhold fra Quick Parts og AutoText. Hvis du ikke vet hva jeg snakker om, sjekk ut innlegget mitt om hvordan du bruker AutoText og Quick Parts i Word. I mitt eksempel la jeg til noen sitater til en egendefinert AutoText og koblet deretter kontrollen til den via Egenskaper-dialogen.
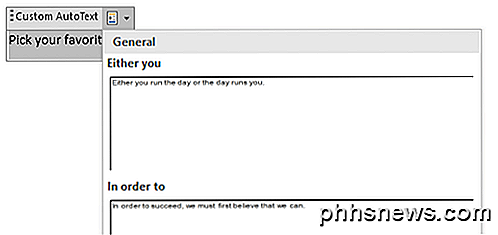
Når du har alle kontrollene i dokumentet slik du vil, kan det være lurt å beskytte dokumentet slik at brukeren bare kan fylle ut skjemafeltene og det er det. For å gjøre dette, klikk på Begrens redigering på Utvikler- fanen.
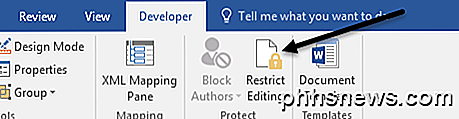
I ruten som vises til høyre, klikk på rullegardinmenyen under Redigeringsbegrensninger og velg Fyll ut skjemaer . Pass på at du kontrollerer Tillat bare denne typen redigering i dokumentboksen .
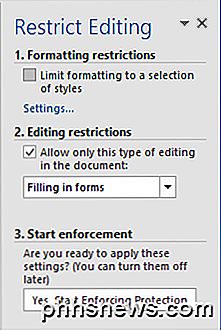
Klikk Yes, Start Enforcing Protection, og skriv inn et passord hvis du vil. Nå er bare skjemafeltene redigerbare og alt annet låst / beskyttet. Brukeren kan enkelt bruke TAB-tasten til å flytte mellom de forskjellige skjemafeltene.
Samlet sett er Word ikke det største verktøyet for å lage skjemaer, men det er anstendig og sannsynligvis mer enn nok for de fleste. Hvis du har noen spørsmål, vær så snill å kommentere. Nyt!

Slik overfører eller overfører du filer fra Windows PC til Mac
Hvis du nylig kjøpte en ny Mac-datamaskin og ønsker å overføre dataene og innstillingene fra PCen til Mac, er det noen måter å utføre denne oppgaven på. I denne artikkelen vil jeg nevne de forskjellige metodene jeg har brukt, fra den enkleste til den mest tekniske.Det er også verdt å merke seg at Apple gir en overføringstjeneste i detaljhandlerne sine gratis, noe som kan ende med å spare deg for mye tid. Det er ing

Hvordan oppgradere din bærbare harddisk
Oppgradering av din bærbare harddisk er en fin måte å få litt ekstra liv ut av en gammel maskin (eller gjenopplive en død). Les videre når vi går gjennom prep-arbeidet, installeringen og oppfølgingen. Hvorfor vil jeg gjøre dette? Den mest åpenbare grunnen til at du vil oppgradere din bærbare harddisk, er fordi den gamle er døende (eller har allerede dødd).



