Slik planlegger eller forsinker Sende e-postmeldinger i Outlook

Når du klikker Send på en e-post, sendes den vanligvis umiddelbart. Men hva om du vil sende det på et senere tidspunkt? Outlook gir deg mulighet til å forsinke sendingen av en enkelt melding eller alle e-postmeldinger.
RELATED: Hvordan bedre behandle e-post i Outlook med hurtige trinn og regler
For eksempel kan du kanskje sende noen en e-postmelding sent på kvelden og de er i en tidssone som er 3 timer foran deg. Du vil ikke vekke dem opp midt på natten med et e-postvarsel på telefonen. I stedet planlegger du e-posten som skal sendes neste dag på et tidspunkt da du vet at de vil være klare til å motta e-posten.
Outlook lar deg også forsinke alle e-postmeldinger med en viss tid før du sender dem. Vi viser deg hvordan du forsinker å sende en enkelt melding og hvordan du oppretter en regel for å forsinke leveringen av alle meldinger.
Slik forsinker du levering av en e-postmelding
For å forsinke sending av en enkelt e-postmelding, opprett en ny melding, skriv inn e-postadressen til mottakeren (e), men ikke klikk "Send". I stedet klikker du på "Alternativer" -fanen i meldingsvinduet.
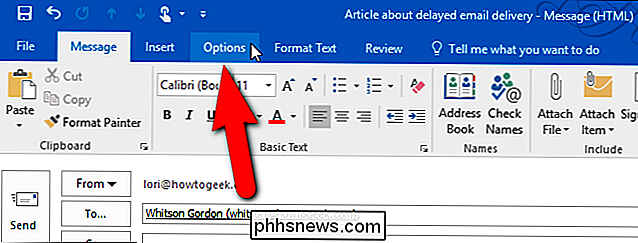
I delen Flere valg klikker du på "Delay Delivery".
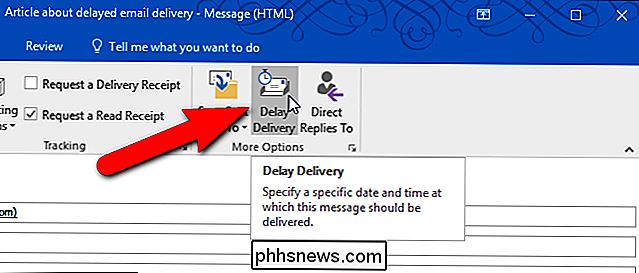
I delen Leveringsalternativer i dialogboksen Egenskaper klikker du på "Ikke lever før" merk av i boksen så det er et merke i boksen. Deretter klikker du på nedpilen i datafeltet og velger en dato fra popupkalenderen.
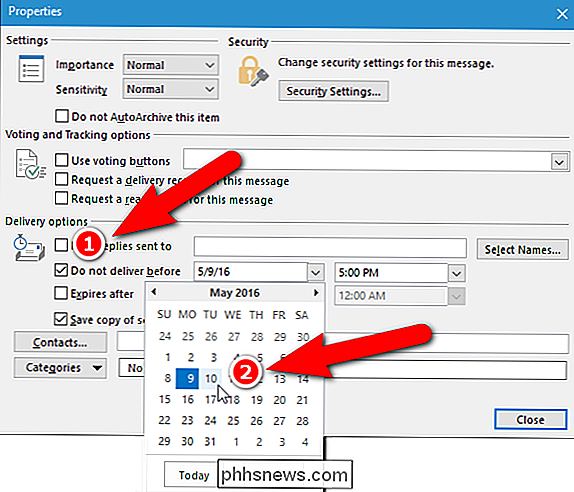
Klikk på nedpilen i tidsboksen og velg en tid fra rullegardinlisten.
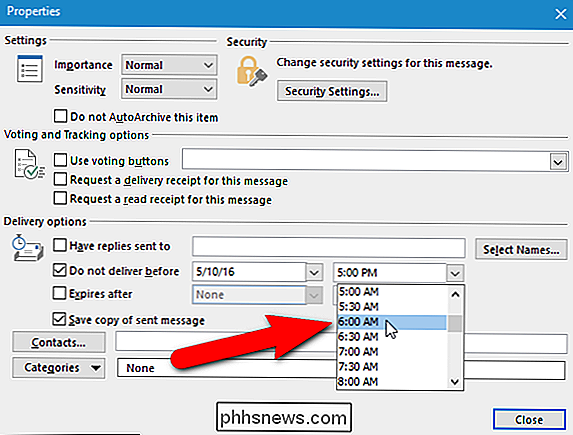
Klikk deretter på "Lukk" . Din e-postmelding vil bli sendt på datoen og på det tidspunktet du valgte.
MERK: Hvis du bruker en POP3- eller IMAP-konto, må du la Outlook stå åpen til meldingen er sendt. For å finne ut hvilken type konto du bruker, se siste avsnitt i denne artikkelen.
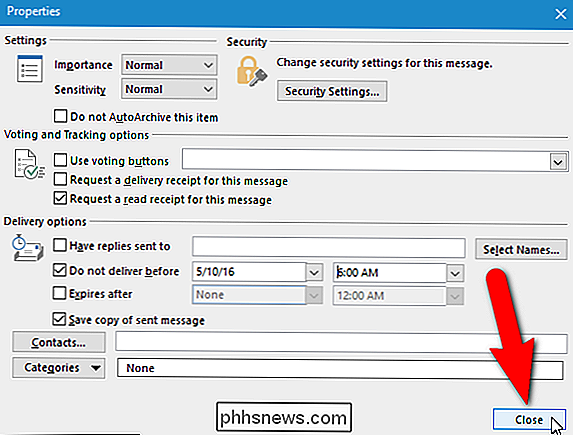
Slik forsinker du å sende alle e-postmeldinger Bruke en regel
Du kan forsinke å sende alle e-postmeldinger innen et visst antall minutter (opptil 120) ved hjelp av en regel. For å opprette denne regelen, klikk kategorien "Fil" i hovedvinduet Outlook (ikke meldingsvinduet). Du kan lagre meldingen som et utkast og enten lukke meldingsvinduet eller la det stå åpent og klikke på hovedvinduet for å aktivere det.
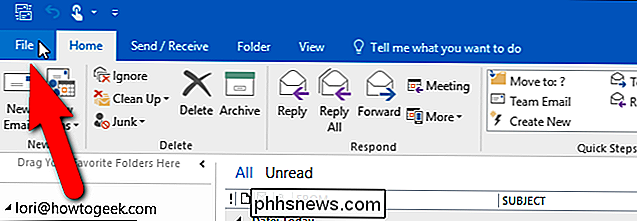
Klikk på "Behandle regler og varsler" på baksiden av skjermbildet.
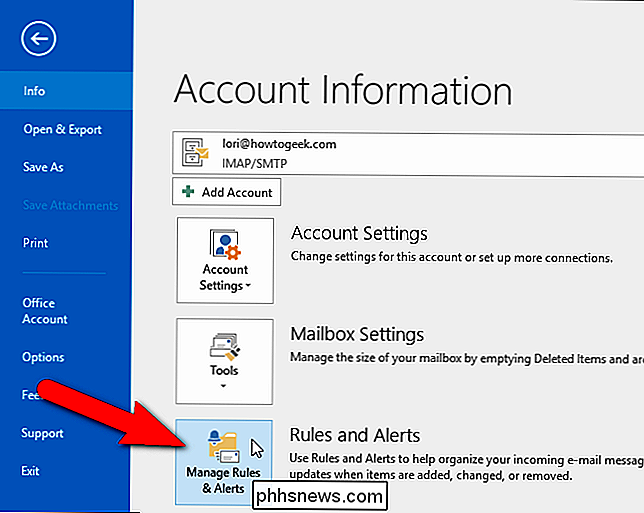
Reglene og Varsel dialogboksen vises. Kontroller at fanen E-postregler er aktiv, og klikk på "Ny regel".
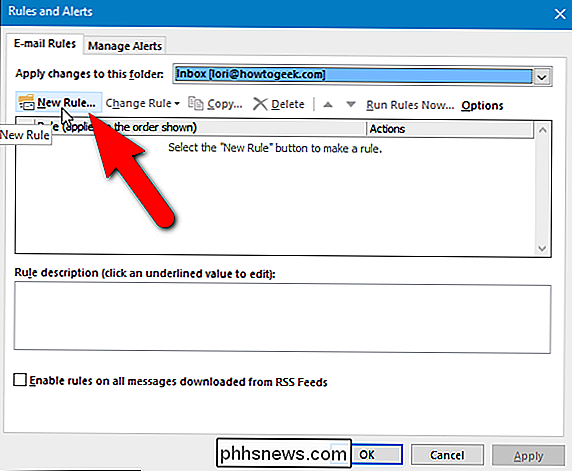
Dialogboksen Reglerveiviser viser. I trinn 1: Velg en mal-seksjon, under Start fra en tom regel, velg "Bruk regel på meldinger jeg sender". Regelen vises under trinn 2. Klikk på "Neste".
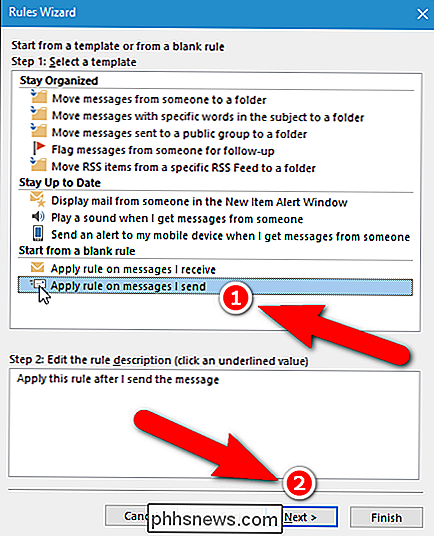
Hvis det er noen betingelser du vil bruke, velg dem i listen 1: Velg betingelser. Hvis du vil bruke denne regelen til alle e-postmeldinger, klikker du på "Neste" uten å velge noen betingelser.
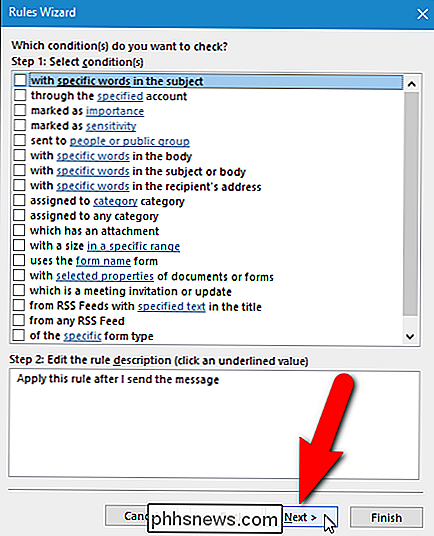
Hvis du klikket "Neste" uten å velge noen betingelser, viser en bekreftelsesdialogboksen deg om du vil bruke regelen til alle melding du sender. Klikk på "Ja".
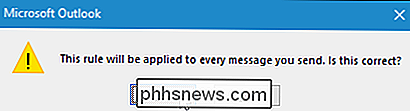
Merk av i boksen "Utfør levering med flere minutter" i trinn 1: Velg handlinger. Handlingen er lagt til i trinn 2-boksen. Hvis du vil definere hvor mange minutter for å forsinke å sende alle e-postmeldinger, klikker du på koblingen "et antall" under trinn 2.
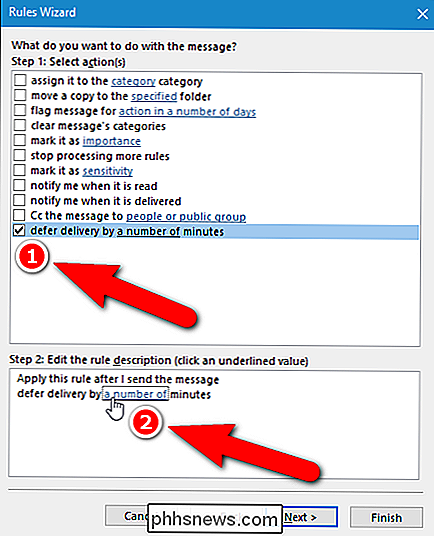
I dialogboksen Utsatt levering angir du antall minutter for å forsinke levering av e-postmeldinger i redigeringsboksen, eller bruk pil opp og pil ned for å velge et beløp. Klikk på "OK".
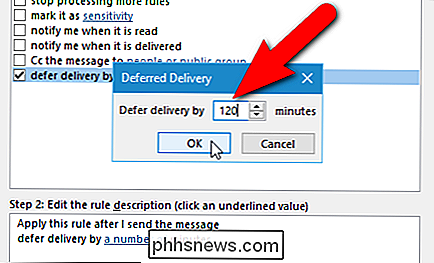
Koblingen "et antall" erstattes med antall minutter du skrev inn. For å endre antall minutter igjen, klikk på nummerkoblingen. Når du er fornøyd med regelinnstillingene, klikker du på "Neste".
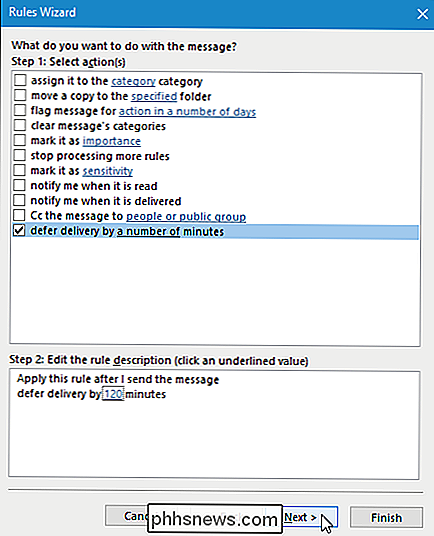
Hvis det er noen unntak fra regelen, velger du dem i listen 1: Velg unntak (er). Vi skal ikke bruke noen unntak, så vi klikker på "Neste" uten å velge noe.
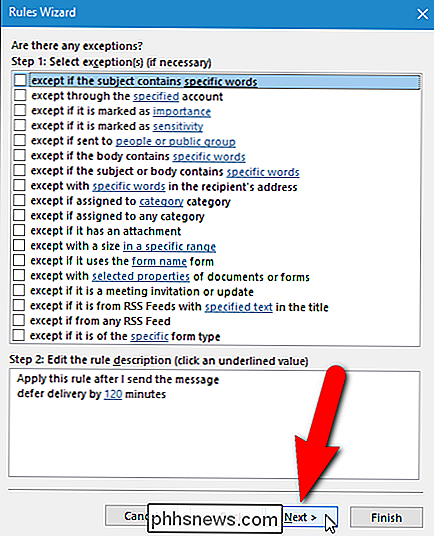
På skjermbildet for endelig regel, skriv inn et navn for denne regelen i "Trinn 1: Angi et navn for denne regelen" redigere boksen, og klikk deretter på "Fullfør".
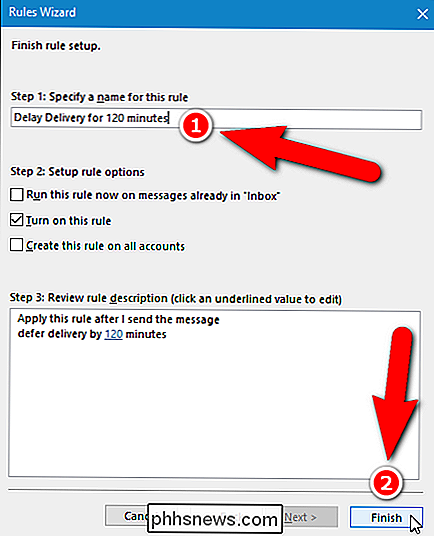
Den nye regelen legges til i listen på fanen E-postregler. Klikk på "OK".
Alle e-postmeldinger du sender, vil nå være i utboksen for antall minutter du angav i regelen, og deretter vil de bli sendt automatisk.
MERK: Som ved forsinkelse av en enkelt melding, IMAP og POP3 meldinger vil ikke bli sendt på den angitte tiden, med mindre Outlook er åpent.
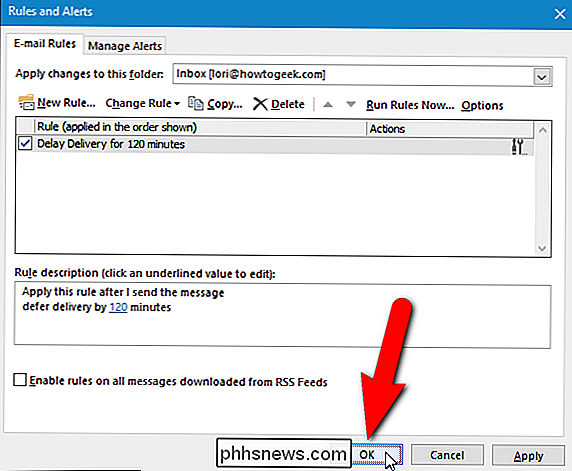
Slik bestemmer du hvilken type e-postkonto du bruker
Hvis du vil finne ut hvilken type konto du bruker, klikker du på "File" kategorien i hovedvinduet for Outlook, klikk deretter på Kontoinnstillinger og velg Kontoinnstillinger fra rullegardinmenyen.
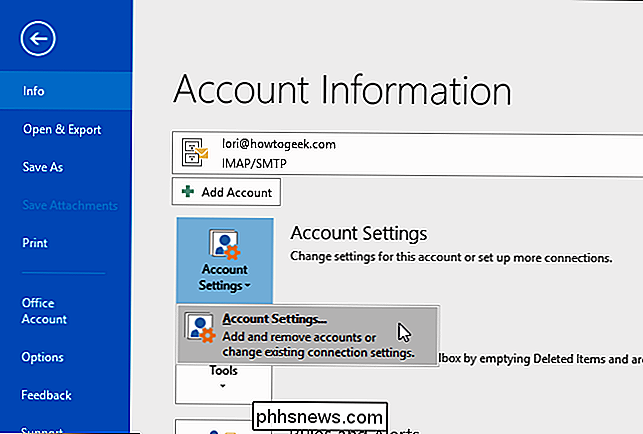
E-post-fanen i dialogboksen Kontoinnstillinger viser alle kontoene du har lagt til i Outlook og typen av hver konto.
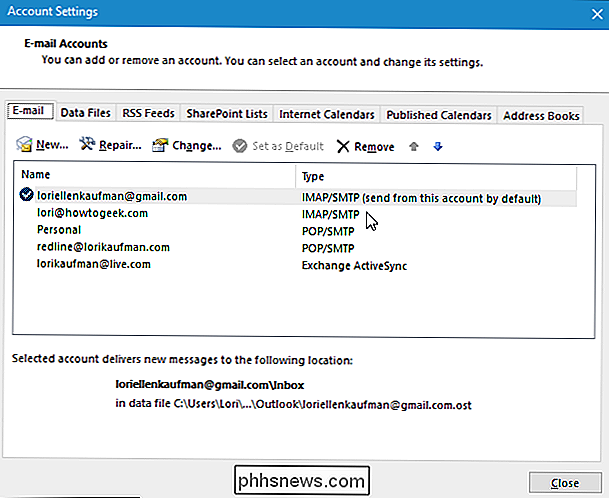
Du kan også bruke et tillegg for å planlegge eller forsinke e-postmeldinger, for eksempel SendLater. Det er en gratis versjon og en pro-versjon. Den frie versjonen er begrenset, men den gir en funksjon som ikke er tilgjengelig i de innebygde metodene i Outlook. Den gratis versjonen av SendLater sender IMAP og POP3-e-post på den angitte tiden, selv om Outlook ikke er åpent.

Slik aktiverer du å legge inn tekst på nettsteder som blokkerer det.
Noen selskaper tror de øker sikkerheten ved å deaktivere muligheten til å lime inn i skjemafelter, for eksempel passordfeltet. Men i virkeligheten er alt de gjør frustrerende brukere, og sannsynligvis reduserer sikkerheten ved å blokkere passordforvaltere . Slik løser du denne irritasjonen i Chrome og Firefox.

Slik aktiverer og deaktiverer du feltskygging i Word
Felt i Word er biter av kode som er plassholdere for data som endres. For eksempel, når du legger inn sidetall i overskriften eller bunnteksten til et dokument, oppretter Word faktisk et felt som legger inn riktig sidetal på hver side. Det finnes mange innebygde felt tilgjengelige i Word, for eksempel gjeldende dato, datoen et dokument ble sist lagret, filnavnet og antall ord i et dokument.



