Slik legger du til sidestykker og trekk citater til Microsoft Word-dokumenter

Sideheads (hvor et dokuments underposisjoner ser ut til siden av teksten) og pull quotes er egentlig bare to spesifikke bruksområder for tekstbokser i Microsoft Word. Slik setter du dem opp.
Tekstbokser lar deg plassere små biter av tekst akkurat der du vil ha dem i et Word-dokument. Ofte bruker folk dem for ett av to formål. Den første er å lage et sidehode, en underposisjon som er plassert ut til venstre for hoveddelen av dokumentet i stedet for inline med teksten. Den andre er for å trekke sitater (eller redaksjonelle notater), som bare er blokker med tekst plassert enten til side eller inline med dokumenttekst. De pleier å være oppmerksom på spesifikk tekst og også bidra til å bryte opp tekst visuelt i lange dokumenter.
Opprette en av disse følger ganske mye samme fremgangsmåte: Opprett en tekstboks, legg inn teksten i den, og plasser deretter boks hvor du vil ha det.
RELATED: Slik bruker du linjaler i Microsoft Word
Hvis du plasserer boksen ut til siden av teksten, må du først forsikre deg om at du har en tilstrekkelig område med hvitt plass der. Det er noen forskjellige måter å gjøre dette på, men vi anbefaler at du bruker innrykks- og avstandsverktøyene på Word's Ruler-skjermen.
I vårt eksempel skal vi markere de tre første avsnittene og deretter dra inn høyre markør på Linjeren over til 5-tommers markør, og lager en lomme med plass til høyre for de avsnittene. Du kan også dra inn venstre markør for venstre for å lage samme plass på venstre side, og du kan gjøre dette på en hvilken som helst posisjon i dokumentet. Hvis du lager et trekk sitat som du vil vises i tråd med teksten, trenger du ikke å bry deg med dette trinnet.
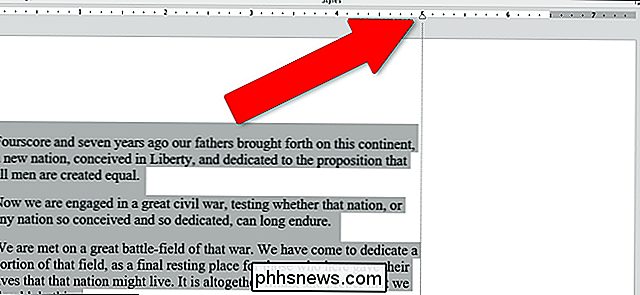
Når du har kontrollert at det er ledig plass, er det på tide å sette inn tekstboksen. Bytt til "Sett inn" -fanen på båndet. I "Tekst" -delen av menyen, klikk på "Tekstboks" -rullegardinmenyen, og klikk deretter på en av tekstboksalternativene du ser der. Vi går med "Enkel tekstboks", men du kan også bruke de stiliserte alternativene hvis du vil.
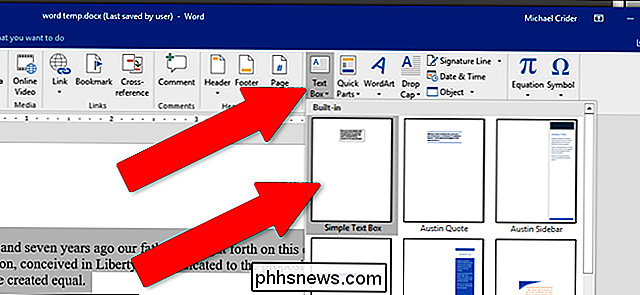
Tekstboksen er satt inn i dokumentet ditt der markøren ble plassert, men du kan dra boksen til det tomme rommet du opprettet (eller hvor annet du vil). Endre størrelsen på tekstboksen ved å dra noen av de sirkelformede forankringspunktene i kanten av boksen, eller roter den med sirkulær pilverktøyet ovenfor. Du kan plassere i marginen på siden av siden, men hvis du skal skrive ut dokumentet, vær forsiktig så du ikke legger noen tekst utover hvor skriveren kan skrive ut (vanligvis en kvart tommer eller 6-7 millimeter fra kanten).
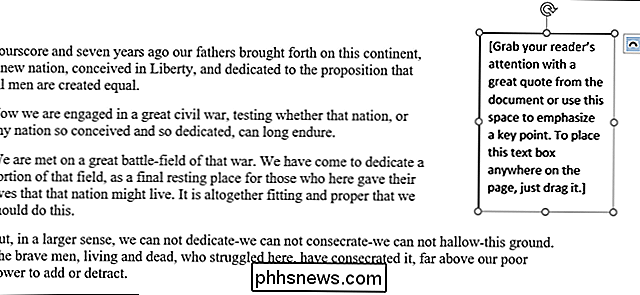
Når du har størrelsen riktig, markerer du prøveteksten i boksen og erstatter den med teksten du vil ha. Du kan justere skriftstørrelsen, størrelsen og teksteffekter med standardverktøyene i "Hjem" -fanen på båndet, akkurat som du ville med hvilken som helst annen tekst.
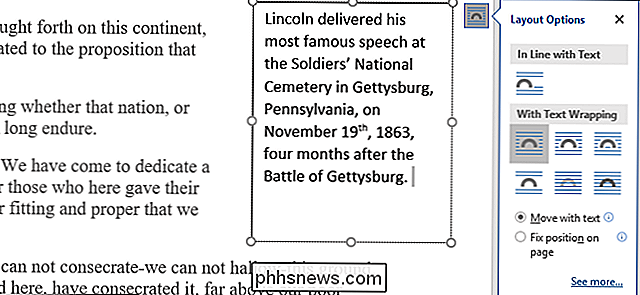
Du kan bruke så mye eller så lite tekst som du vil, begrenset bare av størrelsen på tekstboksen. Selvfølgelig kan bruk av en større skrift eller tekststørrelse skape skaleringsproblemer, spesielt med lengre ord.
Hvis du lager et "sidehode", vil du vanligvis sette tekstboksen i den faktiske marginen - og tradisjonelt den venstre margen.
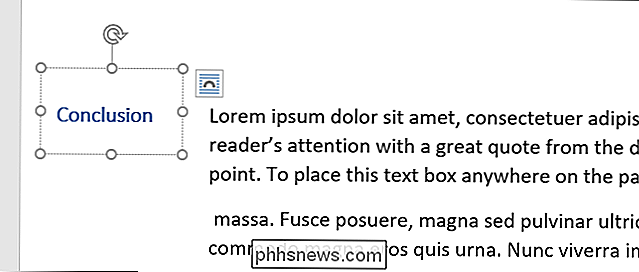
Merk: Når du bruker en tekstboks for å lage sidehoder, kan Word få litt finskap om hvordan den behandler disse overskriftene. Hvis du stiler teksten med en av dine overskriftsstiler, vil sidehodet bli inkludert i automatisk genererte innholdsfortegnelser, men vil ikke vises som en navigerbar overskrift i Words navigasjonsrute. Du må kanskje gjøre en liten eksperimentering for å få ting slik du liker dem, men så er vi ganske sikre på at det er det offisielle ordet motto, uansett.
Vanligvis slipper du tekstboksen der du vil det, justerer teksten rundt boksen på en ganske anstendig måte - spesielt hvis du har laget spesielt plass til boksen. Hvis du vil ha mer kontroll, klikker du på sidenikonet til siden av tekstboksen for å åpne "Layout Options" -vinduet.
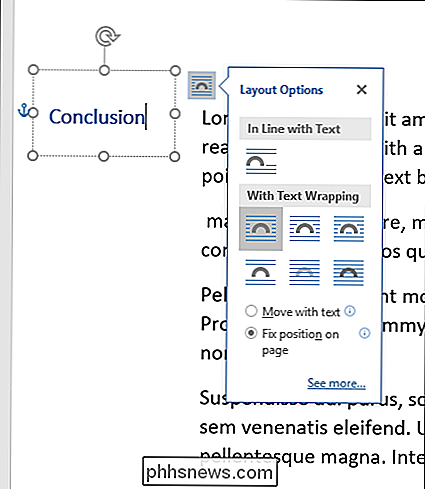
RELATED: Arbeide med bilder, figurer og grafikk
Her kan du justere hvordan tekstboksen interagerer med omgivende tekst. For de fleste bruksområder fungerer standardinnstillingene bra, men for mer avanserte oppsettalternativer, må du sjekke ut vår veiledning for å jobbe med bilder, figurer og grafikk i Microsoft Word.

Hva er "Delt opplevelser" på Windows 10?
Microsofts "Delt opplevelser" lar deg starte en oppgave på en enhet og fullføre den på en annen, eller enkelt sette opp en fjernkontroll eller andre companion-apper på en smarttelefon. RELATED: Hva er nytt i Windows 10 Creators Update Delt opplevelser mellom Windows 10 og Android-enheter, og er uthevet i Innstillinger-appen i Creators Update.

Sju måter å åpne Windows Oppgavebehandling
Å Opprette Oppgavebehandling er ikke mye av en oppgave selv, men det er alltid morsomt å vite forskjellige måter å gjøre ting på. Og noen av dem kan til og med komme til nytte hvis du ikke kan åpne Oppgavebehandling slik du er vant til. Trykk Ctrl + Alt + Slett Du er sikkert kjent med trefingerhilsen-Ctrl + Alt + Delete.



