Slik administrerer du programtillatelser på Android

Android-tillatelser pleide å være et rot, men moderne versjoner av Android har forenklet dem sterkt. Nå har Android et tillatelsystem for iOS-stil der du gir apper tilgang til bestemte funksjoner, maskinvare eller data etter behov. Du kan også manuelt tilbakekalle tillatelser fra alle app-til og med som er designet for gamle versjoner av Android.
RELATED: iOS har apptillatelser, for: og de er uten tvil bedre enn Android's
du trenger ikke å rote, installere en egendefinert ROM, eller bytte til en iPhone for å gjøre dette lenger. Android har endelig app-tillatelsessystemet det burde ha hatt hele tiden.
Hvordan Android's tillatelsessystem fungerer
Android-apper vil be om tillatelse når de trenger det. For eksempel, i stedet for å gi en app tilgang til kameraet ditt når du installerer det, blir du bedt om den første gangen appen ønsker å få tilgang til kameraet ditt.
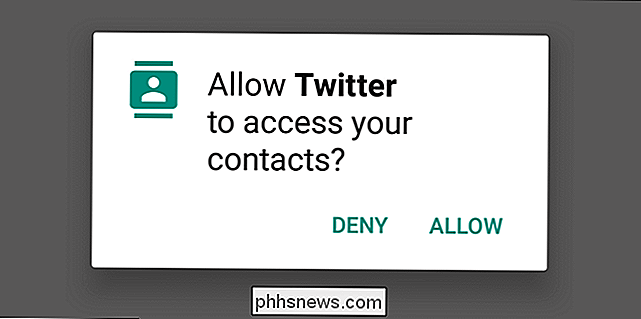
Men du kan manuelt administrere alle programmets tillatelser, selv om den ble designet for en eldre versjon av Android og spør normalt ikke deg.
Administrer en enkelt apps tillatelser
For å gjøre dette må du ha Android 6.0 Marshmallow eller en nyere versjon på enheten. Åpne Innstillinger-appen og trykk "Apps" under Enhetsoverskriften for å komme i gang.
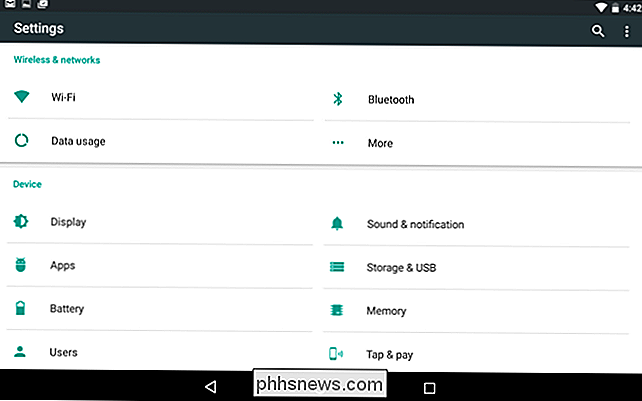
Du får se en liste over alle appene som er installert på Android-enheten din. Trykk på en av applikasjonene i listen for å vise mer informasjon. På skjermbildet App info ser du en kategori "Tillatelser" som viser alle tillatelsene som den enkelte appen har tilgang til. Trykk på "Tillatelser."
Du kan også raskt få tilgang til skjermbildet App Info ved å trykke lenge på et programikon på app-skuffen, dra det til snarveien "App info" som vises øverst på skjermen, og slippe den ut . Denne snarveien kan ikke være til stede på alle Android-enheter, da forskjellige enheter bruker forskjellige grensesnitt tilpasset sine produsenter og transportører.
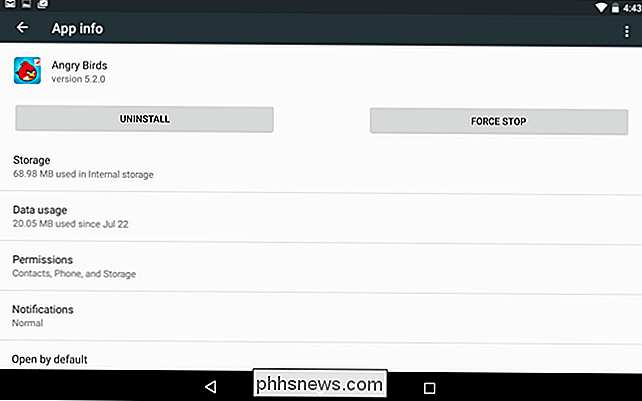
Dette tar deg til det nye "App-tillatelser" -skjermbildet. Ulike kategorier av tillatelser som hver app har, for eksempel Kamera, Kontakter, Plassering, Mikrofon, Telefon, SMS og Lagring - vises her. Eldre Android-apper får automatisk disse tillatelsene når du installerer dem, men du kan tilbakekalle eventuell tillatelse du vil ha herfra.
Dette ligner på samme måte som "App ops" -tilsynssystemet Google manuelt fjernet fra Android 4.4.2 etter at nettsteder som våre fortalte brukerne hvordan de skulle få tilgang til den. Det er endelig tilbake!
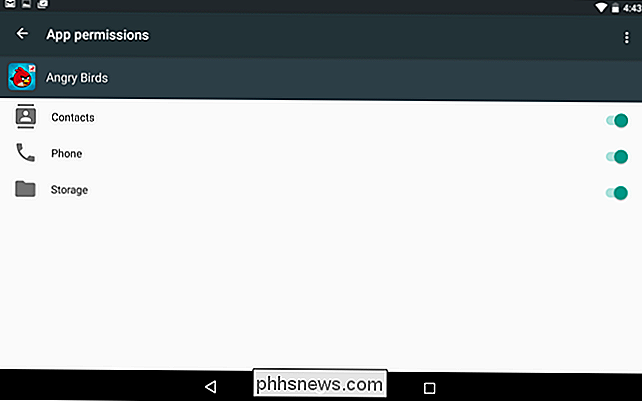
Når du fjerner tillatelser fra eldre programmer, får du en advarselmelding som sier: "Denne appen ble designet for en eldre versjon av Android. Å nekte tillatelse kan føre til at den ikke lenger fungerer som ønsket. "
Eldre programmer ble ikke utformet for denne funksjonen, og de antar vanligvis bare at de har tilgang til eventuelle tillatelser de ber om. Mesteparten av tiden bør programmene bare fortsette å fungere normalt hvis du tilbakekaller deres tillatelser. I noen sjeldne tilfeller kan programmet krasje. Hvis det gjør det, må du gi det tillatelsen igjen. I andre tilfeller kan et program bare ikke fungere normalt. Hvis du for eksempel trekker kameratillatelsen fra en app som normalt kan ta bilder, kan den ikke ta bilder lenger. Du får ikke en feilmelding som ber deg om å slå på Kamera-tillatelsen igjen. Det virker som om det ikke virker.
Uansett, hvis du støter på et problem med en app, kan du alltid komme tilbake til denne skjermen og gi den disse tillatelsene igjen.
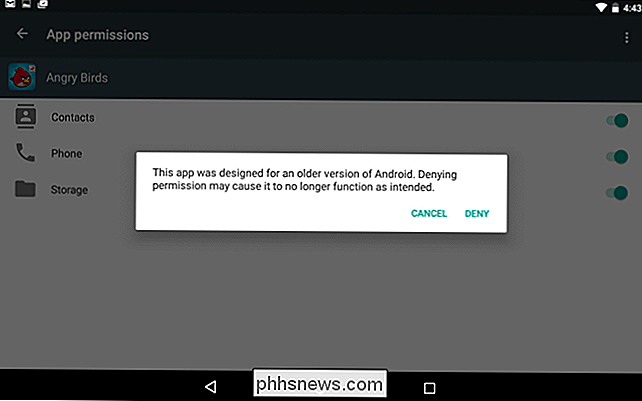
Du kan også trykke på menyknappen på skjermbildet Apptillatelser og trykke på "Alle rettigheter" for å se nøyaktig hvilke tillatelser en app bruker. Dette kan gi deg en bedre ide om hva en app faktisk gjør med disse tillatelsene. Android skjuler nå disse mer finkornede tillatelsene. Du kan faktisk ikke administrere disse individuelle tillatelsene. Du kan bare velge hvilke kategorier av tillatelser som skal tillates.
Vær oppmerksom på: Appoppdateringer kan legge til nye "underrettigheter" i en kategori uten å spørre deg igjen. For eksempel, selv om en app bare bruker tillatelsen "les telefonstatus og identitet" i telefonkategorien, og du velger å tillate "Telefon" -tilgang, kan en fremtidig oppdatering til appen legge til "Ringe direkte telefonnumre; Dette kan koste deg penger, "og" Reroute utgående samtaler "tillatelser. Da disse er en del av kategorien "Telefon", vil appen få lov til å bruke dem uten ytterligere instruksjoner, ettersom du har gitt tilgang til "Telefon". Her er en liste over tillatelsesgrupper og mer informasjon på Googles nettsted.
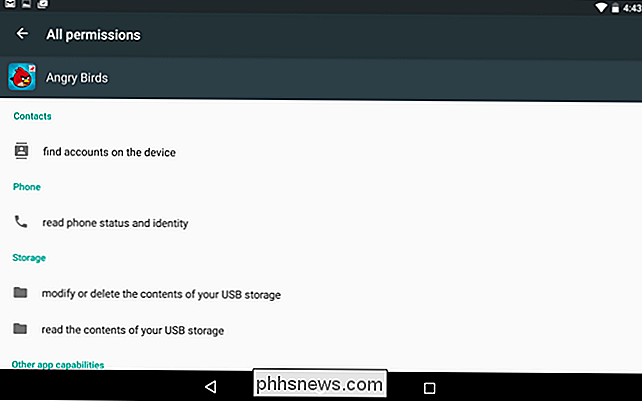
Se og administrer alle apptillatelser
Hvis du vil vise og administrere alle apptillatelser samtidig, går du til listen over apper ved å åpne Innstillinger-skjermbildet og trykke på Apps. Fra listen over alle de installerte appene dine, trykk på tannhjulikonet øverst til høyre på skjermen og klikk på "Appbehörigheter."
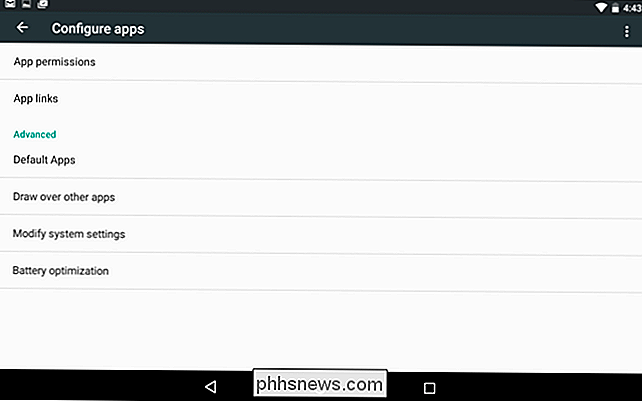
Du får se en liste over forskjellige kategorier av tillatelser sammen med antall apps installert som har tilgang til den tillatelsen. Kategorier inkluderer kroppssensorer, kalender, kamera, kontakter, plassering, mikrofon, telefon, SMS, lagring og noen "tilleggstillatelser."
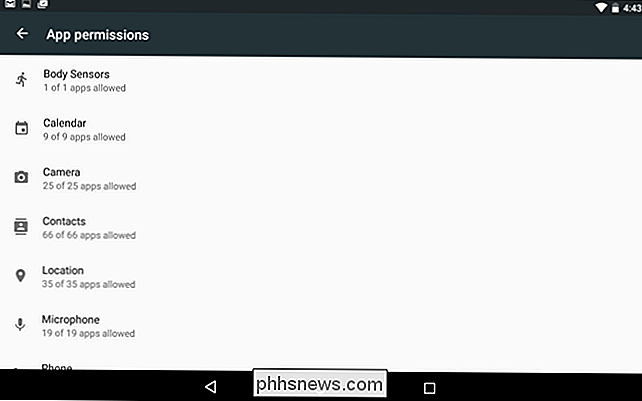
For å se appene som har tilgang til hver type data eller sensor og kontroller dette, trykk en kategori. Hvis du for eksempel vil se hvilke apper som har tilgang til kalenderinformasjonen din, trykker du på Kalender. For å forhindre at en app får tilgang til kalendereinformasjonen, deaktiver den på skjermbildet Tillatelser for kalender.
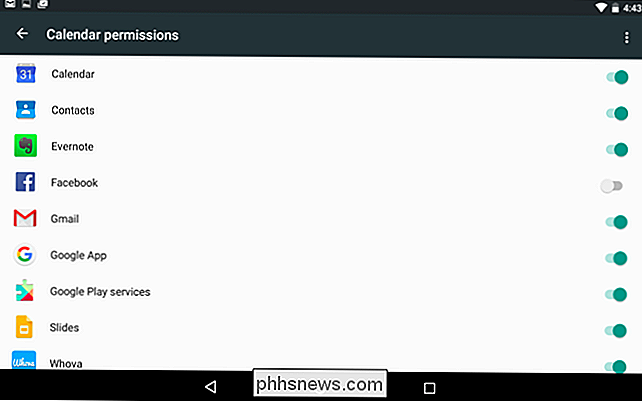
Som med å administrere en individuell apps tillatelser ovenfor, vil du se en advarselsmelding hvis den appen ble utviklet for en tidligere versjon av Android. De fleste apper skal alltid fungere bra, uansett - med mindre du opphever en tillatelse som er sentral for enhver funksjonalitet. For eksempel vil du ikke kunne ta bilder fra Facebook-appen hvis du tilbakekaller Facebook-appens Kamera-tillatelse. Du må gi den den tillatelsen igjen for å ta bilder.
Som vanlig med Android, kan noen av disse trinnene fungere annerledes på enkelte enheter. Vi utførte denne prosessen med Android 6.0 på Googles egen Nexus 7 (2013) nettbrett. Android-produsenter endrer ofte grensesnittet på enhetene sine, og noen alternativer kan være på forskjellige steder.

Slik løser du de vanligste problemene med LCD-skjermer
Datamonitorer er ganske enkle, i bruk hvis ikke i selve konstruksjonen: plug dem inn, slå dem på, se på datamaskinen din ting på den lysere delen. Men misvisende lett som de kan virke, det er mange ting som skjer i det blanke plasthuset ... og mange ting som kan gå galt. Dessverre krever det meste av saken enten en sertifisert reparasjon eller en komplett erstatning til fastsette.

Slik deaktiverer du Aero Peek i Windows
Aero Peek er en funksjon som har vært tilgjengelig i Windows siden Windows 7, og er aktivert som standard (unntatt i Windows 8). Det lar deg midlertidig se på skrivebordet bak alle åpne programvinduer. RELATED: Slik lager du Aero Peek-skjerm med en gang i Windows For å bruke Aero Peek, flytt musen over Vis skrivebord-knappen på langt til høyre i oppgavelinjen.



