Slik slår du på privat surfing i Firefox
Alle nettlesere har nå en personvernfunksjon kalt privat nettlesing som lar deg bla gjennom nettsteder uten at historien spores lokalt på datamaskinen din. Jeg har allerede skrevet om hvordan du aktiverer privat surfing på IE 11 og Microsoft Edge, og i denne artikkelen snakker vi om Firefox.
Vær oppmerksom på at i Firefox fungerer privat surfing litt annerledes enn andre nettlesere. I tillegg til at du ikke registrerer nettlesingsloggen, kan Firefox også spore beskyttelse. Dette vil blokkere deler av nettsteder som prøver å spore nettleserloggen din på flere nettsteder.
Har du noen gang besøkt et reiseside for å gjøre litt forskning på ferie og så plutselig se annonser for samme sted mens du surfer på andre nettsteder? Det spores du når du surfer. Firefox vil forhindre dette når du er i privat modus.
For å aktivere privat surfing i Firefox, klikk på hamburgerikonet øverst til høyre og velg deretter Ny privatvindu . Du kan også bare bruke hurtigtastet CTRL + SHIFT + P.

Du vil kunne fortelle deg at du er i privat modus på grunn av masken som ligger øverst til høyre i vinduet.
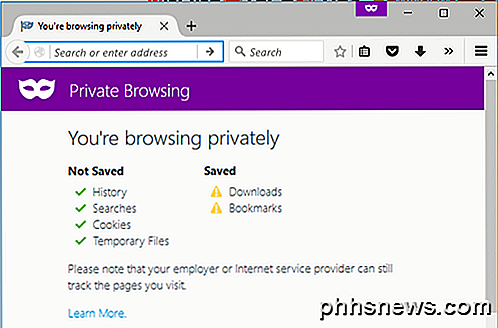
Du får også et nytt vindu som viser deg hva som er lagret og hva som ikke lagres mens du surfer i denne modusen. Som med all privat surfing spores ikke aktiviteten lokalt i nettleseren din, men din ISP, arbeidsgiver eller programvare installert på systemet kan muligens spore alt du gjør.
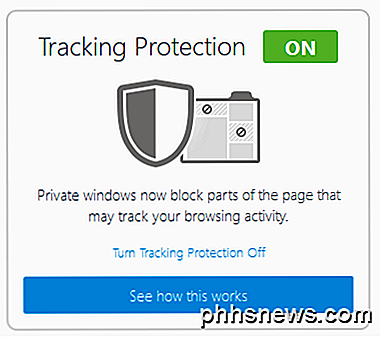
Som nevnt tidligere er sporing av beskyttelse aktivert også, men kan slås av. Som standard bruker den listen som er levert av Koble fra, som er et elektronisk sikkerhets- og personvernprodukt. Firefox bruker standardlisten, som blokkerer vanlige reklamesporere, sosiale delingssporere og analysespordere.
Hvis du vil ha enda mer beskyttelse, kan du aktivere den strenge beskyttelseslisten, som vil blokkere alle trackers. Det eneste problemet med dette er at det kan ødelegge noen nettsteder siden det blokkerer mange ting. Du kan aktivere den strengere listen ved å klikke på hamburgerikonet, deretter klikke på Valg og deretter gå til Personvern .
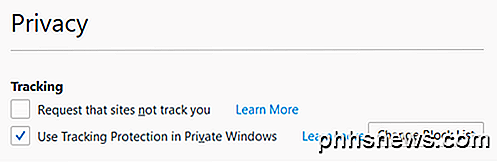
Ved siden av Bruk sporing av beskyttelse i Private Windows, klikk på Change Block List- knappen.
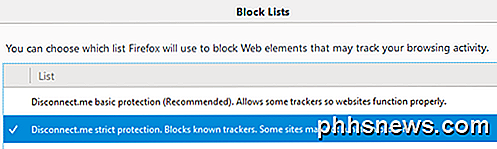
Nå fortsett, og klikk på Disconnect.me strenge beskyttelseslisten, og klikk deretter Lagre endringer . Så hva gjør dette akkurat? Vel, her er et eksempel på mitt eget nettsted nedenfor.
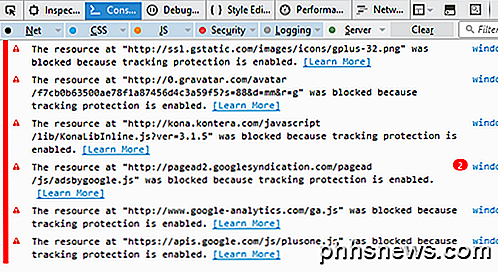
Hvis du åpner webkonsollen, ser du nøyaktig hvilke ressurser som blir blokkert. I mitt tilfelle er alle annonser fra Google blokkert, Kontera, Google Analytics-skriptet og Google+. Din surfing vil definitivt være raskere og mer privat ved hjelp av denne modusen. Åpenbart gjør det vondt nettsteder som gjør pengene sine av annonser som min, men det er ditt valg.
Hvis du trenger å tillate trackers på bestemte nettsteder, kan du klikke på ikonet for lite skjold i adressefeltet og deretter klikke på Deaktiver beskyttelse for denne økten .
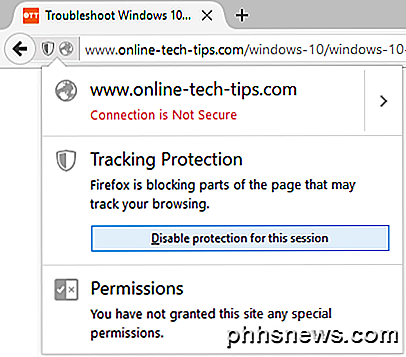
Endelig, hvis du vil aktivere privat nettlesingsmodus hele tiden i Firefox, kan du gjøre det ved å gå til samme fanen Personvern under Alternativer og deretter velge Aldri husk at historien ved siden av Firefox vil: under Historikkoverskriften .
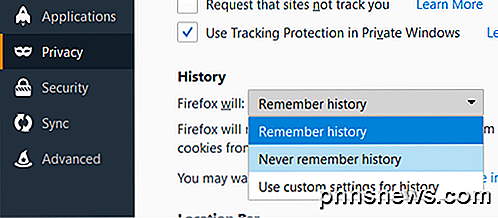
Å velge dette alternativet er det samme som privat nettlesingsmodus. Den eneste forskjellen er at du ikke vil se det lilla maskeikonet i nettleservinduet. Firefox må starte på nytt for at endringene skal tre i kraft. Du kan også klikke på Bruk egendefinerte innstillinger for historie, og merk av for Bruk alltid bruk av privat nettlesingsmodus .
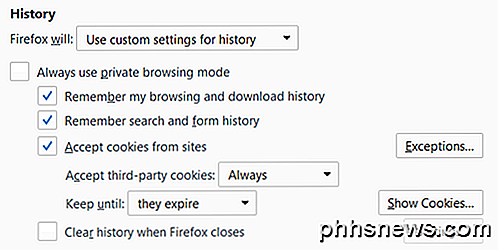
Dette er akkurat det samme som å velge Aldri husk historie, så jeg er ikke sikker på hvorfor de har muligheten her også. Jeg gjetter at det er tydeligere for brukerne, og derfor føler de seg tryggere. Private Browsing-modus vil også slette alle informasjonskapsler når Firefox er stengt. Andre data som ikke er lagret, inkluderer skjema- og søkeboksoppføringer, passord, liste over nedlastinger og hurtigbufret webinnhold (midlertidige Internett-filer).
Samlet sett er Firefox implementering av privat surfing veldig bra fra et personvern- og sikkerhetsperspektiv og absolutt verdt å bruke når du trenger å holde nettleserloggen privat. Hvis du har noen spørsmål, vær så snill å kommentere. Nyt!

Slik starter du Apple TV på nytt eller drar nytte av fjernkontrollen
Når du kan starte Apple TV-en eller sette den i dvale ved å dykke inn i systemmenyen, trenger du ikke å gjøre det. Du kan utføre disse to praktiske funksjonene direkte fra fjernkontrollen. Hvorfor vil jeg gjøre dette? Navigering gjennom menyer for å utføre funksjon er kjedelig. Selv om Apple Remote tilbyr en ganske jevn brukeropplevelse når det gjelder menynavigasjon, er det nesten mye raskere å bruke enkle hurtigtastkombinasjoner enn å klikke gjennom menytrær med den lille sporet.

HTG Anmeldelser Den trådløse TAP-EX Wi-Fi-utvideren: Beefy Power på 2,4 GHz-båndet
€ € Trådløse utvidere er et dime et dusin, men TAP-EX skiller seg ut i ett område: rå kraft. Dette ubehagelige lille stykket nettverksmaskinvare pumper ut 800 mW signalforsterkende juice. Les videre når vi legger det gjennom trinnene og avgjøre om det er verdt prisen på opptak. Hva er TAP-EX? TAP-EX er en Wi-Fi-rekkevidde fra Amped Wireless med en bordplattform faktor som vaguelt minner om en digital bilderamme.



