Slik endrer du OS X Finder for å passe dine preferanser

OS X Finder virker ganske enkelt av alle utseendet, men det har faktisk mange forskjellige deler du må vite om effektivt bruk det. En fin måte å mestre Finder på er å utnytte sine preferanser.
Finderen er ikke så veldig forskjellig fra filsystemlesere på andre operativsystemer som Windows-motpart, File Explorer. I det minste bør du umiddelbart kunne bruke Finder til å finne ting - steder, filer, programmer og alt annet som er lagret på systemet.
Mastering av Finder kan ta litt tid. Du kan redusere læringskurven, men ved å bruke preferansene til å finjustere Finder etter eget ønske.
Som med nesten alle preferanser i hele OS X, kan du få tilgang til Finder-preferanser fra programmenyen, eller ved å bruke "Command + , ".
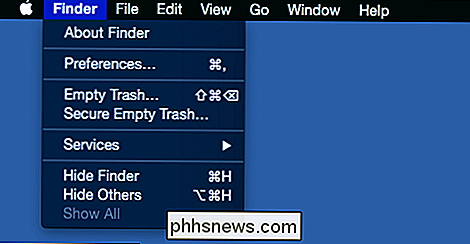
Vi har åpnet Finderens preferanser i andre artikler. For eksempel har vi diskutert i detalj hvordan du tilpasser Finder Sidebar, som har stor fleksibilitet og kan tilpasses med sidebjelkeinnstillingene.
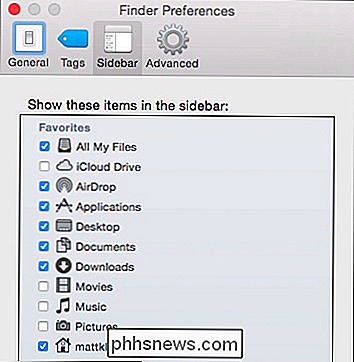
Det er lettere å bruke Finder-innstillingene for å legge til viktige steder å Sidebjørnen i stedet for å rote rundt Finder. Det er også en alternativ måte å fjerne snarveier på Sidebar i tillegg til å dra dem ut av sidefeltet.
Du kan også bruke Finder-innstillinger for ganske litt tilpassing av etiketter. Du kan legge til, fjerne, endre navn på, legge på og til og med legge til tagger i Finder-favoritter.
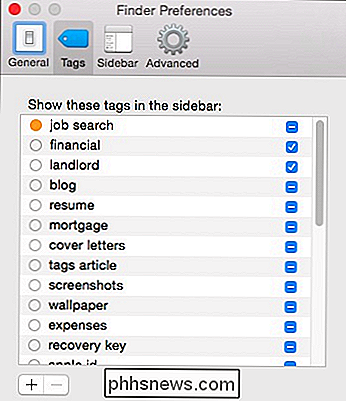
Vi dekket dette med en del detaljer når vi diskutert rekkevidden av hva du kan gjøre med Finder-tagger i OS X. Så de to faner er ganske selvforklarende i sin egen rett. Hva med resten av Finder-innstillingene?
Generelle søkeordinnstillinger
I de to andre kategoriene kan du finjustere Finder enda lenger.
Det er litt rart at disse innstillingene er plassert her, i stedet for i systemet Innstillinger, men hvis du vil vite hvordan du legger til elementer eller fjerner dem fra skrivebordet, gjør du det med disse generelle preferansene.
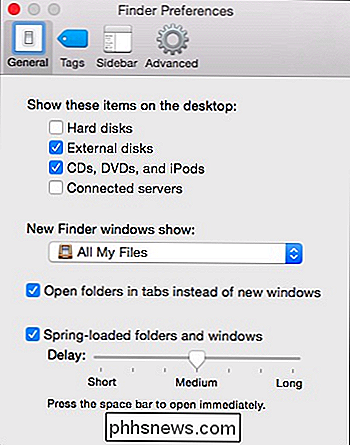
Når du åpner nye Finder-vinduer, kan du bestemme hvor de åpnes. Det finnes flere forhåndsdefinerte steder, eller du kan velge "Annet ..." for å åpne Finder-vinduer hvor som helst du vil.
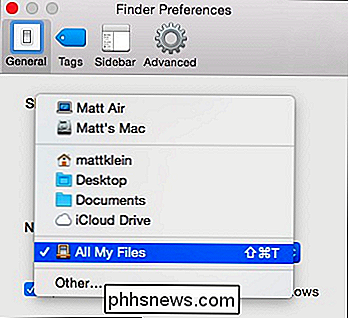
Du vil også merke "Åpne mapper i faner i stedet for nye vinduer", noe som betyr at hver gang du åpner en mappe i et Finder-vindu, det vil opprette en ny fane i stedet for et nytt vindu.
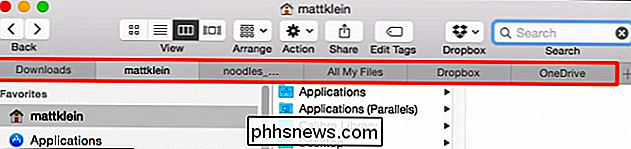
Endelig er det siste alternativet på kategorien Generelt å angi om mapper og vinduer er fjærbelastet, og hvor mye forsinkelse Det er før de åpnes.
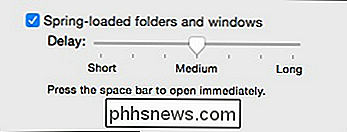
Spring-lastede mapper og vinduer betyr at når du drar filer eller mapper til et annet sted, vil det være en liten forsinkelse før vinduet eller mappen åpnes. Hvis du utfører denne handlingen, og deretter trykker du på mellomromstasten, kan du åpne målet umiddelbart.
Avanserte Finder-preferanser
Her er de avanserte Finder-innstillingene, som inneholder en masse ting som egentlig ikke har noe annet lett sted å sette det.
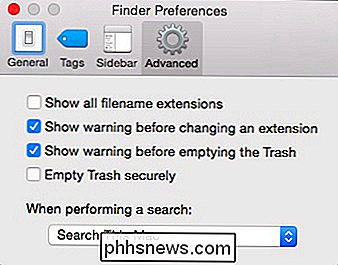
OS X skjuler vanligvis de fleste filnavntillegg, noe som kan være litt forvirrende for mange Windows-brukere som kanskje er vant til å se dem. Viser alle utvidelser som viser hver utvidelse på OS X, selv ting som applikasjoner.
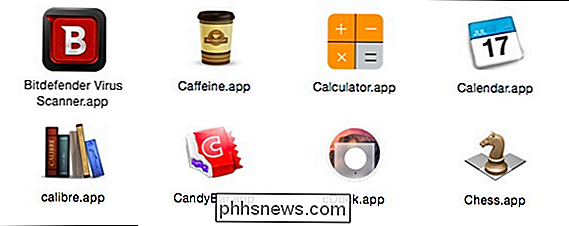
Det finnes andre alternativer som lar deg deaktivere advarsler når du endrer en filtype i filnavn (ikke anbefalt) og når du tømmer papirkurven. Du bør sikkert forlate den aktiverte også.
Det fjerde alternativet tvinger OS X til å slette elementer fra papirkurven. Dette er faktisk et godt alternativ for å aktivere, men husk at hvis du sletter mange filer, vil det ta litt lengre tid.
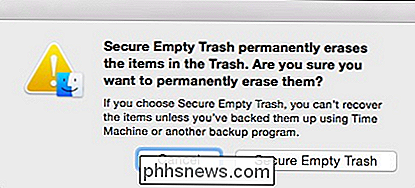
Endelig kan du bestemme standardplasseringen for alle nye Finder-søk. Du kan søke i hele Mac-innholdet ditt, bruke den gjeldende mappen du er i, eller bruke det forrige søkeområdet.
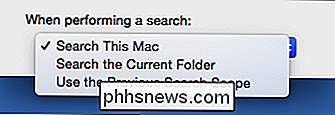
Igjen, disse innstillingene kan ikke bli funnet i Systemvalg.
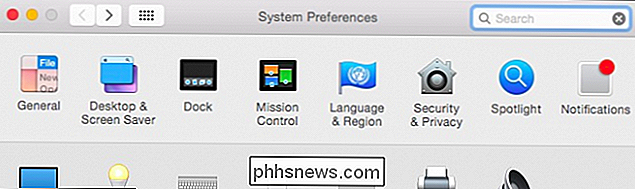
Ingen Finder-preferanser her, selv om Finder er en del av "System".
Husk at når du vil legge til eller fjerne elementer på skrivebordet, eller slå av fjærbelastede elementer, eller angi standard søkeadferd, åpne Finderpreferanser.
Vi håper du har funnet denne artikkelen nyttig. Hvis du har kommentarer eller spørsmål du vil legge til, oppfordrer vi deg til å legge igjen tilbakemeldingen i vårt diskusjonsforum.

Hva er avtalen med Android's vedvarende nettverk? Kan overvåkes? Advarsel?
Utgivelsen av Android 4.4 KitKat ga et bredt utvalg av forbedringer, inkludert forbedret sikkerhet. Sikkerheten kan være strammere, men meldingene kan fortsatt være litt kryptiske. Hva er den vedvarende "Network Monitored" -varselen, betyr at du burde være bekymret, og hva kan du gjøre for å bli kvitt den?

Gi øynene en pause ved å gjøre alt i OS X Større
OS X har utmerket visuell klarhet og er ganske snill mot øynene rett ut av esken. Men hvis du har problemer med å lage de små skrifttypene eller bare vil gjøre ting større, så er det noen ting du kan gjøre. Alle som er kjent med Apples standarder og praksis vet at de er ganske strenge for hvordan produktene ser ut og jobb.



