Slik ser og sletter du Google Maps-historikken på Android og iPhone

Hvis du er noe som meg, bruker du Google Maps mye . Saken er, den holder en detaljert historie overalt hvor du har vært - uansett om du har brukt navigasjon eller ikke. Slik deaktiverer du disse dataene.
RELATED: Slik deaktiverer du Android Trafikkmeldinger
Maps holder reiseloggen din på et par forskjellige steder: "Tidslinjen" og "Karthistorikken." Den tidligere er en svært detaljert se på hvor som helst du har vært, selv om du ikke navigerte der (ja, telefonen din sporer hvert trinn). Sistnevnte er imidlertid bare steder du har brukt navigasjon for å komme til. Det er faktisk litt forvirrende at de lagrer disse dataene på to forskjellige steder. Derfor endrer vi de to av dem.
Slik redigerer eller fjerner du individuelle oppføringer fra Google Maps-tidslinjen
Jeg bruker Android her , men trinnene er de samme for iOS, så du burde ikke ha problemer med å følge med. For å få tilgang til din tidslinje - detaljert historie overalt du har vært, selv steder du ikke navigerte til å åpne kart, åpner du deretter den venstre menyen. Du kan gjøre dette ved å sveipe inn fra venstre til høyre eller trykke på de tre linjene øverst til venstre. Velg "Din tidslinje."
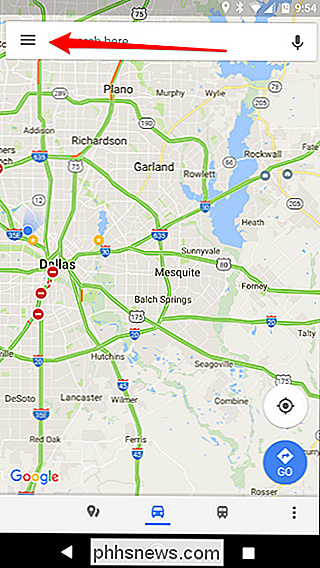
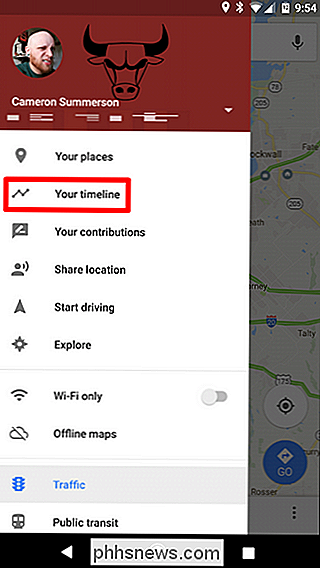
Standardvisningen er et mini-kart øverst og et raskt blikk på de nyeste stedene dine nedenfor. Hvis du vil redigere (eller fjerne) noen av disse stedene, klikker du bare på oppføringen.
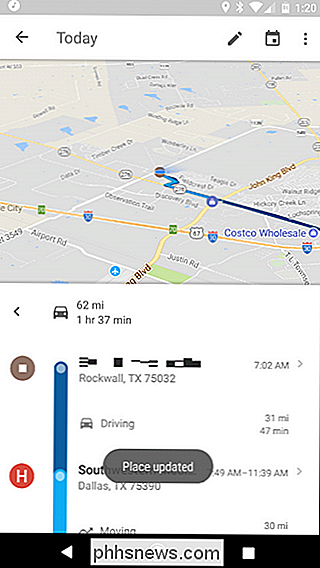
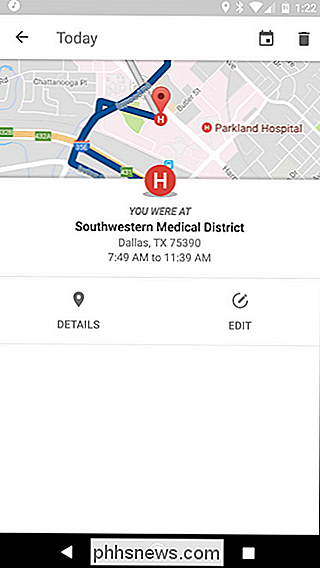
Herfra kan du redigere den ved å trykke på "Rediger" -knappen, slik at du kan endre tidene og angi nøyaktig plassering hvis den ikke er nøyaktig.
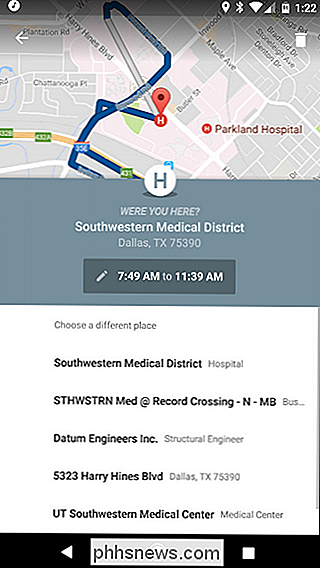
Ellers, for å slette oppføringen klikker du bare på søppelikonet øverst til høyre. For å fullstendig fjerne det, må du bare bekrefte at du vil ha det borte, men å trykke "Fjern" i popup-dialogboksen.
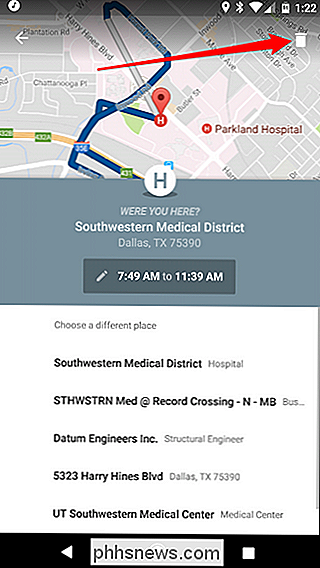
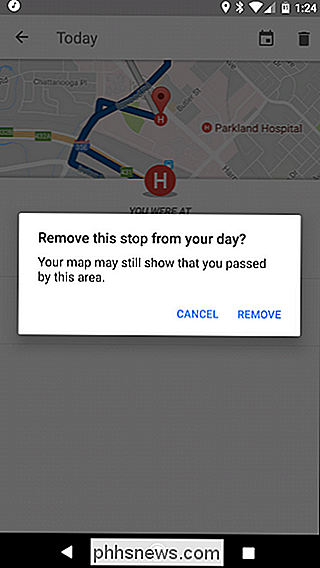
Slik stopper du Google fra å spore posisjonshistorikken din (og slette alt)
Du trenger ikke å bare slette oppføringer på en enkelt måte, skjønt. Du kan faktisk gå et skritt videre til å kontrollere hvordan din tidslinje fungerer og slette alle dataene dine hvis du vil.
I visningen Tidslinje klikker du på de tre punktene i øvre høyre hjørne og velger deretter "Innstillinger."
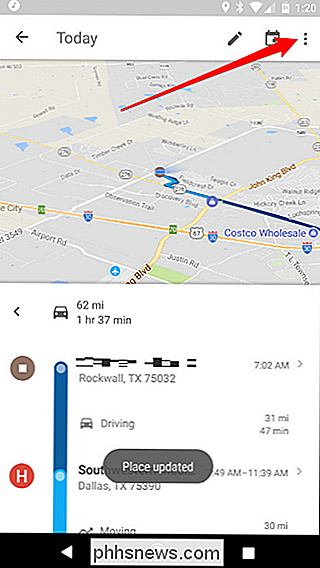
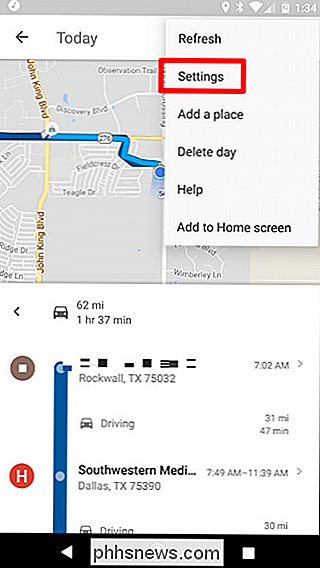
Så Det er her ting kan bli litt mer innviklet, avhengig av hva du prøver å gjøre. Det er faktisk vanskelig å helt deaktivere din tidslinje, fordi det kan påvirke andre aspekter av navigasjonen negativt. Men hvis det er det du vil gjøre, bla til bunnen av siden Tidslinjeinnstillinger, og deaktiver alternativet "Stedhistorikk er på".
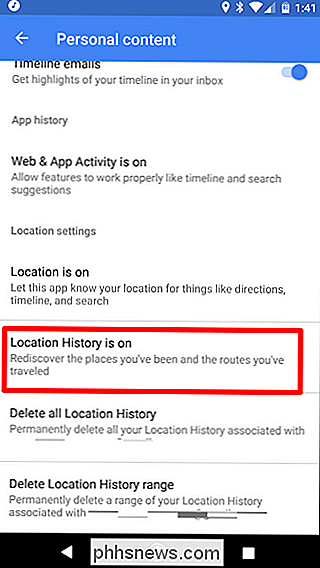
Du kan enten deaktivere den på den aktuelle enheten eller bare generelt - bare trykk på passende skyveknapp. Den øverste vil deaktivere all posisjonsloggsporing på tvers av alle enheter, mens den ved siden av enhetnavnet bare deaktiverer den på den aktuelle enheten.
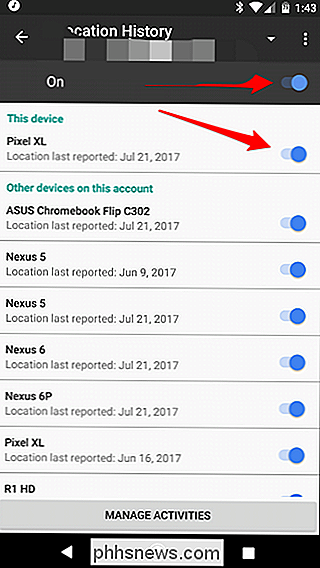
Du kan også masse slettet posisjonsloggen hvis du vil. Det er to forskjellige måter å gjøre om dette: Slett all posisjonshistorikk eller slett posisjonshistorik. Dette er de to siste alternativene på siden Tidslinjeinnstillinger.
Hvis du vil slette all posisjonsloggen, klikker du på det alternativet. Det vises en advarsel som forteller deg at dette ikke kan fortrykkes, og det kan påvirke apper som er avhengig av posisjonen din. Hvis du er kult med det, merk av i "Jeg forstår og vil slette" og trykk "Slett."
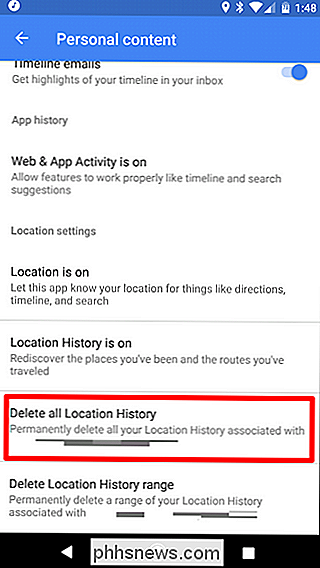
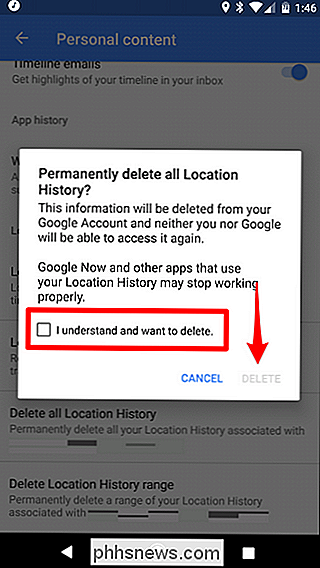
Hvis du bare ønsker å slette et område, trykker du på det siste alternativet i denne menyen, og skriver deretter inn Start og slutt dato, etterfulgt av "Fortsett".
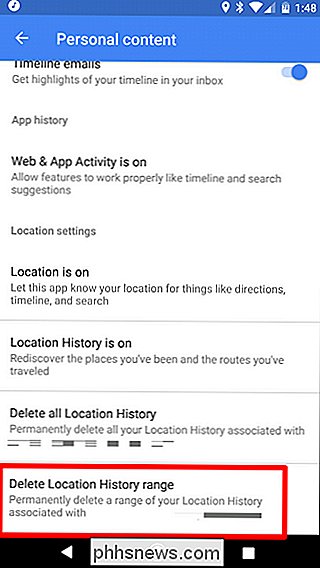
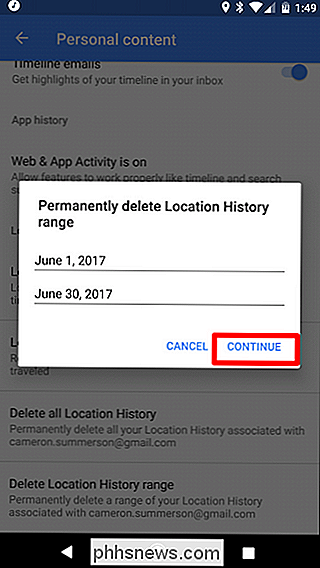
Samme advarsel fra oven vises - merk av i boksen og trykk på "Slett." Poof! Det er helt borte, aldri til å bli sett igjen.
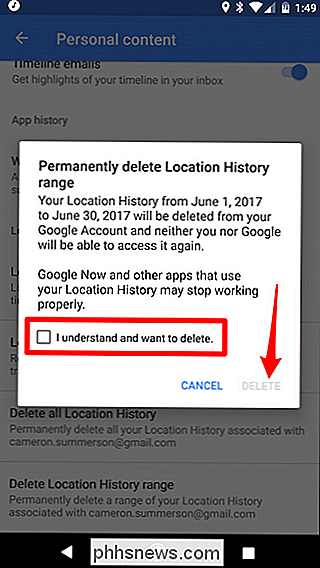
Slik sletter du kartnavigasjonshistorikken
Det er litt vanskeligere å fjerne navigasjonsloggen din, fordi det ikke er mulig å slette alt i ett fall. Du kan bare slette individuelle oppføringer.
Først brann du opp Google Maps. Derfra kan du åpne menyen ved å enten sveipe fra venstre til høyre eller trykke på de tre linjene øverst i venstre hjørne. Rull ned til du ser "Innstillinger." Trykk på den.
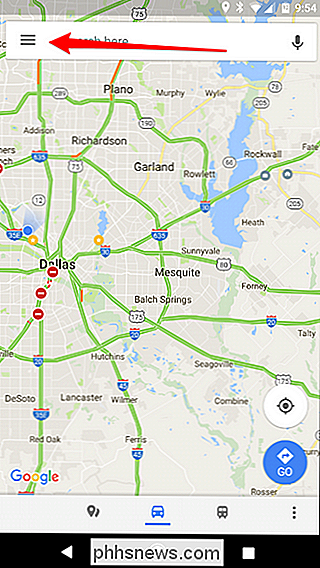
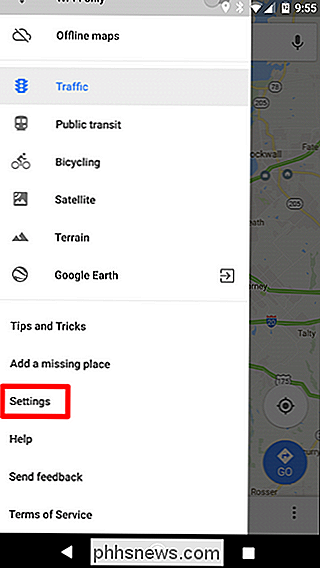
Omtrent halvveis ned denne menyen er et alternativ for Maps History. Det er det du leter etter.
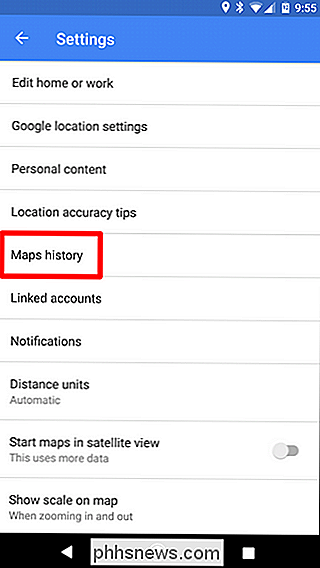
En gang her ser du en tann over alt du har navigert til. Det er ikke mulig å slette disse dataene helt, så du må slette hver enkelt enkelt ved å trykke på den lille X på høyre side.
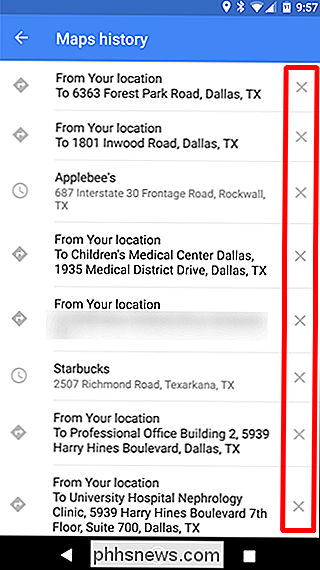
Etter å ha tappet X, får du en liten advarsel som forteller deg at denne oppføringen vil bli fjernet og slettet fra Maps-historikken. Hvis du er bra med det, klikker du bare på "Slett." Ferdig og ferdig.
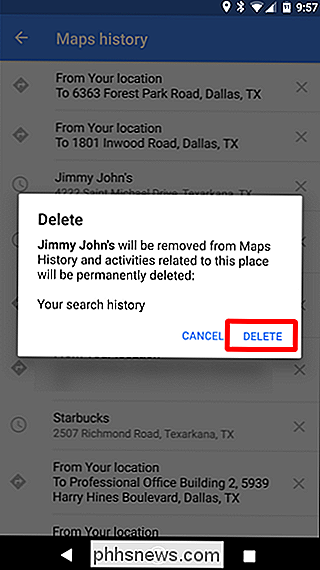
Slik deaktiverer du posisjonslogg på nettet
Du kan også kontrollere posisjonloggen din ved hjelp av Googles side for aktivitet. Dette knytter seg til Min kontoinnstillinger, men det er en mye raskere måte å få tilgang til plasseringsloggen og tidslinjen.
Først går du over til Min aktivitet. Derfra klikker du på trepunktsmenyen øverst til høyre. I rullegardinmenyen, velg Aktivitetskontroll.
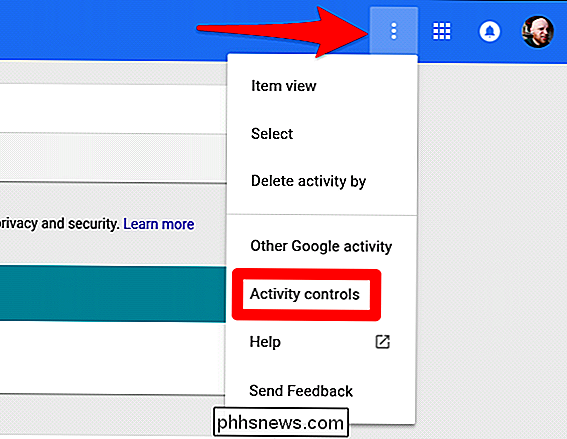
På denne siden, bla ned litt og finn stedshistorikkortet. Bytt den lille skyveknappen.
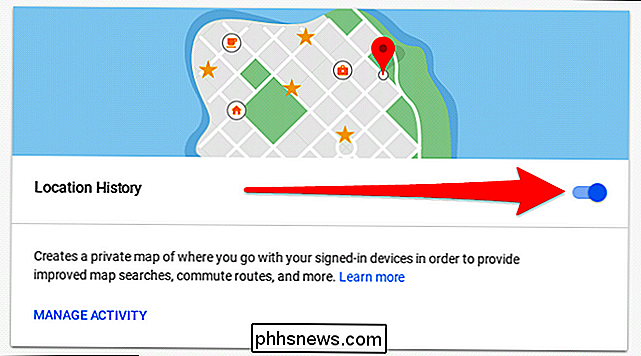
En ny boks vil dukke opp, og bekrefter at du vil "stoppe" posisjonsloggen. Det vil fortelle deg hva du vil miste ved å gjøre det - hvis du er ok med det, fortsett og trykk "pause" nederst.
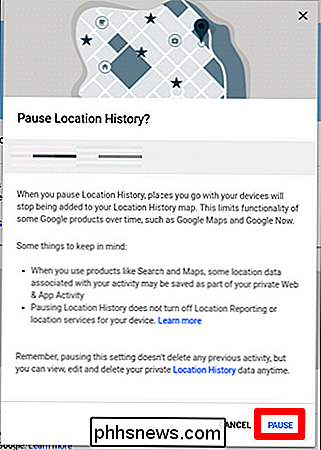
Boom. Ferdig og ferdig. Dette vil på ubestemt tid stoppe plasseringssporing på alle enhetene dine uten at du slår den på igjen.

Slik endrer du videokvaliteten på Nest Cam-kameraet ditt
Nest Cam kan ta opp i full 1080p HD, men hvis Internett-tilkoblingen din ikke kan håndtere denne typen streaming - eller hvis du trenger bare ikke noe som er krystallklart - her er hvordan du endrer videokvaliteten til Nest Cam. Start ved å åpne Nest-appen på telefonen og peke på Nest Cams livevisning.

Fargeprofiler definerer fargene vi fanger med våre kameraer og ser på våre skjermer. De kontrollerer hvilke farger som brukes og bidrar til å gi konsistens mellom enheter. Farge er et ganske komplekst emne når det gjelder fotografering. Øynene dine kan se langt flere farger enn kameraet kan fange opp, eller skjermen (eller til og med et stykke trykt papir) kan vises.



