Overfør filer fra Windows XP, Vista, 7 eller 8 til Windows 10 ved hjelp av Windows Easy Transfer
Enten du planlegger å oppgradere Windows XP, Vista, 7 eller 8-maskinen til Windows 10 eller kjøpe en ny PC med Windows 10 forhåndsinstallert, kan du bruke Windows Easy Transfer til å kopiere alle filene og innstillingene fra den gamle maskinen eller den gamle versjonen av Windows til den nye maskinen som kjører Windows 10. I denne artikkelen vil jeg gå gjennom trinnene for å konfigurere Windows Easy Transfer.
Før vi begynner, la meg klargjøre nøyaktig hva du kan overføre ved hjelp av Windows Easy Transfer:
- Brukerkontoer
- Dokumenter
- Videoer
- Musikk
- Bilder
- Browser Favorties
Det overfører ikke over programmene. Du må installere om eventuelle programmer du vil ha på den nye Windows 10-PCen.
Windows Easy Transfer på Windows 10
Før vi kommer i gang, er det et stort problem vi må håndtere. Microsoft har fjernet Windows Easy Transfer fra Windows 10 og foreslår nå noen tredjepartsprogram PCmover Express, som koster penger! Det er ingen måte jeg betaler noen penger bare for å overføre data fra en PC til en annen.
Heldigvis er det en måte å komme seg rundt på dette problemet. I utgangspunktet er Windows Easy Transfer-programmet allerede installert på Windows 7 og Windows 8. Hvis du bruker Windows XP eller Vista, kan du laste ned den riktige versjonen herfra:
Windows XP Easy Transfer - https://www.microsoft.com/en-us/download/details.aspx?id=7349
Windows Vista Easy Transfer - https://www.microsoft.com/en-us/download/details.aspx?id=14179
Nå, hvis du prøver å laste ned Vista-versjonen og kjøre den på Windows 10, gir den deg en feil. Men hvis du har en Windows 7 64-bit maskin, kan du kopiere over mappen som inneholder programmet Windows Easy Transfer til en USB-pinne og deretter kjøre den på Windows 10, og det fungerer fint.
Hvis du ikke har tilgang til en Windows 7 64-bits maskin, kopierte jeg mappen og zippede den opp, som du kan laste ned herfra. Hvis du har 32-bits Windows 7, kjør den forhåndsinstallerte 32-bitersversjonen på Windows 7-maskinen, men last ned 64-bitersversjonen på Windows 10. Det kan importere en 32-biters versjon av en Easy Transfer-fil. Bare dekomprimere mappen og kjør migwiz.exe .
Kjør WET på gammel datamaskin
For å komme i gang må du åpne Windows Easy Transfer på din gamle PC eller PCen som kjører Windows XP, Vista, 7 eller 8. Merk at hvis du gjør en oppgradering, tenk på den gamle maskinen som den gamle versjonen av Windows, i dette tilfellet Windows XP, Vista eller 7.
Vær også oppmerksom på at hvis du oppgraderer Windows XP eller Vista, må du laste ned og installere Windows Easy Transfer, da den ikke kommer med programmet innebygd. Hvis du kjører Windows 7 eller 8, er det allerede der, og du kan bare søke etter det. Nedlastingskoblingene er over.
Merk at den sier at den er for å overføre fra XP eller Vista til Windows 7, men du kan også bruke den til å overføre til Windows 8 også. I Windows 7, bare søk etter Easy Transfer, og du får se det dukker opp:

For å starte, åpner vi Easy Transfer på den gamle maskinen, i mitt tilfelle Windows 7. Når du har startet det, vil velkomstdialogen komme opp og gi deg oversikt over hvilke elementer du kan overføre:
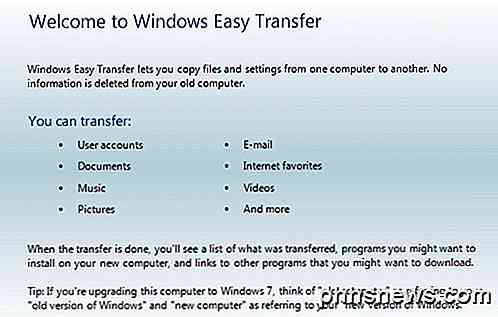
Klikk Neste, og velg deretter metoden du vil bruke til å overføre mellom den gamle PCen og Windows 8. Du kan velge mellom Easy Transfer Cable, et nettverk eller en ekstern harddisk eller USB-minnepinne :
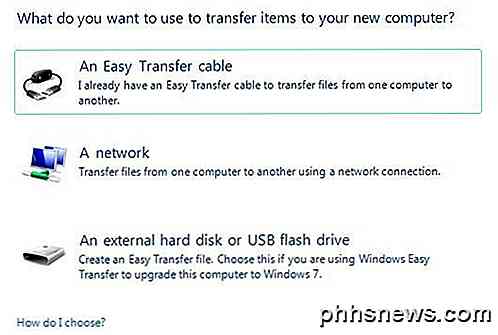
Hvis du oppgraderer en datamaskin til Windows 10, kan du velge ekstern harddisk eller USB-minnepinne siden den gamle og den nye datamaskinen faktisk er den samme datamaskinen. Du må selvfølgelig ha en ekstern stasjon eller USB-minnepinne for å kunne gjøre dette.
Hvis du overfører mellom to datamaskiner, er det beste alternativet en nettverkstilkobling siden du sannsynligvis har datamaskinene i samme trådløse hjemmenettverk. Hvis du ikke har noen nettverksoppsett hjemme, kan du bruke en enkel overføringskabel, som er en spesiell kabel du må kjøpe. Her er en liste fra Amazon:
http://www.amazon.com/Easy-Transfer-Cables/lm/R3G7LKPRYOEDL
I denne artikkelen vil jeg gå gjennom nettverksmetoden siden det er det de fleste vil bruke. Hvis du overfører til Windows 10, velger du USB-metoden i stedet. Klikk på A-nettverk og velg om dette er den gamle eller den nye datamaskinen. I vårt tilfelle starter vi med den gamle datamaskinen, så klikk på Dette er min gamle datamaskin .
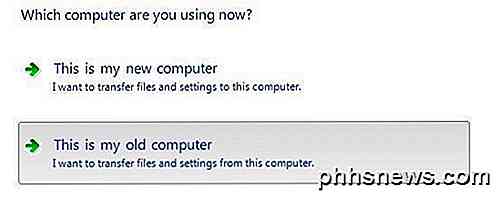
På neste skjermbilde ser du noen instruksjoner, og du får se en Windows Easy Transfer-nøkkel. Du må bruke denne nøkkelen på den nye datamaskinen.
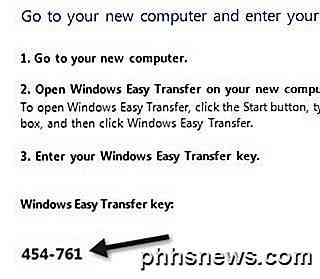
Gå nå til den nye Windows-maskinen, og start veiviseren for Windows Easy Transfer. Du kan åpne den i Windows 8 ved å gå til startskjermbildet og deretter høyreklikke hvor som helst til du ser Alle apper nederst til høyre. Rull deretter til høyre og du vil se det under Windows System.
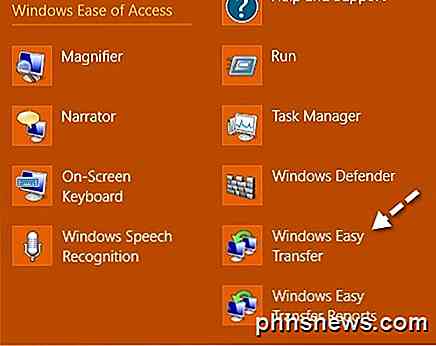
I Windows 10 må du enten laste ned Windows 7 64-biters WET i lenken jeg har over, eller du kan gjøre det selv ved å gå til følgende mappe på din Windows 7-PC:
C: \ Windows \ System32 \
Finn migwiz- mappen og kopi den til en USB-flash-enhet eller til skyen, etc. Men du gjør det, bare kopier den hele mappen til Windows 10-PCen din, og dobbeltklikk deretter på migwiz.exe.
Følg deretter de samme trinnene som ovenfor: Klikk Neste på velkomstskjermen, velg et nettverk for hvordan du vil overføre, og velg deretter Dette er min nye PC . På neste skjerm må du fortelle Windows om du har installert Easy Transfer eller hvis du kjører Windows 7, da det allerede er installert.
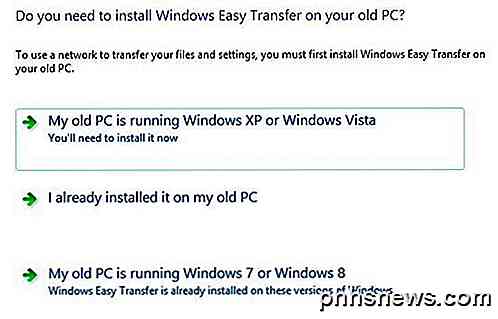
I mitt tilfelle overfører jeg fra Windows 7, så jeg valgte Min gamle PC kjører Windows 7 eller Windows 8 . Klikk på Neste. Du får instruksjonene for å gå til din gamle PC og få nøkkelen, som vi allerede gjorde. Klikk på Neste igjen.
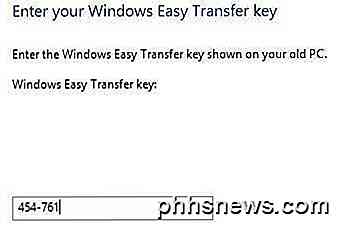
Gå nå og skriv inn nøkkelen du fikk fra den gamle datamaskinen, og klikk på Neste. Programmet laster ned eventuelle oppdateringer til Easy Transfer-programmet først:
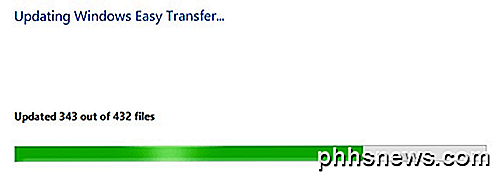
Når den har gjort det, vil den skanne brukerkontoer på den gamle datamaskinen (som tar noen minutter) og forteller deg nøyaktig hvor mange MB-verdier som skal overføres:

Du kan klikke på Tilpass- koblingen for å se nøyaktig hvor stor hver mappe vil være, og du kan fjerne merket for bestemte mapper hvis du ikke vil overføre alt som musikk eller videoer, etc. Hvis du klikker på Avansert linken her, vil du få en Explorer-dialog hvor du kan sjekke og fjerne merket for bestemte mapper under hver av hovedmappene.
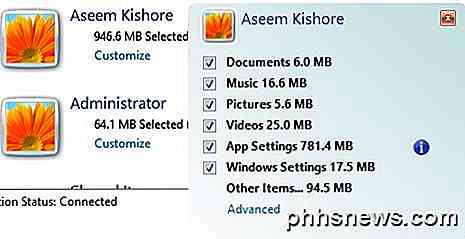
Hvis du klikker på Avanserte alternativer, kan du endre hvordan kartlegging av brukerkontoene vil skje. Hvis navnene på kontoene på begge datamaskinene er de samme, vil det automatisk koble dem, men du kan endre det her:
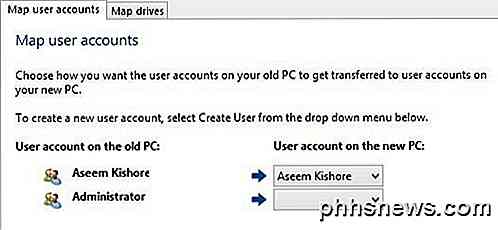
Det er ganske mye det. Klikk på Overfør og dine filer og innstillinger overføres over! Det viktigste her er App Settings, som er veldig nyttig hvis du installerte noen tunge programmer på datamaskinen din som MS Office, tilpasset dem, og nå må du installere dem på Windows 10. Hvis du overfører innstillingene ved hjelp av Easy Overfør veiviseren, du kan installere appen på Windows 10 og beholde alle disse innstillingene og tilpasningene. Hvis du har spørsmål om overføringsprosessen, legg inn en kommentar her, og jeg vil prøve å hjelpe. Nyt!

Slik sjekker du en DSLR-lukkerhastighet (og hvorfor du bør bry deg)
Du ville ikke kjøpe en bruktbil uten å sjekke hvor mange miles det var, og du bør ikke kjøpe en brukte DSLR uten å vite hvor mange klikk som er på lukkeren. Les videre da vi forklarer hvorfor lukkertallet til et DSLR-kamera betyr noe og hvordan du sjekker det. Merk: Teknikkene som er skissert i denne artikkelen, kan brukes til å sjekke lukkertalingen på speilfrie kameraer, som Nikon kompakt 1, samt DSLR-kameraer.

Slik legger du til et ord eller en setning i Androids autokorrigeringsordbok
Hvis du skriver inn mange komplekse navn, akronymer eller opprettede ord på Android-enheten, vet du hvor annerledes det er er for Android å "rette" dem til noe annet. Neste gang legger du til egendefinerte ord og setninger i ordlisten slik at de ikke blir endret. Legg til et ord fra tastaturet Den enkleste måten å legge til et ord i ordboken, er rett fra tastaturet.



